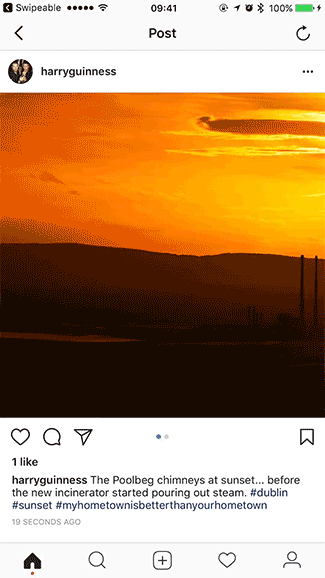Как сделать заголовок таблицы в excel
Как сделать заголовок таблицы в Эксель
В программе MS Excel очень много различных возможностей и функций, но все-таки чаще всего ее используют для представления данных в табличном виде. Оно и логично, подписали названия данных в столбцах и строках и заполнили ячейки. В небольших таблицах шапка остается на виду, ну или к ней не долго возвращаться. Но вот если у Вас данными заполнено сотни строк, тогда покручивать вверх и смотреть постоянно, в каком столбце какая информация, неудобно.
Вот давайте сейчас рассмотрим создание заголовков для столбцов таблицы в Экселе, добавим к ней еще и название, а потом закрепим нужные строки, чтобы они всегда оставались на виду.
Для примера возьмем вот такие данные. Как видите, они не подписаны.

Чтобы сделать заголовки, нужно добавить над таблицей определенное количество строк. Мне надо три: одна для общего названия, а две для подписи данных.
Выделяю из готовой таблицы три ячейки по вертикали и, находясь на «Главной» , с помощью соответствующей кнопки «Вставляю строки на лист» .

Вверху добавилось три новых ряда.

Сначала вписываю названия заголовков во вторую и третью строчки. Если у Вас получилось, как и в примере, тогда нужно объединить ячейки, нажав на нужную кнопку и выбрав данный пункт.
Подробнее про объединение ячеек в Экселе можете прочесть в статье.

Теперь сделаем, чтобы текст размещался в ячейке по центру. По очереди выделяйте их и в группе «Выравнивание» кликайте по кнопкам, на которых полоски размещены посередине.

Переходим к добавлению названия для таблицы. Выделяю ячейку А1 и вписываю его туда. Теперь адрес названия будет А1 .

Чтобы убрать лишние линии столбцов и поместить его по центру, выделите в этой строке ячейки, которые размещаются четко над данными. В примере это ячейки первого ряда от А до F . Потом нажмите на стрелочку возле кнопки объединения и выберите из списка «поместить в центре» .

Создание шапки на этом закончено. Теперь переходим к ее форматированию. Сначала выделяю заголовки столбцов и на вкладке «Главная» выбираю курсив и меняю фон, можно изменить цвет букв, их размер и шрифт.

Затем перехожу к названию. Увеличиваю высоту ячейки, размер букв и меняю шрифт. Добавляю к ним жирность, делаю желтый фон и размещаю надпись по центру.

Когда сделаете красивый внешний вид, можно разбираться, как сделать неподвижными строки заголовка.
Если нужно чтобы оставалась только первая строчка, выделяйте ее, переходите на вкладку «Вид» и в выпадающем списке «Закрепить области» выбирайте «Верхнюю строку» .

При пролистывании она будет всегда отображаться в документе. То же можно сделать и с первым столбцом, если выбрать на предыдущем шаге соответствующий пункт.

Для того чтобы оставалась на листе еще и шапка, нужно выделить любой элемент в строчке сразу под ней, а затем выбрать из выпадающего списка «Закрепить области» .

Теперь видно и общее название данных и каждого столбца в отдельности.
Подробную статью про закрепление областей в Эксель я писала, и прочесть ее можете, перейдя по ссылке.

Если же Вам нужно, чтобы заголовки отображались на каждой странице Эксель и при печати, а не только во время работы с документом, то и про это на сайте есть статья.
Думаю, все понятно, и Вы сможете не только добавить к таблице названия столбцов, но и повторить их на каждом листе в Эксель, в том числе, если соберетесь распечатывать.
Как вставить название над таблицей в формате Excel?
![]()
Да, действительно, в процессе работы в Excel нередко требуется создать заголовок таблицы.
Сделать это можно следующим образом:
1) Объединить ячейки, которые предназначены для названия таблицы.
Если таблица начинается с первой строки, то предварительно нужно вставить одну или несколько строк. Для этого нужно навести курсор на 1 строчку и в контекстном меню выбрать “Вставить”.

2) Далее пишем заголовок таблицы, выбирая нужный шрифт, цвет и т.д.
Бывает, что заголовок слишком большой и не помещается в выбранную область. В этом случае можно выбрать пункт:
“Формат ячеек” -> “Выравнивание” -> “Переносить по словам”.

Если ваша таблица большая и содержит много строк, то можно закрепить её название – чтобы оно отображалось при прокрутке страницы.
Для этого выделяем строчку, которая находится над вашей таблицей (в моём примере нужно выбрать 3 строку), затем в главном меню Excel выбираем:
“Вид” -> “Закрепить области” -> “Закрепить области”.
Также в Экселе есть ещё одна интересная функция – это возможность печати заголовка таблицы на каждом листе (она может пригодиться, если у вас таблица занимает при печати сразу несколько листов).
Для этого в главном меню выбираем:
“Разметка страницы” -> “Печатать заголовки”.

Откроется окно, где нужно в пункте “Сквозные строки” указать строку с названием таблицы.
После этого нажимаем на “OK”.

В результате наш заголовок будет выводиться при печати на каждом листе.
Рассмотрим ещё одну задачу – нам нужно вставить название таблицы не на листе с данными, а просто выводить его в процессе печати.
В этом случае заголовок пишем в верхнем колонтитуле. Чтобы открыть окно работы с колонтитулами нужно выбрать:
“Вид” -> “Разметка страницы”.
Теперь щёлкаем мышкой на поле с верхним колонтитулом и пишем нужный заголовок. Его также можно отформатировать.

Когда вы будете распечатывать документ, этот заголовок будет находиться наверху каждого листа.

Я иду, наверное, упрощенным путем. Но я стараюсь просто вставить пустую строчку над таблицей. Для этого выделяю курсором самую верхнюю строчку экселевской таблицы. Затем перехожу на вкладку “Главная”. Там ищу команду “Ячейки” и щелкаю по ней:

Выпадет окно с разными функциями. Мне нужно выбрать команду “Вставить строку таблицы сверху”. Очень часто такой путь оказывается продуктивным.
Еще есть один простенький способ. Опять же нужно выделить самую верхнюю строку, щелкнуть по ней правой кнопкой мыши. В меню выбираем команду “Вставить”, вновь выпадет список, из которого нужно выбрать команду “Строки таблицы выше”.
Иногда почему-то не получается такими путями вставить верхнюю строку, но чаще всего – получается).
Я как понимаю нужно сделать название таблицы, чтобы можно было, например, печатать из файла Excel. На самом деле скажу, что из данной программы печатают в крайнем случае, когда, например, слишком большая таблица. Лучше всего таблицы из Excel переносить в Ворд, а там уже делать для них название, тем более в Ворде это поставлено.
Но если вы хотите сделать название в файле Excel, то нужно сделать следующее:
- Вставить строку над таблицей (выделяем верхнюю строку таблицы, нажимаем правой кнопкой мыши, потом “добавить строку”).
- После этого выделяем в новой строке столько столбцов сколько в таблице, после этого нажимаем правой кнопкой мыши, далее формат ячеек, потом “выравнивание”, ставим галочку “объединить ячейки”.
- Самое последнее, написать в этой строке название таблицы.
Включение и отключение заголовков таблицы Excel
При создании таблицы Excel в ее первую строку автоматически добавляется строка заголовков, но вы можете включить или отключить ее.

Когда вы создаете таблицу, вы можете использовать первую строку своих данных в качестве строки заголовков, установив флажок Таблица с заголовками:

Если вы решили не использовать собственные заголовки, Excel добавит названия заголовков по умолчанию, такие как Столбец1, Столбец2 и т. д., но вы можете изменить их в любое время. Имейте в виду, что если в данных есть строка заголовков, но не использовать ее, Excel будет рассматривать эту строку как данные. В следующем примере нужно удалить строку 2 и переименовать заголовки по умолчанию, в противном случае Excel будет ошибочно отображаться как часть ваших данных.

Снимки экрана в этой статье получены в Excel 2016. Если вы используете другую версию, интерфейс может немного отличаться, но функции будут такими же.
Строку заголовка таблицы не следует путать с заголовками столбцов листа или заголовками печатных страниц. Дополнительные сведения можно найти в статье Печать строк с заголовками столбцов в верхней части каждой страницы.
При отключении строки заголовков автофильтр отключается, а все примененные фильтры удаляются из таблицы.
Если в таблицу добавляется столбец при отключенных заголовках таблицы, имя нового заголовка таблицы не может быть определено с помощью автозаполнения, поскольку оно основано на значении заголовка столбца таблицы, находящегося непосредственно слева от нового столбца. Автозаполнение возможно только тогда, когда заголовки таблицы отображаются. Вместо этого будет добавлен стандартный заголовок таблицы, который можно изменить после отображения заголовков.
Хотя на заголовки, которые отключены, можно ссылаться в формулах, на них нельзя ссылаться путем их выделения. Ссылки на скрытый заголовок таблицы возвращают нулевые значения (0), но они остаются без изменений и будут возвращать значения заголовка таблицы, когда вы снова отобразите его. Все остальные ссылки на заголовок таблицы (например, ссылки в стиле А1 или RC) при отключении заголовка корректируются, и это может привести к тому, что формулы будут возвращать неожиданные результаты.
Отображение и скрытие строки заголовков
Щелкните любое место таблицы.
Выберите Работа с таблицами > Конструктор.
В группе Параметры стилей таблиц установите флажок Строка заголовка, чтобы отобразить заголовки.

Если переименовать заголовки, а затем отключить строку заголовков, введенные вами значения будут восстановлены, если снова отобразить заголовки.
Снимки экрана в этой статье получены в Excel 2016. Если вы используете другую версию, интерфейс может немного отличаться, но функции будут такими же.
Строку заголовка таблицы не следует путать с заголовками столбцов листа или заголовками печатных страниц. Дополнительные сведения можно найти в статье Печать строк с заголовками столбцов в верхней части каждой страницы.
При отключении строки заголовков автофильтр отключается, а все примененные фильтры удаляются из таблицы.
Если в таблицу добавляется столбец при отключенных заголовках таблицы, имя нового заголовка таблицы не может быть определено с помощью автозаполнения, поскольку оно основано на значении заголовка столбца таблицы, находящегося непосредственно слева от нового столбца. Автозаполнение возможно только тогда, когда заголовки таблицы отображаются. Вместо этого будет добавлен стандартный заголовок таблицы, который можно изменить после отображения заголовков.
Хотя на заголовки, которые отключены, можно ссылаться в формулах, на них нельзя ссылаться путем их выделения. Ссылки на скрытый заголовок таблицы возвращают нулевые значения (0), но они остаются без изменений и будут возвращать значения заголовка таблицы, когда вы снова отобразите его. Все остальные ссылки на заголовок таблицы (например, ссылки в стиле А1 или RC) при отключении заголовка корректируются, и это может привести к тому, что формулы будут возвращать неожиданные результаты.
Отображение и скрытие строки заголовков
Щелкните любое место таблицы.
Переход на вкладку Таблица на ленте.
В группе Параметры стилей таблиц установите флажок Строка заголовка, чтобы отобразить заголовки.

Если переименовать заголовки, а затем отключить строку заголовков, введенные вами значения будут восстановлены, если снова отобразить заголовки.
Отображение и скрытие строки заголовков
Щелкните любое место таблицы.
На вкладке Главная на ленте щелкните стрелку вниз рядом с кнопкой Таблица и выберите пункт Переключить строку заголовка.
Откройте вкладку Конструктор таблиц > Параметры стиля > строке заголовка.
Дополнительные сведения
Вы всегда можете задать вопрос специалисту Excel Tech Community, попросить помощи в сообществе Answers community, а также предложить новую функцию или улучшение на веб-сайте Excel User Voice.
См. также
Примечание: Эта страница переведена автоматически, поэтому ее текст может содержать неточности и грамматические ошибки. Для нас важно, чтобы эта статья была вам полезна. Была ли информация полезной? Для удобства также приводим ссылку на оригинал (на английском языке).
Источники:
http://www.bolshoyvopros.ru/questions/121862-kak-vstavit-nazvanie-nad-tablicej-v-formate-excel.html
http://support.office.com/ru-ru/article/%D0%92%D0%BA%D0%BB%D1%8E%D1%87%D0%B5%D0%BD%D0%B8%D0%B5-%D0%B8-%D0%BE%D1%82%D0%BA%D0%BB%D1%8E%D1%87%D0%B5%D0%BD%D0%B8%D0%B5-%D0%B7%D0%B0%D0%B3%D0%BE%D0%BB%D0%BE%D0%B2%D0%BA%D0%BE%D0%B2-%D1%82%D0%B0%D0%B1%D0%BB%D0%B8%D1%86%D1%8B-excel-c91d1742-312c-4480-820f-cf4b534c8b3b