Как сделать загрузку файлов на смартфон филипс
Как прошить Philips
Видео-урок: как прошить смартфон
Смартфоны Philips работают на базе операционной системы Android. Практически все пользователи знакомы с понятием «прошивка», но не все знают, для чего она нужна, как устанавливается и чем отличается. Давайте рассмотрим процесс установки официальной прошивки на примере моделей Philips W8510, V377, W732.
Как прошить смартфон Philips
Пользуясь мобильным устройством более 1 года, многие задумываются о покупке нового флагмана с большим функционалом и новой версией Андроида. Установив последние обновления на ваш Филипс, можно иметь те же функции, не потратив средства. Для этого и существует так называемая «прошивка». Другими словами, это обновление операционной системы на аппарате.
Прошивки делятся на два основных типа: официальные и кастомные. Официальные обновления ПО разработаны соответственно производителем. Вторые разработаны с учетом погрешностей в официальной версии пользователями или группой пользователей. Но за установку такой прошивки ответственность будет только на вас.
Важно! Перед процедурой прошивки зарядите устройство не менее, чем на половину и сделайте копию системных данных, иначе вся информация будет стерта. Если вы сомневаетесь в своих силах, обратитесь к специалистам в сервисный центр Philips. Неграмотные действия могут привести к плачевным результатам.
Пошаговая инструкция установки официальной прошивки
Зайдите на официальный сайт производителя www.philips.ru и в разделе «Поддержка продуктов» выберите вкладку «ПО и драйверы.

В поисковую строку введите название вашей модели, например, Philips V377 и в появившемся окне под описанием модели выберите пункт «Поддержка», далее «Обновления ПО».

Загрузите установочный файл в формате ZIP.

Подключите смартфон через USB к ПК. Далее поместите файл, не извлекая из архива, в основную папку (в корень) SD карты смартфона Philips. Выключите телефон

Одновременно зажав кнопки питания и увеличения громкости, дождитесь появления логотипа и робота Андроид. С помощью кнопки регулировки громкости выберите пункт «Recovery mode».

Далее, зажав кнопку питания, нажмите на увеличение громкости и отпустите. Выберите в появившемся меню раздел «Apply update from sdkard» и подтвердите действие нажатием на кнопку питания. Выберите установочный файл с обновлением ПО и также подтвердите нажатием на клавишу питания.

Если сделано все верно, начнется обновление, которое займет некоторое время. По окончанию процедуры появится соответствующая надпись . Подтвердите обновление нажатием кнопки питания, а также сделайте сброс к заводским установкам.

Вы можете задать вопрос мастерам из нашего сервисного центра, позвонив по телефону или написав свой вопрос на форму обратной связи.
Ваше сообщение отправлено.
Спасибо за обращение.

Автор:
Возможно вас также заинтересует
Ремонт смартфонов Philips за 1 день
Закажите ремонт в нашем сервисном центре, и получите исправное устройство в тот же день, с гарантией до 1 года
Узнать точное время и стоимость ремонта Спасибо, не надо
Комментарии (0)
Добавить Комментарий

Оставьте ваш вопрос через форму обратной связи и вам перезвонит именно мастер и ответит без навязывания каких – либо услуг.
Как сделать загрузку файлов на смартфон филипс
Заводская прошивка W8510_M6589A_1336_01_V09C_RU под Flash Tool.
Внимание: все операции делаем на свой страх и риск! Если вы полностью не понимаете, что делаете – ваш телефон ждет сервисный центр!
1. Скачиваем и устанавливаем драйвера для прошивки (прикреплено к посту)
2. Скачиваем и распаковываем программу SP Flash Tool (прикреплено к посту). В пути к программе не должно быть русских, китайских и прочих не латинских символов!
3. Скачиваем прошивку отсюда и распаковываем ее. В пути к прошивке не должно быть русских, китайских и прочих не латинских символов!
4. Запускаем Flash_tool.exe, нажимаем кнопку Scatter-loading и выбираем MT6589_Android_scatter_emmc.txt из папки с прошивкой
Скриншот:
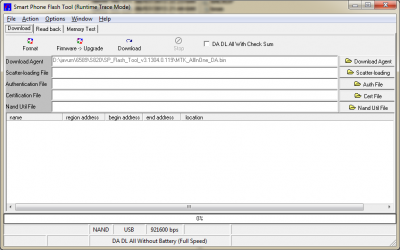
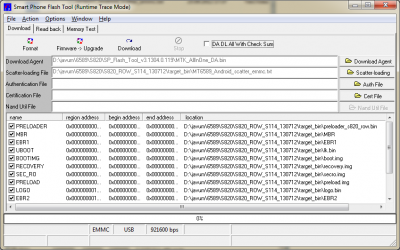
5. Обязательно ставим галочку DA DL All With Check Sum (иначе получите “полукирпич”).
Скриншот:
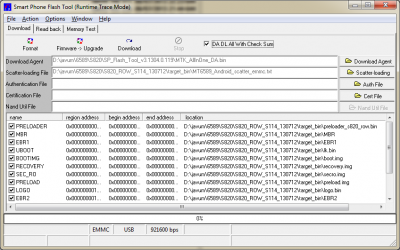
6. Проверяем режимы в меню Options
Скриншот:
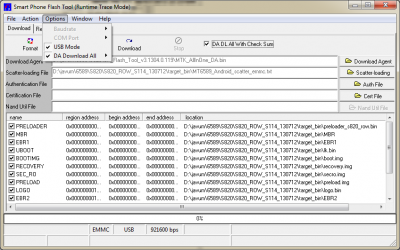
7. Нажимаем кнопку Download
8. Подключаем выключенный телефон
9. Если все правильно, то “пробегут” цветные полоски статуса и появится зеленый кружок, оповещающий об успехе операции
Скриншот:
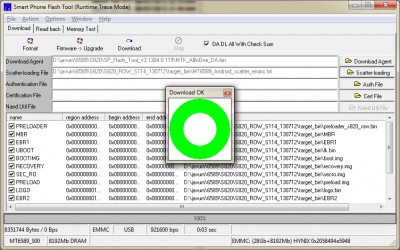
10. Отключаем телефон, пользуемся
Прошивка одного или нескольких разделов
– Если необходимо прошить только один раздел (или несколько), например, recovery, то в п.7 соглашаемся при запросе
Скриншот:
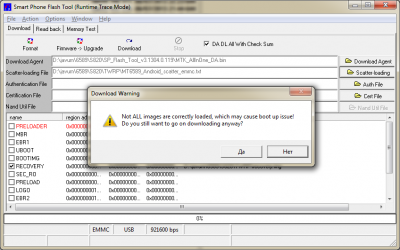
– И далее следуем по инструкции. W8510_driver.zip ( 8,28 МБ )
W8510_driver.zip ( 8,28 МБ )
 SP_Flash_Tool_v3.1312.0.139.zip ( 6,89 МБ )
SP_Flash_Tool_v3.1312.0.139.zip ( 6,89 МБ )
Сообщение отредактировал – Serge – – 06.10.13, 10:38
Модифицированные рекавери для Philips Xenium W8510
– Внимание: после прошивки модифицированного рекавери нельзя делать сброс к заводским настройкам через меню телефона! Получится циклический ребут, вылечить который можно лишь прошивкой родного заводского Recovery.
– если вы не знаете для чего нужен модифицированный рекавери – однозначно он вам не нужен!
1. Скачиваете и распаковываете один из прикрепленных архивов (CWM или MIUI рекавери на выбор).
2. Следуете инструкции прошивки через Flash Tool (MT6589_Android_scatter_emmc.txt выбираете из папки с распакованным рекавери)
3. В п.7 соглашаемся при запросе
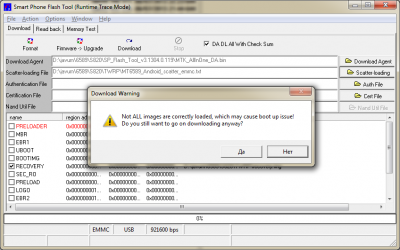
Загрузка в режим рекавери: одновременное нажатие кнопки включения и кнопки громкости вверх при выключенном телефоне. Когда появится меню из 3 пунктов – нажать громкость вниз.
Описание модифицированных рекавери:
1. CWM – классический CWM рекавери с управлением кнопками на английском языке
2. MIUI – более удобный рекавери с управлением с сенсорного экрана на русскои и английских языках.
Внимание: MIUI рекавери менее стабильное чем CWM!
 cwm_recovery.zip ( 5,46 МБ )
cwm_recovery.zip ( 5,46 МБ )
 miui_recovery.zip ( 5,5 МБ )
miui_recovery.zip ( 5,5 МБ )
Сообщение отредактировал – Serge – – 06.10.13, 10:39
Soh@tiy, предварительно надо ставить CWM recovery? А то есть сомнения на счёт загрузки штатного рекавери из программы, потому что ставил прогу Rebooter, которая перезагружает тело в рекавери, так он начал перезагружаться и на экране появился “дохлый” робот и написал что-то типа “нет команды для данного действия”, пробовал всячески перезагружать – ноль эмоций. В итоге снял заднюю крышку и он выключился, потом включил и все было гуд, но прогу снес дабы не сделать ненароком кирпич.
Да и ещё кому интересно – нашёл данные по инженерному меню и настройке динамиков и микрофона, файлик прикладываю.
 w8510.7z ( 10,59 КБ )
w8510.7z ( 10,59 КБ )
Сообщение отредактировал InFerums – 01.10.13, 22:12
InFerums, я бы сказал необходимо. Заводской recovery делает backup на встроенную память, и recovery тоже только с нее, так что восстановиться не получится.
p.s.: а после настроек громкости вызова из файла динамик хрипит.
Переразбивка внутренней памяти аппарата
Инструкция рассчитана на тех, кто хотя бы немного понимает, что делает. Подразумевается, что на телефоне получены права root и есть внешняя карта SD, на которой достаточно места для бэкапа.
1. Устанавливаем meteos-mtk6589-rom-edit-4gb-en.apk
2. Устанавливаем CWM Recovery любым способом;
3. Перезагружаемся в recovery, заходим в backup and restore, делаем бэкап;
4. Перезагружаем телефон;
5. Запускаем Meteos MTK6589 ROM EDIT;
6. Выбираем пункт 2.0 GiB /data partition;
7. Не выходя из meteos, перезагружаемся в recovery;
8. Делаем wipe data/factory reset;
9. Заходим в backup and restore -> advanced restore;
10. Восстанавливаем system и data;
11. Перезагружаем телефон.
“Память телефона” остаётся, просто этот раздел не отформатирован в fat32, поэтому автоматически не монтируется при старте телефона.
Если она нужна для каких-то целей, нужно сделать следующее:
1. Установить на телефон Android Terminal Emulator;
2. Запустить его;
3. В терминале набрать ‘su’ без кавычек. На запрос о предоставлении прав ответить да;
4. В терминале набрать busybox mkfs.vfat -v /emmc@fat, дождаться пока отработает;
5. В том же окне набрать sync, затем reboot.
Выглядеть в окне терминала это будет примерно так:
u0_a101@android:/ $ su
root@android:/ #
root@android:/ # busybox mkfs.vfat -v /emmc@fat
Device ‘/emmc@fat’:
heads:4, sectors/track:16, bytes/sector:512
media descriptor:f8
total sectors:1608704, clusters:200695, sectors/cluster:8
FATs:2, sectors/FAT:1568
volumeID:5252b3fe, label:”
root@android:/ # sync
root@android:/ # reboot
После всех этих манипуляций появится раздел размером
768 Мб, его будет видно в “Настройки – Память”.
Mtklog. А разбивать память бояться не нужно, кирпич получается только у тех, кто раздел data пытается сделать слишком большим (2.77 Gb). Если делать все по инструкции, и раздел data увеличивать максимум до 2.5 Gb, проблем не будет.
Сообщение отредактировал vladigor – 23.04.15, 16:34
Самостоятельная прошивка смартфона Philips Xenium
Введение
Дорогие читатели, вы решили узнать, как прошить телефон Philips Xenium. Сразу стоит сказать, что конкретно телефон вы прошить не сможете, так как мы будем работать со смартфонами компании. Нужно понимать эту тонкую грань между телефонами и смартфонами — последние обладают намного большим функционалом. Смарты Филипс Ксениум работают под управлением ОС Андроид. Не будем томить вас ожиданием и сразу перейдём к теме сегодняшнего обсуждения — прошивка Philips Xenium. Для начала расскажем вам о существующих способах перепрошивки.

Как прошить смартфон Philips Xenium
Способы прошивки
Всего существует два способа:
- Официальное обновление ПО смартфона с помощью самого устройства, без подключения к компьютеру.
- Перепрошивка с помощью сторонней утилиты SP Flash Tool, которая устанавливается на ваш компьютер или ноутбук.
Выберите способ, который подходит именно вам. Далее, прочитайте основные рекомендации и правила, необходимые для усвоения пользователям.
Что нужно знать перед прошивкой?
- Прежде всего стоит помнить, что все действия выполняются на свой страх и риск. Каждый случай строго индивидуальный, следовательно, проконтролировать работу всех устройств просто невозможно. Желательно собрать информацию с некоторых источников, указывая номер модели аппарата.
- При подключении к компьютеру или ноутбуку используйте только оригинальный кабель USB.

- Обратите внимание, что работа с программой SP Flash Tool рассматривается на примере устройства Philips Xenium Для остальных вам просто нужны другие файлы для скачивания, хотя принцип действий такой же.
- Этими способами вы можете работать именно со смартфонами под управлением операционной системы Android.
- Теперь вы можете приступить к прошивке своего устройства!
Обновление ПО «по воздуху»
Друзья, мы с вами попробуем обновить версию операционной системы смартфона Philips Xenium. Если вы не знаете значения понятия «по воздуху», то для вас расскажем. Это значит, что обновление будет выполняться непосредственно с самого телефона без использования компьютера или шнуров.
- Обновление будет скачиваться с серверов компании. Размер прошивки может весить более одного гигабайта, поэтому позаботьтесь о трафике своего интернета. Зато владельцы безлимитных тарифных планов могут не волноваться и спокойно заниматься своими делами. Загрузка должна происходить через сети Wi-Fi. Следовательно, первым шагом будет подключиться к доступной беспроводной сети.
- Берём свой Phiilips Xenium и заходим в меню настроек аппарата.
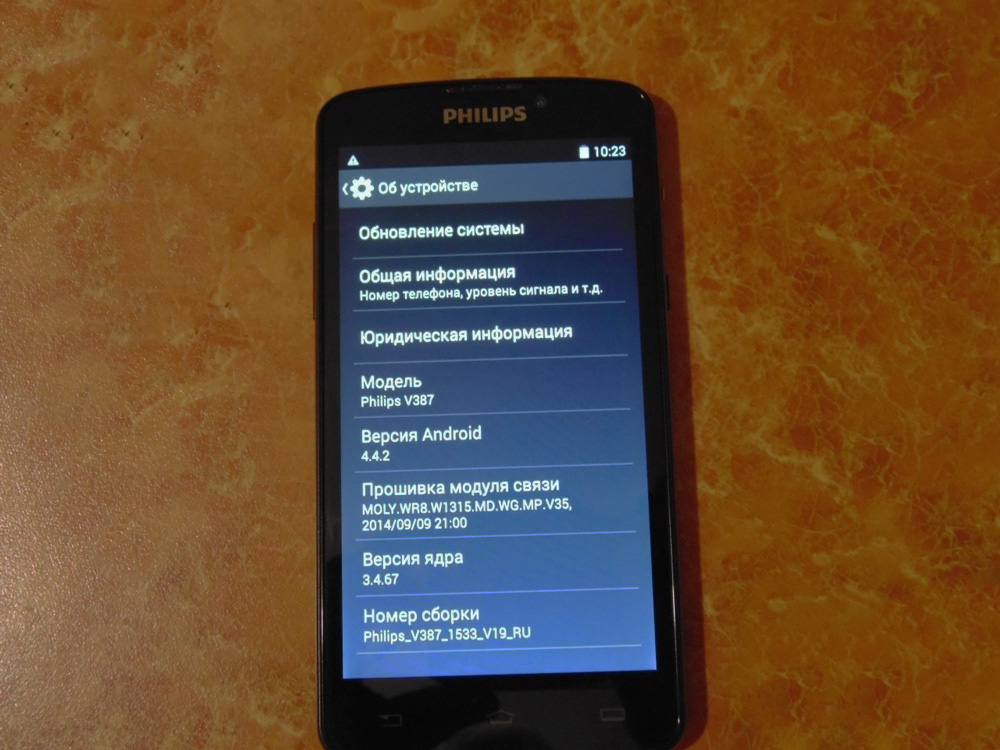
- Теперь ищем «Об устройстве», где имеется вкладка «Обновление». Здесь нам нужна будет вкладка с названием «Обновление ПО», жмём кнопку обновить. Если ваш смартфон пишет, что обновления уже установлены на ваше устройство, значит, доступных прошивок для вашего аппарат нет. То есть, установлена последняя доступная версия операционной системы. Иначе, мы с вами соглашаемся на скачивание обновлений и дожидаемся его окончания.
- Во время обновления устройство может перезагружаться несколько раз. Поэтому сразу не паникуем, а просто набираемся терпения. Когда всё будет готово, вы увидите домашний экран аппарата.
- Поздравляем! Вы успешно справились с заданием. Теперь у вас стоит самая последняя версия программного обеспечения Android.
Прошивка с помощью SP Flash Tool
Итак, как было отмечено выше, этот способ подходит для тех, кто хочет установить модифицированную или заводскую версию прошивки сторонними способами. Что же нужно делать?
- Прежде всего необходимо загрузить и инсталлировать драйвера на компьютер для прошивки. Иначе у вас могут возникнуть проблемы при установке файлов на смартфон. Кстати, можете сразу выключить свой аппарат. Это вам пригодится в восьмом пункте.

- Далее, скачайте архив с программной утилитой SP Flash Tool. Распаковать его необходимо в отдельную папку на компьютере. Обратите внимание, что на пути к файлам должны использоваться только латинские буквы, ничего больше. То есть, названия папок, подпапок должны быть на английском языке. Например, если вы разархивировали документы на диск D в папку SP, то путь должен выглядеть так: D:SP.
- Теперь загружаем файлы прошивки https://yadi.sk/d/7Tgi5ceD33nA7j и так же распаковываем. Требования к архиву такие же, как и в предыдущем пункте.
- Друзья, можно запускать программу Flash_tool.exe. Она находится в папке из второго пункта. В окне приложения вам необходимо нажать на кнопку Scatter-loading и в появившемся диалоговом окне выбрать файл MT6589_Android_scatter_emmc.txt, находящийся в папке с прошивкой из третьего пункта.
- Проверьте, что стоит галочка напротив пункта DA DL All With Check Sum. В противном случае поставьте её вручную.
- Следующая проверка приходится на включённые режимы. В верхнем основном меню программы кликаем на Options и смотрим, чтобы стояли галочки на USB Mode и DA Download All.
- Вы на пути к финишной прямой — кликаем по кнопке Download.
- Пришла очередь вашего смартфона: подключаем аппарат к компьютеру по USB в выключенном состоянии.
- Если всё сделано правильно, вы увидите зелёный кружочек, означающий окончание процесса перепрошивки устройства.
- Теперь можно отключить телефон от вашего персонального компьютера и пользоваться смартфоном.
Заключение
Сегодня мы с вами поработали над тем, как прошить или перепрошить смартфон Philips Xenium W8510. Если вы все сделали правильно, то можно вас поздравить с успехом! Делимся им с другими пользователями в комментариях. Также расскажите, чем именно вам нравится устройство Xenium?
Источники:
http://rus-philps.ru/blog/kak-proshit-philips/
http://4pda.ru/forum/index.php?showtopic=508627













