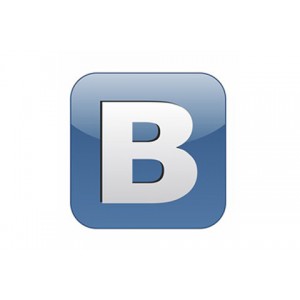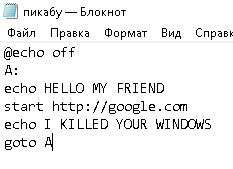Как сделать запись видео с экрана
Запись видео с экрана
Спешу с вами поделиться очередной программой, которая мне очень понравилась. Да, кстати, в категорию софт я добавляю только интересные и крутые (на мой взгляд) утилиты.
В этой небольшой записи я покажу вам как записать видео с экрана легко и быстро, а также дам ссылку на бесплатную программу для видео захвата.
Программа записи экрана
Всё очень просто, даже проще чем Вы думаете. Для начала вам нужна скачать программу «экранная камера». Прямая ссылка на скачивание с оф. сайта — http://amspark.ru/ScreenCamera.exe
У программы есть и платная версия, но бесплатной вполне достаточно. Пример ролика записанного этой программой:
Видео так же можно записывать со звуком, а можно прямо в программе налаживать музыку. Еще делать заставки и многое другое. Псс торрентом можно скачать полную версию).
Как записать видео с экрана
После того, как Вы скачали и установили программу откройте её и перед вами будет такое окно:

После нажатия на «запись экрана» перед вами будет окно с настройками записи:

Как Вы видите, тут можно выбрать 3 режима: 1 – Полный экран (запись всего экрана, в том числе панель инструментов), 2 – Фрагмент экрана (выбранная вами область), 3 – Выбранное окно (например, окно браузера). Кроме этого, можно выбрать запись со звуком и без него.
После того, как Вы нажмете «Запись», появиться таймер с отчетом пяти секунд и по истечению начнётся запись. Чтоб остановить съемку просто нажмите на клавишу «F10» и перед вами откроется уже готовый ролик, где Вы можете его сохранить, заменить звук, наложить копирайт, обрезать и т.д.
Вот и всё, как видите довольно просто! Лично мне это программа понравилась тем, что она очень простая и одновременно имеет большой функционал. Разобраться сможет любой и с первого раза, чего не скажешь про аналогичный софт.
Bandicam – запись экрана стала проще.
UPD ребята, обновляю пост т.к. у меня появился новый фаворит в записи скринкастов для моего канала. Ранее я использовал программу, о которой сказано выше, но последнее время я использую только Bandicam и сейчас я объясню почему.
Преимущество программы Bandicam
- Горячие клавиши. Пожалуй, это самая нужная функция для тех, кто записывает видео. Вы можете открыть программу и свернуть её, когда подготовитесь и откроите нужный материал включить запись экрана можно одной кнопкой. Так же само поставить на паузу, остановить запись и другое.
- Никакой конвертации! Ух как жутко меня раздражала конвертация записанного ролика в «Экранная камера». Т.е. в Bandicam после того как Вы остановили запись, ролик уже сохранен и с ним можно работать (обработка, загрузка в интернет и т.д.).
- Гибкие настройки. Эта программа позволяет сделать больше, чем нужно самому требовательному пользователю. Настройка микрофонов, WEB камер, захват HDMI видеосигналов.
- Игровой режим. Одним кликом, программа настраивается под запись игр использующие DirectX.
- Еще очень много внутренних процессов, которые делают запись в лучшем виде и максимально комфортно для вас.
Скачать Bandicam
Как я всегда вам говорю – лучше всего качать с официального сайта, конечно если есть такая возможность. Скачать программу можно по этой ссылке: https://www.bandicam.com/downloads/
У бесплатной версии есть несколько ограничений: будет наложен водяной знак программы и максимальная продолжительность видео 10 минут. Профессиональный скринкаст не снять с такими ограничениями, но понять, что это лучшая утилита в своем роде вполне достаточно.
Купить лицензию можно за 2400 руб. для одного ПК или же вспомните как пользоваться торрентом)).
Как записывать через «Бандикам»
После того, как Вы всё скачали и активировали откройте утилиту и обратите внимание на панель по центру экрана:

Вам необходимо выбрать режим записи экрана:
- Режим захвата – прямоугольная область. Т.е. видео будет записывать только ту часть экрана, которую Вы выбрали.
- Полный экран. В том числе панель задач.
- Область вокруг курсора. Редко, но бывает необходимо.
- Режим записи игры.
- Режим записи с устройства. Т.е. любое подключение по HDMI или USB.
Теперь проверьте включен ли звук если он вам нужен (в верху иконка микрофона):

Готово! Осталось нажать кнопку «Запись»!
Если у вас есть какие то вопросы, пишите в комментарии я всегда отвечу.
Как записать видео с экрана телефона
Среди штатных опций гаджетов на Android нет такой функции, как записать видео с экрана телефона; предусмотрена только возможность делать скриншоты. В технике от Apple, в операционной системе iOS начиная с 11, появилась опция «Запись экрана iPhone» со звуком.

Запись экрана iPhone и запись экрана Android
Сейчас мы подробно рассмотрим самые удобные способы захвата видео со смартфонов и планшетов на операционных системах Android и iOS. Поговорим о штатных способах и расширении их функционала, о том, как снимать экран телефона при помощи сторонних программ и как сделать это без root-прав.
Включить запись экрана на iOS
Как настроить запись экрана на Айфоне моделей 5s и новее? В пункте управления «Настроить элементы» есть меню, которое так и называется – «Запись экрана». Если его активировать, в нижней части экрана появится соответствующий значок, и при нажатии на него можно будет делать запись всего происходящего на устройстве. При легком нажатии запись получится без звука, при более сильном – со звуком. Только учитывайте, что запись стартует после трехсекундной задержки (есть обратный отсчет). Сохраняется ролик в галерее фото.
Программы для записи экрана телефона на Android
Запись экрана Android-устройств невозможна без использования специальных программ. Ниже приведен список таких приложений – их можно найти в Play Market. Обратите внимание: они перечислены в случайном порядке, не связанном с качеством, функционалом или удобством конкретной программы.
AZ Screen Recorder
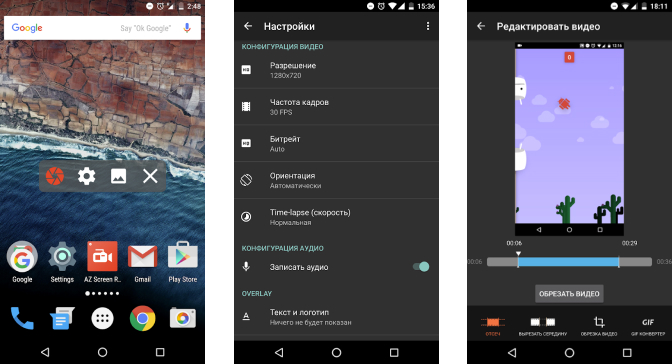
Программа бесплатная со встроенными покупками. Для работы с AZ Screen Recorder не требуются root-права. Экран телефона можно записывать сколь угодно долго, ограничений нет. Функционал утилиты весьма обширный: можно поставить запись на паузу, выбрать разрешение, битрейт, скорость видео и показ нажатий, записывать звук с микрофона. Бесплатный функционал предполагает также возможность добавлять в видео изображения и тексты и сохранять ролик на устройстве или карте SD. Расширенный функционал включает конвертер для GIF-файлов, опцию рисования и др.
V Recorder
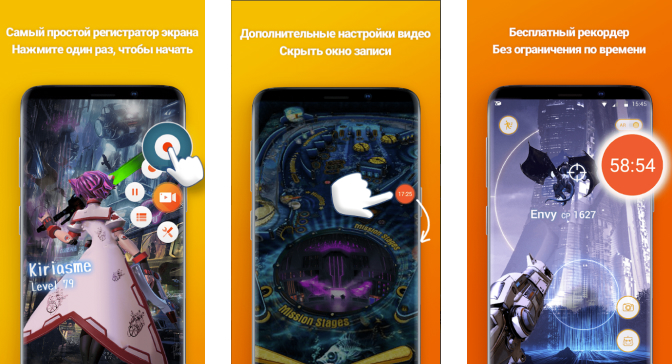
Бесплатное приложение; расширенный функционал доступен во встроенных покупках. Доступна запись видео с экрана со звуком. V Recorder позволяет менять соотношение сторон экрана, ставить запись на паузу, делать скриншоты. Доступны: редактор изображений и гибкие настройки видео. Помимо записи, приложение предоставляет возможности для редактирования видео: обрезка клипов, управление скоростью, сотня бесплатных тем, опция рисования стикеров, фильтры и многое другое.
Screen Recorder – No Ads
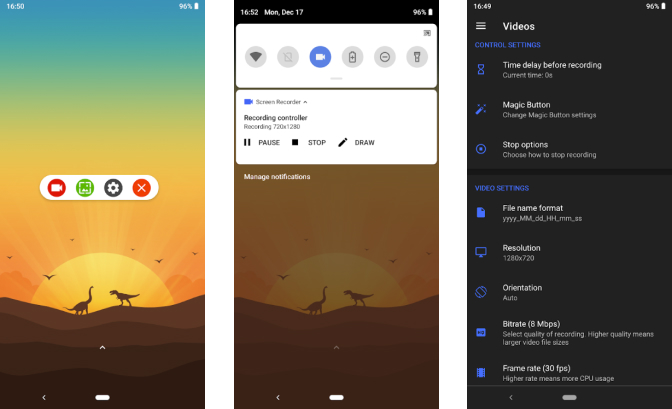
Программа Screen Recorder – No Ads имеет очень простой интерфейс. Если вопрос, как записать видео с экрана, возник у того, кто недавно использует гаджеты, ему будет комфортно с этим минималистичным интерфейсом. Нужно просто запустить запись, и она начнется после небольшой паузы, время которой указывает обратный отсчет. Длина ролика не ограничена, есть опция записи звука. Эта записывающая программа имеет более обширный функционал, чем может показаться на первый взгляд, хотя все опции доступны лишь в платной версии, но и цена утилиты невысока. На версиях Android ниже 5.0 требуются root-права.
Super Screen Recorder
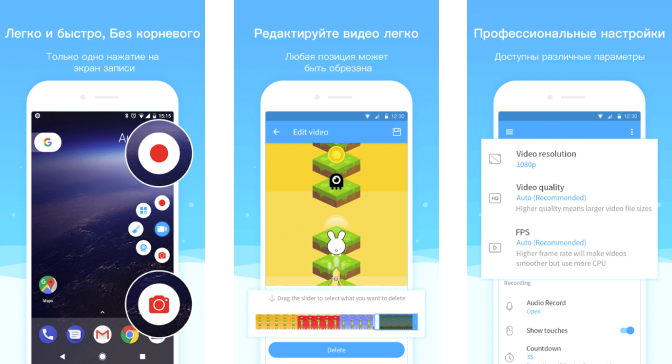
Super Screen Recorder – еще один ответ на вопрос, как снять видео с экрана без рут. Записывает видео без ограничения по времени, умеет делать скриншоты и преобразовывать материалы в GIF-формат. В бесплатную версию входят редактор видео, возможность записи звука, опция «картинка в картинке» для организации трансляций и функция рисования на экране. Там же можно создать персональный водяной знак. Съемка экрана может вестись в разных разрешениях вплоть до 1080 р.
Запись Экрана
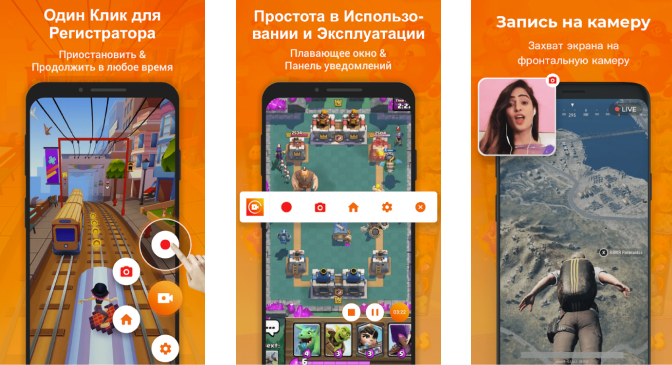
«Запись Экрана» позволяет делать захват экрана Андроид-устройств, не требуя root-прав. Отсутствует ограничение на продолжительность роликов. Можно организовывать видеотрансляции, делать скриншоты, устанавливать параметры разрешения от 240 до 1080 p. Имеется опция паузы, можно менять ориентацию экрана. Запись начинается после небольшой задержки, не упустить момент старта поможет обратный отсчет.
Screen Recorder – Face Cam & Screenshot Capture
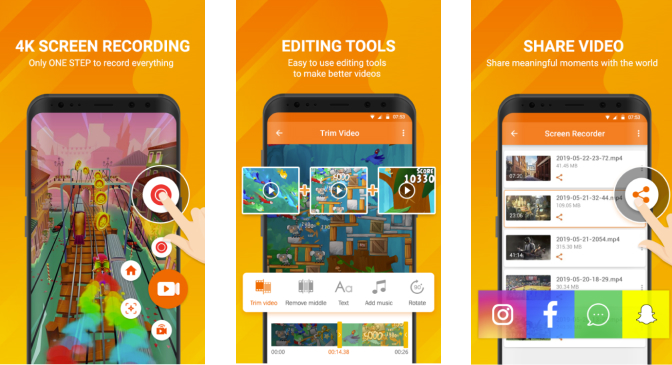
Screen Recorder – Face Cam & Screenshot Capture. Это бесплатная программа, которая позволяет делать запись экрана с музыкой и звуками, root для этого не нужен. Благодаря «плавающей» кнопке можно записывать видео с разных приложений без непосредственного переключения между ними. Есть опция паузы, возможность менять ориентацию экрана и разрешение сторон, использовать «картинку в картинке», если пользователь желает организовать трансляцию. Прилагается редактор видео, где можно вырезать, коллажировать, вращать, дублировать фрагменты. Есть также галерея наклеек, мемов, смайликов и фильтров для создания роликов.
Захват экрана со звуком на устройствах Mac и Windows
При помощи программы Movavi Screen Recorder можно делать скриншоты, запись происходящего на экране ноутбуков от Apple (Mac OS от 10.9) и на устройствах с ОС Windows, начиная с 7 версии. Запись ведется параллельно со звуком с микрофона или звуковой карты. Сохранять полученные записи можно как видео или GIF с анимацией. Для старта записи достаточно нажать одну кнопку. Предлагается большой выбор форматов для сохранения итогового файла и расширенные опции редактирования, включая добавление подписей.
Как записать видео с экрана: 5 лучших бесплатных программ
Эти приложения помогут сделать запись экрана компьютера, смартфона или планшета.
1. OBS Studio
- Платформы: Windows, macOS, Linux.
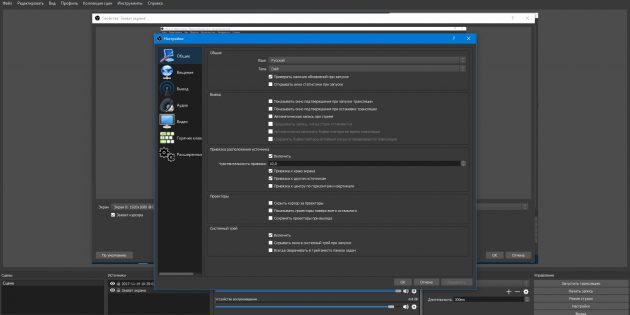
Кросс‑платформенная программа с открытым исходным кодом. Очень быстрая и функциональная. С её помощью легко записывать видео всего экрана или отдельных окон, а также геймплей запущенных игр.
Одновременно с видео дисплея можно писать звук микрофона и накладывать изображение с веб‑камеры. OBS Studio позволяет выбирать разрешение и формат записи (FLV, MP4, MKV, MOV и другие).
OBS Studio также умеет транслировать видео на Twitch и YouTube, поэтому очень популярна среди геймеров. Если захотите использовать весь потенциал программы для записи игр или других продвинутых задач, то в Сети легко найти подробные инструкции по ручной настройке. Они помогут вам добиться идеального баланса между быстродействием и качеством картинки.
Единственный недостаток, который хочется отметить, — это отсутствие встроенного редактора. Но если вам понадобится обрезать или как‑то ещё изменить готовые записи, вы можете использовать специальные программы для видеомонтажа.
Как записать видео с экрана компьютера с помощью OBS Studio
- Запустите программу и следуйте подсказкам мастера автоматической настройки.
- В разделе «Источники» в нижней части интерфейса OBS Studio нажмите «+», выберите «Захват экрана» и кликните OK.
- В правом нижнем углу нажмите «Начать запись».
- Когда закончите, кликните «Приостановить запись» в правом нижнем углу.
- Чтобы открыть папку с записанными видео, нажмите «Файл» → «Показать записи».
2. AZ Screen Recorder
- Платформы: Android.
Это, пожалуй, самое популярное приложение для записи экрана в Google Play. Программа очень проста в использовании, но в то же время содержит множество настроек. Например, вы можете выбирать частоту кадров, разрешение и качество видео.
Ещё AZ Screen Recorder позволяет рисовать на экране в процессе записи. Кроме того, в приложении есть встроенный редактор, с помощью которого можно обрезать ролики, извлекать из них кадры и создавать гифки.
Программа показывает рекламу, но объявления можно отключить, купив премиум‑версию за 169 рублей.
Источники:
http://www.movavi.ru/learning-portal/record-phone-screen.html