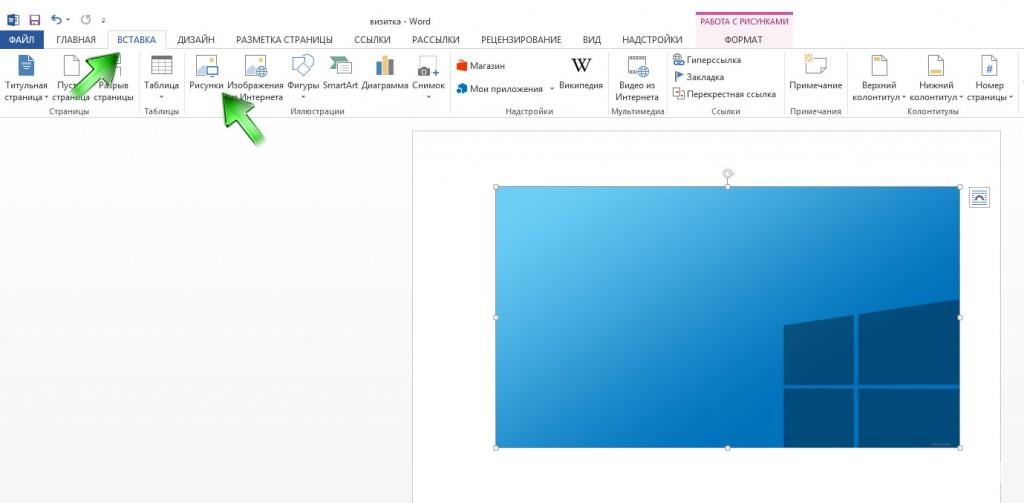Как в гимпе сделать прозрачный фон
Как в GIMP сделать прозрачный фон

Гимп – программа, которую вполне заслуженно позиционируют, как один из наиболее мощных из всех существующих на сегодняшний день графических редакторов. Среди аналогичных программ, работающих на бесплатной основе, она является абсолютным лидером.
Приложение обладает неограниченными возможностями в области обработки различных изображений. Но, стоит отметить, что немало пользователей ПК заходят в тупик, когда им требуется выполнить самую простую задачу, например, создать прозрачный фон. Как это сделать, сегодня мы будем разбираться вместе с вами.
Какие есть способы создания прозрачности
Перед тем, как приступить к работе, важно понять, что именно в этой программе отвечает за эффект прозрачности. В случае с приложением GIMP это альфа-канал. Эта информация обязательно понадобится нам в будущем. Стоит понимать и то, что не все изображения (их типы) поддерживают прозрачность. Так, файлы в формате JPEG не могут быть с прозрачным фоном, тогда как GIF или PNG вполне могут.
Необходимость в прозрачном фоне может возникнуть в разных случаях. Это может быть элемент при накладывании картинки на картинку, когда делается комплексное изображение, также, прозрачность используется и в контексте изображения. Есть и другие варианты.
Способы достижения эффекта прозрачности в этой программе зависят от типа работы: редактируем уже имеющееся изображение или создаем полностью новый файл. С тем, каким образом можно получить нужный результат, мы разберемся ниже.
Алгоритм создания новой картинки с прозрачным фоном
Для начала нам нужно вверху в меню зайти в раздел «Файл» и открыть «Создать».
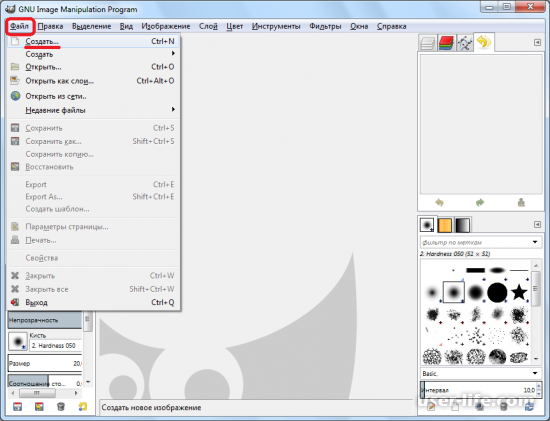
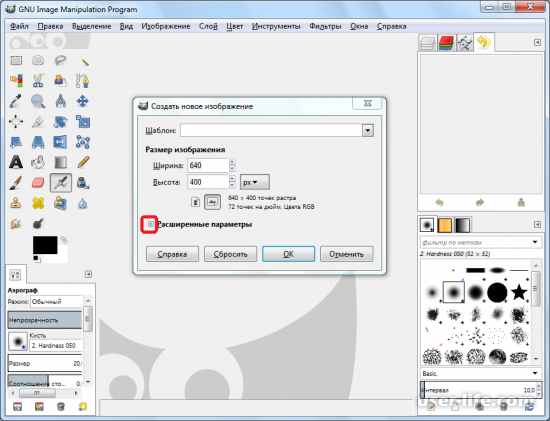
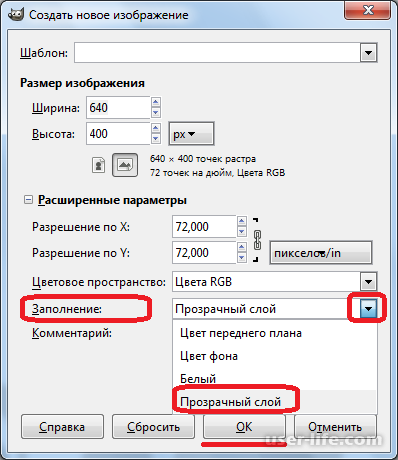
Алгоритм создания прозрачности у имеющегося в наличии изображения
В большинстве случаев необходимость сделать фон прозрачным возникает не в описанном выше случае (картинки, которая создается «с нуля»), а у уже имеющегося изображения. То есть, его требуется отредактировать. Здесь нам снова понадобится войти в «Файл» в меню, но теперь нужно выбрать «Открыть».
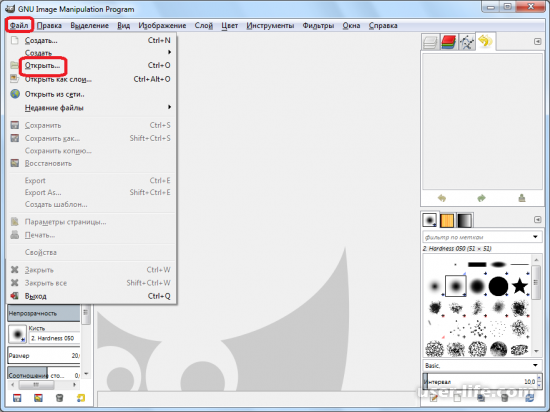
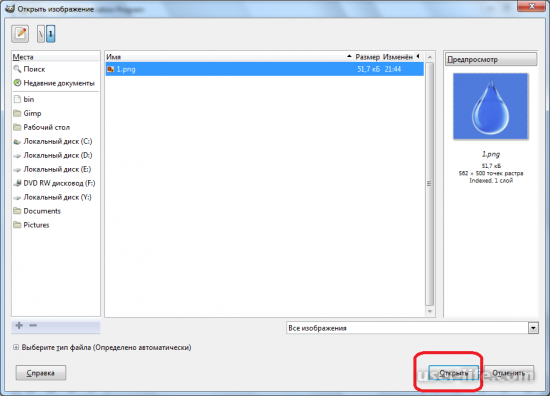
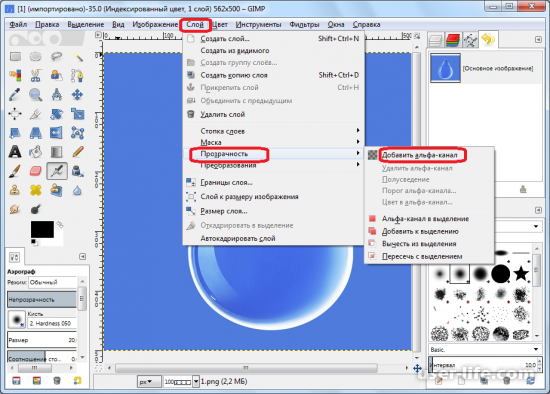
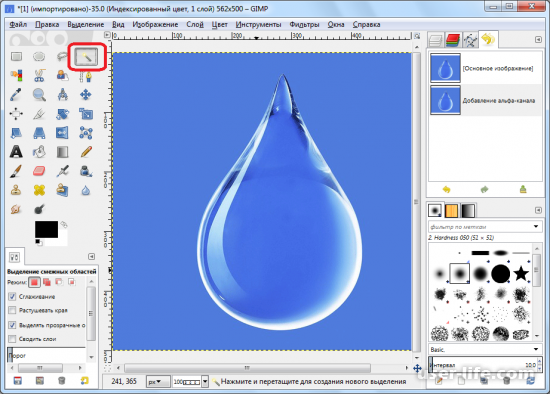

На первый взгляд добиться прозрачного фона в данной программе легко. Но, на самом деле, все не так просто, как может показаться. Если пользователь пока непосвященный во все тонкости, ему может понадобится достаточно много времени, чтобы сориентироваться в настройках и найти правильное решение. Но, используя подсказки (алгоритм), создать прозрачный фон с каждым последующим разом будет все проще.
Прозрачность и замена фона в графическом редакторе GIMP
GIMP — мощный графический редактор с открытым исходным кодом, который можно установить бесплатно на Linux и Windows.

Как изменить фон изображения в приложении GIMP.
По функционалу уступает Фотошопу, но тем не менее содержит широкие возможности:
- Настройка рабочей среды.
- Удобный полноэкранный режим.
- Коррекция фотографий: трансформация, перспектива, цветокоррекция, различные фильтры.
- Ретуширование.
- Поддержка различного оборудования и форматов файлов, в том числе psd.
GIMP позволяет работать со слоями, контурами, масками, каналами, использовать инструменты рисования, выделения, оформления текста, добавлять плагины и скрипты. С официального сайта программы можно скачать весьма подробную инструкцию на русском языке. По сути, приложение упрощённо повторяет функции известного редактора Photoshop. Используется для быстрого редактирования фото и рисунков, например, иконок для интернета. Плюсом по сравнению Фотошопом является его намного более быстрая загрузка при средних характеристиках компьютера.
Часто при подготовке изображений для интернета требуется поменять фон в GIMP или сделать его прозрачным. Для этого не нужно обладать специальными навыками, но требуются терпение, усидчивость и аккуратность.
Создание прозрачности
Если вы хотите создать новое изображение, у которого прозрачный фон, выполните следующее:
- Откройте GIMP и нажмите меню «Файл», «Создать».
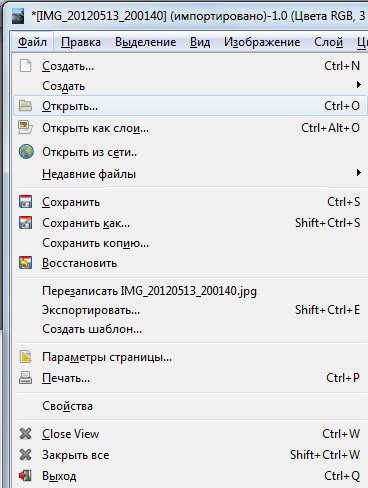
- В открывшемся окне настроек щёлкните по плюсику (расширенные параметры).
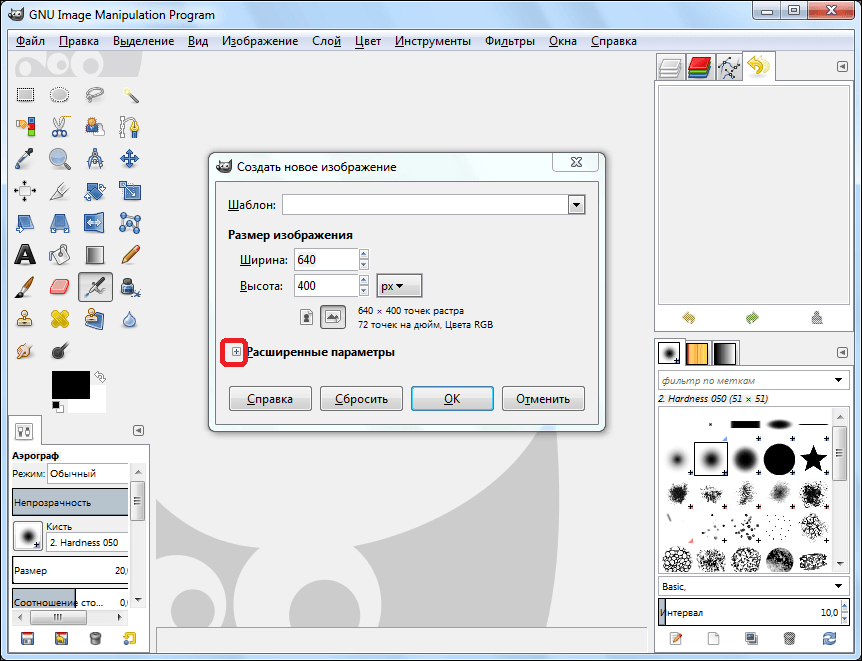
- В пункте «Заполнение» откройте выпадающий список и в нём выберите прозрачный слой.
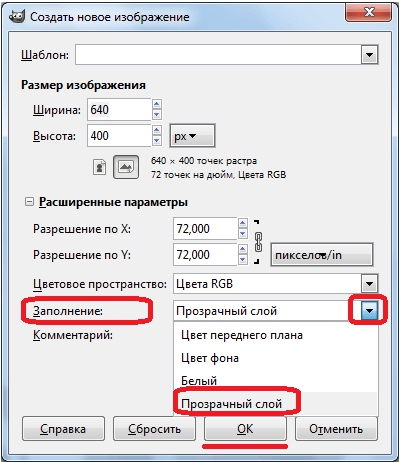
- Теперь можете создавать картинку.
После того как изображение готово, вы должны сохранить его в одном из форматов, поддерживающих прозрачный слой, например, png или gif.
Убрать фон у готового изображения можно следующим образом:
- Откройте картинку.
- Зайдите в меню «Слой», выберите строку «Прозрачность» и нажмите «Добавить альфа-канал». Таким образом, мы добавили изображению возможность быть прозрачным.
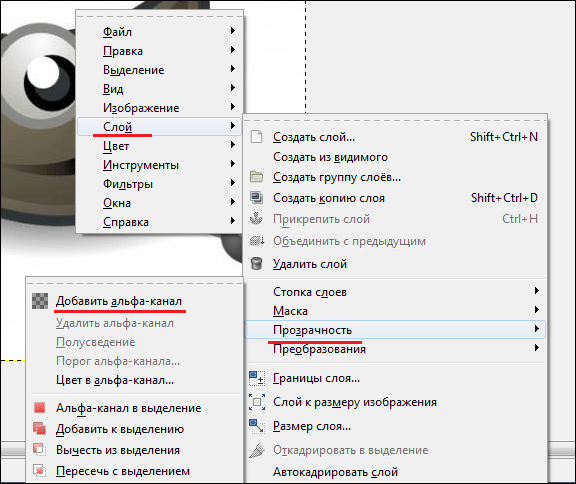
- Теперь вам нужно аккуратно отделить саму картинку от фона. Рассмотрим процесс выделения подробнее ниже.
- Если вы в предыдущем пункте выделили фон, то просто нажмите «Удалить» (Delete). Если же выделенной областью является сама картинка, то в меню «Выделение» щёлкните «Инвертировать». А потом уже «Удалить».

- Сохраните файл в поддерживающем прозрачность формате.
Сделать корректное выделение в GIMP можно при помощи следующих инструментов:
- Волшебная палочка. Подойдёт, когда задний план однородный и контрастирует с основным объектом. Выделяются похожие по цвету пиксели. Просто щёлкните волшебной палочкой по однородному участку, и он весь попадёт в выделение.
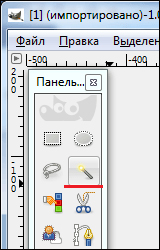
- Умные ножницы. Программа сама проанализирует пиксели и определит края объекта. Инструмент хорошо подойдёт для неоднородного, но контрастирующего с объектом заднего плана. Аналогичен использованию Магнитного лассо в Фотошопе. Поставьте точку на границе объекта и фона, далее ведите вдоль его края, программа будет автоматически «прилипать» по границе. Для большей точности ставьте чаще контрольные точки. Чтобы замкнуть контур, щёлкните в первую точку.
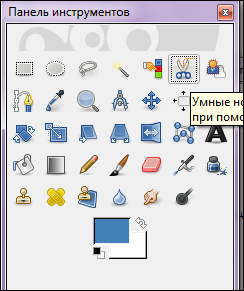
- Выделение переднего плана. Подходит, когда объект чётче фона. Выделите приблизительно объект, затем прорисуйте на нём линией, отличной от цвета переднего плана, затем отпустите кнопку мыши. Если выделение корректно, нажмите Enter.
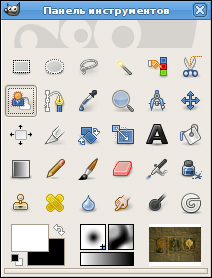
- Ручные инструменты, например, прямоугольное, овальное и произвольное выделение. Суть их в том, что вы вручную обрисовываете границу объекта.
После удаления выделенного фона вы можете подкорректировать края ластиком, убирая лишнее. В также если остались ненужные области внутри изображения, можно опять выделить его указанными выше инструментами и нажать Delete.
Изменение заднего плана
GIMP, как и Фотошоп, располагает инструментами замены заднего плана и создания простых коллажей. Выполните следующее:
Откройте изображение. Выделите задний план одним из описанных выше инструментов. Измените фон:
- Используя инструмент «Плоская заливка», залейте сплошным цветом.
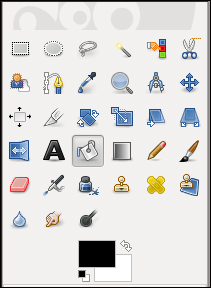
- Сделайте его чёрно-белым, нажав команду «Обесцветить» из меню «Цвет».
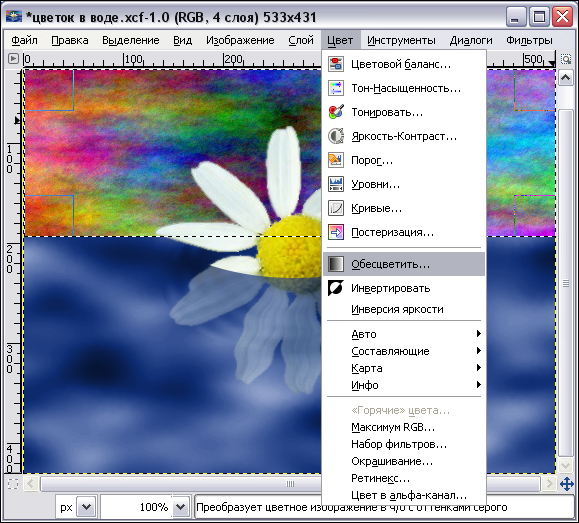
- Нажмите «Удалить», чтобы заменить фон какой-либо картинкой.
Если вы хотите сделать фон из какой-либо картинки из другого файла, выберите команду «Открыть как слой». После этого на вашем изображении появится новый слой из этого файла. В окне слоёв выделите его и перетащите под строку слоя, где находится основной объект.
Вот таким простым образом можно удалить и изменить фон изображения в редакторе GIMP. Основной трудностью здесь является создание качественного выделения. Если у вас есть идеи, как усовершенствовать этот процесс, оставляйте в комментариях советы и замечания.
Создание прозрачного фона в программе GIMP

Программа GIMP заслуженно считается одним из самых мощных графических редакторов, и безусловным лидером среди бесплатных программ данного сегмента. Возможности этого приложения в сфере обработки изображений практически не ограничены. Но, многих пользователей иногда ставят в тупик такие, казалось бы, простые задачи, как создание прозрачного фона. Давайте разберемся, как сделать прозрачный фон в программе Гимп.
Варианты создания прозрачности
Прежде всего, нужно уяснить, какой компонент в программе GIMP отвечает за прозрачность. Этим композитом является альфа-канал. В дальнейшем это знание пригодится нам. Также следует сказать, что прозрачность поддерживают не все типы изображений. Например, файлы формата PNG или GIF могут иметь прозрачный фон, а JPEG – нет.
Прозрачность требуется в различных случаях. Она может быть уместна как в контексте самого изображения, так и являться элементом для накладывания одной картинки на другую при создании комплексного изображения, а также применяться в некоторых других случаях.
Варианты создания прозрачности в программе GIMP зависят от того, создаем ли мы новый файл, или редактируем уже готовое изображение. Ниже мы подробно разберемся, как можно добиться желаемого результата в обоих случаях.
Создание нового изображения с прозрачным фоном
Для того, чтобы создать изображение с прозрачным фоном, прежде всего, открываем в верхнем меню раздел «Файл», и выбираем пункт «Создать».

Появляется окно, в котором задаются параметры создаваемого изображения. Но, на них внимание мы заострять не будем, так как целью является показать алгоритм создания изображения с прозрачным фоном. Жмем на «плюсик» около надписи «Расширенные параметры», и перед нами открывается дополнительный список.

В открывшихся дополнительных настройках в пункте «Заполнение» отрываем список с вариантами, и выбираем «Прозрачны слой». После этого жмем на кнопку «OK».

Затем, вы можете приступать непосредственно к созданию изображения. В итоге, оно будет располагаться на прозрачном фоне. Но, только не забудьте сохранить его в одном из форматов, поддерживающем прозрачность.
Создание прозрачного фона у готового изображения
Тем не менее, чаще всего требуется сделать прозрачным фон не у картинки, создаваемой «с нуля», а у готового изображения, которое следует отредактировать. Для этого, опять в меню заходим в раздел «Файл», но на этот раз выбираем пункт «Открыть».

Перед нами открывается окно, в котором нужно выбрать редактируемое изображение. После того, как мы определились с выбором картинки, жмем на кнопку «Открыть».

Как только файл откроется в программе, опять возвращаемся в главное меню. Последовательно кликаем на пункты «Слой» — «Прозрачность» — «Добавить альфа-канал».

Далее применяем инструмент, который носит название «Выделение смежных областей», хотя большинство пользователей из-за характерной иконки называют его «волшебной палочкой». «Волшебная палочка» расположена на панели инструментов в левой части программы. Кликаем по логотипу этого инструмента.

Поле этого, кликаем «волшебной палочкой» по фону, и жмем на кнопку Delete на клавиатуре. Как видим, вследствие данных действий, фон становится прозрачным.

Сделать прозрачный фон в программе GIMP не так просто, как кажется на первый взгляд. Непосвященный пользователь может долго разбираться с настройками программы в поисках решения, но так и не найти его. Вместе с тем, зная алгоритм выполнения данной процедуры, создание прозрачного фона у изображений, с каждым разом, по мере «набивания руки», становится все проще и проще.
Отблагодарите автора, поделитесь статьей в социальных сетях.
Источники:
http://user-life.com/programs/kak-sdelat/3534-kak-v-programme-gimp-sozdat-prozrachnyy-fon.html
http://nastroyvse.ru/programs/review/kak-pomenyat-fon-gimp-sdelat-prozrachnym.html
http://lumpics.ru/as-in-the-gimp-to-make-a-transparent-background/