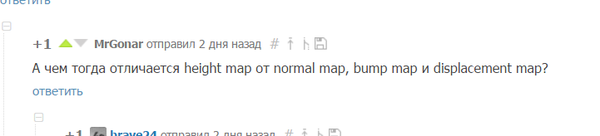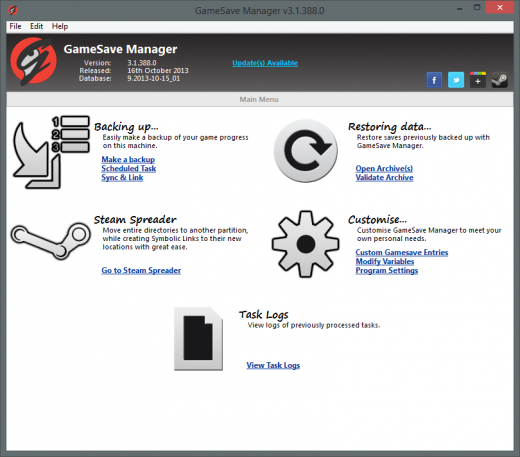Как в нанокаде сделать белый фон
Изменение цвета фона на белый в AutoCAD

Разработчики программного обеспечения AutoCAD установили цвет фона страницы «Модель» по умолчанию темно-серым. Такое решение было принято потому, что многие пользователи предпочитают именно данную расцветку. Она не утомляет глаза во время рабочего процесса, а также позволяет лучше взаимодействовать со светлыми линиями. Однако не всех юзеров устраивает такая настройка, поэтому они хотят установить цвет фона белым, чтобы он был точно таким же, как и при печати готового проекта. Наша сегодняшняя статья поможет решить эту задачу.
Изменяем цвет фона на белый в AutoCAD
Как известно, работа над проектом в Автокаде осуществляется в двух пространствах — модельном и видовом экране (страница под названием «Лист»). Во второй уже автоматически выбран цвет фона белый, а вот первый придется поменять. Далее мы расскажем и о том, как изменить цвет фона в модуле «Лист», если он вдруг стал серым или вы раньше как-то случайно изменили его. Разобраться в этом поможет очень простая инструкция.
-
Убедитесь в том, что на рабочем пространстве не выбраны объекты, а затем нажмите по пустому месту правой кнопкой мыши и щелкните на вариант «Параметры».


Здесь щелкните по кнопке «Цвета».

Вы должны определиться с пунктами в списках. В «Контекст» выделите «Пространство 2D-модели», а в «Элемент интерфейса» — «Однородный фон».


В нем укажите вариант «Белый» или любой другой на ваше усмотрение.

Теперь вы можете заметить, что бесконечная область в модуле «Модель» стала белой.

Если хотите изменить цвет видовых экранов, в «Контекст» следует отметить «Лист» и также изменить цвет параметра «Однородный фон».


Если вы только начинаете свое знакомство с данным инструментом, то наверняка еще не слышали о многих действиях и возможностях, которые здесь доступны. Потому мы советуем начать свое изучение со специальной обучающей статьи.
Как видите, в выполнении поставленной задачи нет ничего сложного. Изменение цвета фона — лишь одна из сотен настроек, которые доступны для изменения в программе AutoCAD. Узнать больше об основных из них мы предлагаем в другом нашем материале, перейдя по указанной ниже ссылке.
Отблагодарите автора, поделитесь статьей в социальных сетях.
NanoCAD: как сохранить в PDF, как сделать белый фон в NanoCAD
Программа NanoCAD – графический проектировщик от российских разработчиков, которая используется для создания чертежей и документации в соответствии с ГОСТом. Узнаваемый интерфейс и базовый набор функционала делают обновленную версию САПР утилиты доступной и приятной для пользования. Отечественный продукт работает со всеми необходимыми настройками редактирования и преобразования чертежей, поэтому купить NanoCAD полезно проектировщикам всех уровней.
Программа САПР автоматически сохраняет чертежи в самом популярном формате для файлов технической документации – dwg. Но если рядом нет принтера для распечатки из рабочей области, тогда на помощь придет NanoCAD сохранение в pdf.
Как в NanoCAD сохранить в PDF?
В новой версии российской САПР есть встроенный PDF-принтер, который сохраняет и преобразовывает файлы в этот формат по аналогии других стандартных программ, например, Word или Excel.
4 способа как в NanoCAD сохранить в PDF:
- При помощи вкладки Меню, пункт «Сохранить как…». В открывшимся окне нужно выбрать место для сохранения файла, дать ему название и выбрать желаемый тип файла.
- Панель инструментов, кнопка «Сохранить». Эта стандартная функция работает по принципу предыдущей, только немного сокращает время процедуры сохранения.
- Конвертация через экспорт из AutoCAD. Для этого нужно нажать в левом верхнем углу «Файл», «Экспорт» и далее «Сохранить документ как…» по настройкам из первого способа.
- Командная строка. Для вызова окна «Сохранить как…» нужно написать в командной строке «СОХРАНИТЬ КАК» или «СОХРАНИТЬ», «SAVE» и другие аналогичные фразы. Появится окно сохранения, где нужно выбрать имя файла, путь и тип, как в первом пункте.
Все эти способы сводятся к тому, что в обновленной программе NanoCAD уже есть этот формат, остается лишь выбрать его. Если же пользователь имеет старую или бесплатную версию, тогда эти методы не подойдут и нужно преобразовывать файл отдельно.
Как преобразовать NanoCAD в PDF?
Чтобы «превратить» стандартный dwg в удобный PDF в более ранней версии NanoCAD, нужно воспользоваться специальной программой перевода. Преимущество в том, что она находится в свободном доступе и не требует никаких вложений. Утилита doPDF подходит для перевода в PDF любых чертежей с типом файла dwg, после чего его можно сохранить, переместить, редактировать и так далее:
- Скачать программу и установить, выбрав русский язык.
- Открыть NanoCAD с нужным чертежом.
- Выделить объект и нажать комбинацию Ctrl+C для копирования.
- Перейти на лист в программе конвертера и вставить рисунок комбинацией Ctrl+V.
- Выбрать «Файл», «Печать» и установить параметры (размер, ориентация, область печати, масштаб).
- В окне «Сохранить как» выбрать место для хранения файла в формате PDF.
Работа в проектировщике NanoCAD происходит в интуитивном режиме, достаточно единожды разобраться с основными функциями, чтобы оценить простоту и доступность российской САПР.
Как в NanoCAD сделать белый фон?
Интерфейс и функционал продукта от российских разработчиков почти не отличается от привычного AutoCAD, но есть некоторые нюансы. Цвет фона в NanoCAD по умолчанию черный, что позволяет удобнее наносить различные штрихи, а глаза при длительной работе меньше устают. Однако если чертеж до этого был создан на белом фоне, то редактировать его в другом цвете будет проблематично. Поэтому пользователи NanoCAD должны знать, как легко менять настройки фона для комфортной работы:
- Вверху на панели управления выбрать «Сервис», нажать кнопку «Настройка».
- Кликнуть на пункт «Цвет» (тут можно изменить фон NanoCAD, цвет листа, сетки и других составляющих области). Таким образом можно изменить цвет фона на любой понравившийся, а не только в монохромных тонах.
Эти настройки можно сделать по умолчанию для всех сеансов работы. Этот простой алгоритм для NanoCAD поможет легко поменять черный фон на белый, желтый, красный и другие колеры.
Изменение темы и фона или как сделать белым AutoCAD 2020

По умолчанию AutoCAD® 2020 имеет темно-серый интерфейс. Однако не все пользователи являются поклонниками «Пятидесяти оттенков серого» [1]. Некоторые все же предпочитают чертить на белом фоне. И в данной статье о том, как сделать AutoCAD белым.
Интерфейс AutoCAD 2020 по умолчанию

Чтобы полностью перекрасить AutoCAD в белый цвет, требуется: во-первых, изменить цветовую тему; во-вторых, поменять фон области чертежа. А в дополнение к этому можно подобрать пользовательские цвета и для других элементов рабочего пространства…
Изменение цветовой темы
Внешний вид ленты, палитр, панелей, строки состояния и некоторых других элементов пользовательского интерфейса AutoCAD определяется заданной в настройках программы цветовой темой. По умолчанию активна цветовая тема с говорящим названием « Dark » (Темная). Она-то и делает перечисленные выше элементы среды AutoCAD темно-серыми. Но есть в AutoCAD альтернативная цветовая тема — « Light » (Светлая), при выборе которой окно программы (за исключением области чертежа) станет светло-серым, почти белым.
Диалоговое окно Options
Изменить цветовую тему AutoCAD можно в диалоговом окне « Options » (Параметры), для чего необходимо:
-
Как бы это не было банально, но открыть диалоговое окно « Options » (Параметры); Открытие диалогового окна Options: 1 — Из Application Menu; 2 — С помощью команды OPTIONS; 3 — Из меню командной строки




Системная переменная COLORTHEME
За цветовую тему в AutoCAD 2020 отвечает системная переменная COLORTHEME , которая может принимать следующие значения:
- « 1 » — работает цветовая тема « Dark » (Темная);
- « 0 » — работает цветовая тема « Light » (Светлая).
Соответственно, чтобы поменять текущую цветовую тему « Dark » (Темная) на вторую — « Light » (Светлая), нужно задать для этой системной переменной значение « 0 », для чего:
-
В командной строке ввести COLORTHEME и нажать [Enter];
На запрос нового значения для COLORTHEME ввести « 0 »;
Подтвердить изменение значения системной переменной нажатием клавиши [Enter]. Изменение цветовой темы AutoCAD с помощью системной переменной COLORTHEME


Изменение фона и других цветов
После изменения цветовой темы, AutoCAD становится белым лишь наполовину: фон области чертежа по-прежнему остается темно-серым. По умолчанию в рабочей среде AutoCAD имеется всего один видовой экран с визуальным стилем « 2D-Wireframe » (2D-каркас). В этом случае, чтобы поменять фон AutoCAD на белый, достаточно выполнить следующие действия:
-
Открыть диалоговое окно « Drawing Window Colors » (Цветовая гамма окон чертежа); Открытие диалогового окна Drawing Window Colors


Аналогичным образом можно не только сделать белым фон AutoCAD, но и поменять цвета других элементов рабочего пространства: перекрестья, линий сетки, маркеров автопривязки и прочих. Причем в выборе цвета для этих элементов пользователь не ограничен. Так, чтобы задать произвольный цвет какому-либо элементу интерфейса, необходимо:
- Открыть диалоговое окно « Drawing Window Colors » (Цветовая гамма окон чертежа);
- В окошке « Context » (Контекст) выбрать ту среду, цвет элемента которой требуется изменить;
В окошке « Interface Element » (Элемент интерфейса) отметить название того элемента выбранной среды, цвет которого надо поменять;
Из раскрывающегося списка « Color » (Цвет) выбрать пункт « Select Color… » (Выбор цвета…), откроется одноименное диалоговое окно;
В диалоге « Select Color » (Выбор цвета) подобрать подходящий цвет для отмеченного элемента и нажать кнопку « OK »;
В диалоговом окне « Drawing Window Colors » (Цветовая гамма окон чертежа) нажать кнопку « Apply & Close » (Принять). Выбор произвольного цвета для перекрестья пространства 2D-модели

Таким образом можно перекрасить AutoCAD не только в белый, но в любой цвет…
Интерфейс AutoCAD 2020 после изменения цветов элементов области чертежа

На приведенном выше изображении видимым элементам области чертежа назначены следующие цвета:
- « Uniform background » (Однородный фон) — RGB: 230, 230, 230;
- « Crosshairs » (Перекрестье) — RGB: 102, 102, 102;
- « Viewport control » (Управление видовым экраном) — RGB: 102, 102, 102;
- « Grid major lines » (Основные линии сетки) — RGB: 150, 156, 182;
- « Grid minor lines » (Промежуточные линии сетки) — RGB: 180, 185, 203.
Видео к статье
Источники:
http://lumpics.ru/how-to-make-white-background-in-autocad/
http://zen.yandex.ru/media/id/59968b897ddde8701829bb1e/5a3a21ee3c50f7dbf5ab977f
http://katalproject.ru/publ/autocad/izmenenie_cvetovoj_temy_i_cveta_fona/2-1-0-12