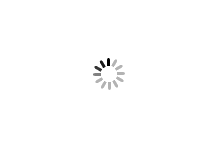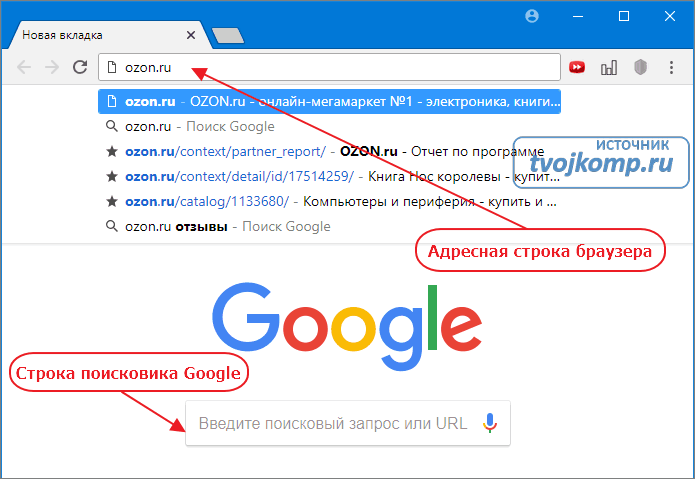Как в pdf сделать ссылку на страницу
Создание URL для открытия файла PDF на определенной странице
На этой странице
在中国购买的 Creative Cloud 产品不含 CC 桌面应用程序中的 Creative Cloud 移动应用程序和在线服务及相关功能。

Страницы HTML могут содержать ссылки, которые открывают файлы PDF в веб-браузере с помощью модуля продукта Adobe Acrobat (Adobe Acrobat Professional или Standard, Adobe Acrobat 3D или Adobe Reader), установленного в поддерживаемые версии Netscape Navigator, Mozilla Firefox, Microsoft Internet Explorer или Safari (Mac OS).
При открытии файла PDF в браузере по умолчанию будет отображаться первая страница файла PDF. Вы можете добавить строку в ссылке HTML таким образом, что откроется файл PDF и в нем выполняется переход к указанной странице или указанной позиции. Для использования любого из этих методов выполните следующие действия:
Откройте файл PDF на конкретной странице
Для направления ссылки HTML на конкретную страницу файла PDF добавьте #page=[номер-страницы] в конец ссылки URL.
Например, этот тег HTML открывает страницу 4 файла PDF myfile.pdf:
Примечание. Если вы используете в ссылке адрес сервера UNC (\servernamefolder), настройте ссылку для открытия в место назначения, используя процедуру в следующем разделе. При использовании URL, содержащих адреса локального жесткого диска (c:folder), вы не сможете создать ссылку к номерам страниц или местам назначения. В продуктах Adobe Acrobat 7.0 ссылка на номера страниц работает только при использовании местоположений HTTP или HTTPS. Адреса UNC сервера будут работать только при использовании метода указания адресов так, как показано в следующем разделе этого документа.
Откройте файл PDF в месте назначения
Место назначения является конечным пунктом ссылки и представлено текстом на панели «Места назначения». Места назначения позволяют задать пути навигации по набору документов Adobe PDF. Создание ссылки на место назначения рекомендуется при организации связей между документами, так как, в отличие от ссылки на страницу, ссылка на место назначения не изменяется при добавлении или удалении страниц в целевом документе.
Чтобы указать место назначения в Acrobat 7.0 (Professional или Standard):
1. Установите масштаб и размещение на странице таким образом, как вы хотите видеть на экране.
2. Выберите «Просмотр > «Вкладки навигации» > «Места назначения», чтобы открыть вкладку «Места назначения».
3. Выберите «Параметры» > «Новое место назначения» в меню «Места назначения».
4. Задайте имя для места назначения.
5. Создайте ссылку HTML, которая указывает на это место назначения, добавив #[имя-места-назначения] в конец ссылок URL.
Ссылка в pdf на конкретное место в pdf
Прошу прощения, если чего напутала в разделах форума. Но у меня срочная необходимость решить задачу, поэтому прошу помощи у всех, кто может помочь.
Итак, создаю документ в Word – текст, картинки.
2. Нажимаю ctrl + k делаю ссылку на документ pdf, который находится на одной интернет-странице.
3. сохраняю Word как pdf в конвертере через интернет (онлайн-конвертер).
4. получаю pdf с работающими ссылками.
И теперь вопрос: как я могу в этом процессе указать не просто адрес pdf-документа, не просто определенную страницу (это я тоже уже научилась), а конкретное место в pdf – например, заголовок, который находится в середине страницы pdf, куда я отправляю ссылку?
Если кто может мне помочь, просьба писать как можно подробнее: я, увы, совсем не знаток – все делаю наощупь..
Заранее спасибо!
 PDF в Word
PDF в Word
Срочно требуется помощь! Мне нужна информация из pdf но вытянуть не как не могу, уже пару часов.
Из Word в PDF
на компьютере установлен ворд 2003 года.сегодня понадобилось сохранить документ в пдф.
pdf to word
подскажите программу для конвертирования pdf to word с нормальным распознаванием математических.
PDF -> DOCX
Приведите текст файла Экран в тумане.docx в соответствии с заданием, представленным в файле.
pdf –> doc
подскажите блондинке,как конвертировать пдф-фаил в док так,чтобы результатом был ворд-документ с.
Это возможно только если целевой pdf-документ содержит добавленные при его создании т.н. named destinations (и это не то же самое, что и bookmarks – последние могут ссылаться на заданный named destination, но помимо этого могут ещё и многое другое). Если pdf-документ содержит named destinations, то ссылаться на них можно аналогично ссылкам на страницы:
Зачем? Word последних версий позволяет делать это непосредственно:
зайка05, удалось разобраться самостоятельно? 🙂
Спасибо огромное за конкретную помощь – так надоели умники, отсылающие к гуглу..
Дело в том, что я уже находила такое объяснение, что надо делать named destinations. Но вот что мне непонятно: если я создаю документ в ворде (я имею в виду исходный документ, на который позже буду ссылаться), а потом конвертирую его (не важно как) – как же я задам в pdf эти самые описания named destinations? Где это можно сделать (адобе акробата у меня нет 
Да, действительно, проще и надёжнее это сделать именно в Adobe Acrobat – иначе придётся искать всякие обходные пути и ухищрения, и нет никакой гарантии, что подобные решения будут надёжно работать.
В общем случае алгоритм может быть таким:
1. Добавляем в документ Word закладки (Word bookmarks).
2. Конвертируем/сохраняем документ в pdf-формат с сохранением закладок (Word bookmarks -> pdf bookmarks).
3. Используем tool/plugin/service с опцией “Create Named Destinations from Bookmarks”.
Первые два пункта не представляют трудностей, но, насколько я знаю, все инструменты из п.3 либо платные, либо используются только совместно с Abobe Acrobat (а скорее и то, и другое). Например: EverMap AutoBookmark, Grifir PDF Destinator. Так что мы опять возвращаемся к простому и надёжному способу.
Если удастся разыскать что-то подходящее по п.3, то цель будет достигнута. Либо всё же нужно найти возможность использовать Adobe Acrobat напрямую.
Ссылки и вложенные файлы в PDF
На этой странице
在中国购买的 Creative Cloud 产品不含 CC 桌面应用程序中的 Creative Cloud 移动应用程序和在线服务及相关功能。

Создание ссылок
Ссылки позволяют выполнять переход к другим местам того же документа, к другим электронным документам, в том числе вложениям, и к веб-сайтам. Ссылки можно использовать, чтобы запускать действия или обеспечивать читателю немедленный доступ к нужной информации. Также можно добавить действия для воспроизведения звука или фильма.
Создание ссылки с использованием инструмента «Ссылка»
Выберите «Инструменты» > «Редактировать PDF» > «Ссылка» > «Добавить или изменить».
Курсор превращается в перекрестие (+), и любые ссылки, существующие в документе, в том числе невидимые, временно становятся видимыми.
Перейти к странице
Нажмите кнопку «Далее», чтобы установить номер страницы и масштаб в текущем документе или в другом документе (например, во вложенном файле), а затем нажмите «Установить ссылку» .
Выберите файл назначения и щелкните «Выбрать». Если файл является документом PDF, то укажите, каким образом следует открыть документ (например, в новом окне или в существующем окне) и нажмите «ОК».
Если имя файла слишком длинное и не умещается в текстовом поле, то средняя часть имени урезается.
Введите URL-адрес веб-страницы назначения.
Нажмите кнопку «Далее», чтобы открыть диалоговое окно «Свойства ссылки» . В этом диалоговом окне можно назначить любое действие, например чтение статьи или выполнение команды меню, которая будет связана со ссылкой.
Изменение ссылки
Ссылку можно изменить в любое время. Можно изменить активную область или связанное со ссылкой действие, удалить или изменить размеры прямоугольника ссылки, а также задать другое место назначения ссылки. Изменение свойств существующей ссылки влияет только на выбранную ссылку. Если ссылка не выбрана, то свойства будут применены к следующей созданной ссылке.
Чтобы одновременно изменить свойства нескольких ссылок, выберите их, выделив прямоугольником с помощью инструмента «Ссылка» или «Выбрать объект» .
Перемещение и изменение размеров прямоугольника ссылки
Выберите инструмент добавления или изменения ссылки («Инструменты» > «Редактировать PDF» > «Ссылка» > «Добавить или изменить»).
Чтобы переместить прямоугольник ссылки, перетащите его мышью.
Чтобы изменить размеры прямоугольника ссылки, перетащите мышью любую угловую точку.
Изменение внешнего вида ссылки
Выберите инструмент добавления или изменения ссылки («Инструменты» > «Редактировать PDF» > «Ссылка» > «Добавить или изменить»).
Не изменяет вид ссылки.
Изменяет цвет ссылки на противоположный.
Изменяет цвет контура ссылки на противоположный.
Создает вид рельефного прямоугольника.
Параметры «Тип ссылки», «Цвет» и Стиль линии недоступны, если для параметра «Оформление» выбрано значение «Невидимый».
Свойства ссылки в диалоговом окне Создать ссылку применяются ко всем новым ссылкам до тех пор, пока свойства не будут изменены. Чтобы повторно использовать настройки внешнего вида для ссылки, щелкните правой кнопкой мыши ссылку, свойства которой нужно использовать по умолчанию, и выберите команду «Использовать данное оформление по умолчанию».
Изменение действий ссылки
Выберите инструмент добавления или изменения ссылки («Инструменты» > «Редактировать PDF» > «Ссылка» > «Добавить или изменить»).
Удаление ссылки
Выберите инструмент добавления или изменения ссылки («Инструменты» > «Редактировать PDF» > «Ссылка» > «Добавить или изменить»).
Ссылка на вложенный файл
Можно направить пользователя к вложенному файлу PDF, создав в родительском документе PDF ссылку, которая обеспечивает переход к вложенному файлу.
Не следует путать вложенные файлы с файлами, которые могут быть открыты по ссылке. Связанные ссылками документы могут храниться в различных местах; вложенные файлы всегда сохраняются вместе с документом PDF.
Выберите «Инструменты» > «Редактировать PDF» > «Ссылка» > «Добавить или изменить», затем выберите область для ссылки.
Места назначения
Место назначения является конечным пунктом ссылки и представлено текстом на панели «Места назначения». Места назначения позволяют задать пути навигации по набору документов PDF. Создание ссылки на место назначения рекомендуется при организации связей между документами, так как в отличие от ссылки на страницу ссылка на место назначения не изменяется при добавлении или удалении страниц в целевом документе.
Просмотр и операции с местами назначения
Управляйте местами назначения с помощью панели «Места назначения» в области навигации.
Просмотр мест назначения
Сортировка списка мест назначения
Чтобы сортировать места назначения в алфавитном порядке, щелкните заголовок «Имя» в верхней части панели «Места назначения».
Чтобы сортировать места назначения по номеру страницы, щелкните заголовок «Страница» в верхней части панели «Места назначения».
Изменение или удаление мест назначения
Чтобы перейти к целевому местоположению, выберите « Перейти по ссылке».
Чтобы удалить место назначения, выберите «Удалить».
Чтобы изменить конечную точку места назначения отображаемой страницы, выберите Установить место назначения .
Чтобы дать месту назначения другое имя, выберите «Переименовать».
Создание и привязка места назначения
Ссылку на место назначения можно создать в том же или в другом документе PDF.
В исходном документе (в котором нужно создать ссылку) выберите «Инструменты» > «Редактировать PDF» > «Ссылка» > «Добавить или изменить» и растяните прямоугольник, чтобы указать местоположение ссылки.
Добавление вложения
В документ PDF можно вложить файлы PDF и файлы других типов. Если переместить документ PDF в новое место, то вложенный файл перемещается вместе с ним. Вложенные файлы могут содержать ссылки на родительский документ или из него, а также ссылки на другие вложенные файлы.
Не следует путать вложенные комментарии с вложенными файлами. Файл, вложенный в виде комментария, отображается на странице со значком Вложенный файл или Вложенный звук , а также в списке комментариев вместе с другими комментариями (см. Добавление комментариев во вложенный файл).

Выберите «Инструменты» > «Редактировать PDF» > «Еще» > «Присоединить файл».
При попытке вложить файлы форматов EXE, VBS или ZIP Acrobat предупреждает, что вложенный файл не будет открываться, так как данный формат связан с вредоносными программами, макросами и вирусами, которые могут повредить компьютер.
Выберите «Просмотр» > «Показать/Скрыть» > «Области навигации» > «Вложения», а затем выберите «Показывать вложения по умолчанию» в меню «Параметры» (выбрано по умолчанию).
Выберите меню «Файл» > «Свойства», щелкните вкладку «Вид при открытии» , выберите пункт «Панель вложений и страница» в меню «Вкладка навигации» и нажмите кнопку «ОК».
Открытие, сохранение и удаление вложенных файлов
Обладатели соответствующих прав доступа могут открыть вложенный файл PDF и внести в него изменения, которые применяются к вложенному файлу PDF.
Вложенные файлы других типов можно открывать и сохранять. При открытии файла запускается приложение для работы с форматом данного вложенного файла; при этом должно быть установлено приложение, которое открывает вложенный файл.
Acrobat не открывает файлы форматов EXE, VBS и ZIP, так как данные форматы связаны с вредоносными программами, макросами и вирусами, которые могут повредить компьютер.

Поиск во вложенных файлах
При поиске определенных слов или фраз можно включить поиск и в прилагаемых файлах PDF, а также в файлах некоторых других типов. Пользователи Windows могут выполнять поиск в документах Microsoft Office (например, .doc, .xls и .ppt), форматах файлов чертежей AutoCAD (.dwg и .dwf), файлах HTML и файлах Rich Text Format (.rtf). Пользователи Mac OS могут выполнять поиск в файлах Microsoft Word (.doc), HTML и .rtf. Результаты поиска во вложенных файлах отображаются в списке результатов под именем и значком вложенного файла. Вложенные файлы в других форматах игнорируются поисковым алгоритмом.
Для включения поиска по файлам Microsoft и AutoCAD, необходимо установить фильтры IFilter, соответствующие типам файлов. Фильтры IFilter обычно устанавливаются с приложениями, но также могут быть загружены с веб-узлов продуктов.
Источники:
http://helpx.adobe.com/ru/acrobat/kb/link-html-pdf-page-acrobat.html
http://www.cyberforum.ru/ms-word/thread951376.html
http://helpx.adobe.com/ru/acrobat/using/links-attachments-pdfs.html