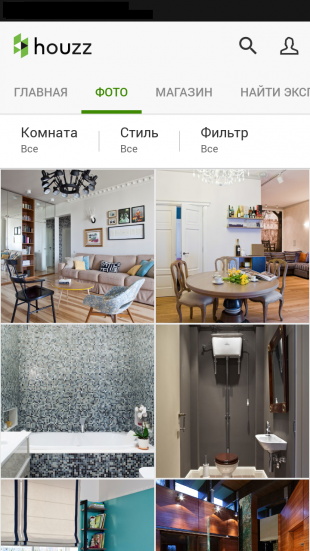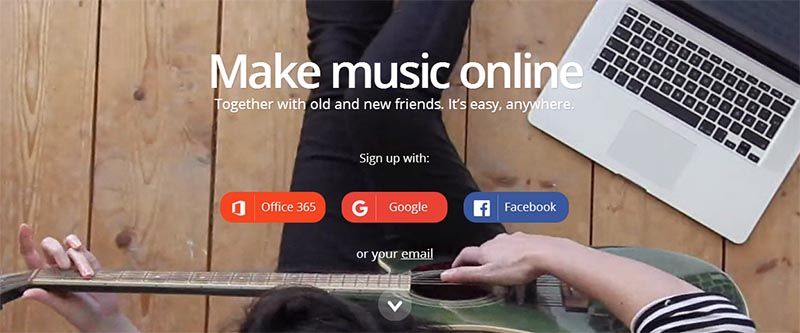Как в ворде сделать альбомный вид страницы
Как сделать альбомный лист в ворде?
Довольно часто, работая с текстом в программе Microsoft Word, возникает необходимость повернуть лист горизонтально. И как же повернуть лист в ворде? Давайте разберемся.
В Microsoft Word существует два вида расположения листов – вертикальное и горизонтальное. Вертикальное расположение листа называется книжным разворотом, горизонтальное – альбомным.
По умолчанию в Word ориентация страницы книжная. Однако, когда вы работаете например с графиками или когда вы создаете что-то вроде листовки, вам возможно понадобиться повернуть лист на 90 градусов, т.е. переключиться на альбомный лист.
К счастью, Word позволяет легко переключаться в режим альбомной ориентации.
Альбомный вид в ворде 2003
Если вы используете Word 2003, то выберите пункт меню Файл -> Параметры страницы.
Затем в диалоговом окне Параметры страницы выберите вкладку Поля.
Под заголовком Ориентация нажмите Альбомная. Синий контур должен появиться внутри края окошка с изображением листа в горизонтальном положении.
Если вы хотите чтобы все листы в вашем документе имели альбомную ориентацию, то просто нажмите кнопку ОК в нижней части диалогового окна. Если же вы хотите, применить изменения только от текущего листа и на все нижеследующие, то выберите опцию до конца документа в выпадающем списке под названием Применить в разделе Образец, а затем нажмите кнопку ОК.
Кроме того, вы можете сделать альбомными любые страницы в середине документа. Просто выделите необходимые страницы, прежде чем открыть диалоговое окно «Параметры страницы». И далее, следуя инструкциям описанным выше, выберите опцию к выделенному тексту в выпадающем списке под названием Применить.
Альбомный лист в ворде 2007, 2010
В более новых версиях программы Word (2007, 2010) поменять ориентацию листа еще проще. Перейдите на вкладку Разметка страницы главного меню, в группе команд Параметры страницы выберите Ориентация -> Альбомная. Все страницы документа поменяют ориентацию.

Если же необходимо повернуть только одну или несколько выбранных страниц, кликните на кнопке в нижнем правом углу группы команд Параметры страницы.

Появится диалоговое окно, в котором также как уже было описано выше можно задать поворот листа и область применения смены ориентации.
Как сделать альбомный лист в Word
Установка альбомной ориентации листа это одна из наиболее типичных задач, с которым сталкиваются пользователи при работе с текстовым редактором Word. В некоторых случаях нужно сменить ориентацию листов для всего документа, а в некоторых только для одной или нескольких страниц. Если вы также столкнулись с подобной задачей, то данная статья будет вам полезна. Здесь вы сможете узнать, как сделать альбомный лист в Word 2003, 2007, 2010, 2013 и 2016. Также вы расскажем о том, как сделать альбомный лист только на одну страницу документа.
Как сделать альбомный лист в Word 2003
Если вы хотите сделать альбомный лист в Word 2003, то для этого вам необходимо открыть меню «Файл» и выбрать там пункт «Параметры страницы».
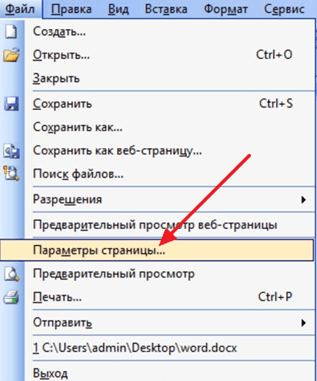
После этого откроется окно «Параметры страницы». Здесь нужно выбрать ориентацию листа «Альбомная» и нажать на кнопку «Ok».
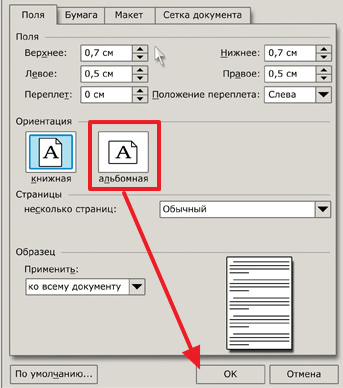
Таким образом, вы сможете сделать альбомные листы во всем документе Word 2003.
Как сделать альбомный лист в Word 2007, 2010, 2013 и 2016
В Word 2007, а также более современных версиях этого текстового редактора, используется так называемый ленточный интерфейс. Это интерфейс в котором все инструменты распределены на несколько вкладок.
Поэтому если вы используете современную версию текстового редактора Word, а именно Word 2007, 2010, 2013 и 2016, то для того чтобы сделать альбомный лист вам необходимо выполнить немного другие операции. Для начала вам нужно перейти на вкладку «Разметка страницы». Здесь отображаются все основные инструменты, предназначенные для управления внешним видом страницы. Среди прочего здесь есть кнопка «Ориентация», нажав на которую вы сможете выбрать один из двух вариантов: «Книжная» или «Альбомная».
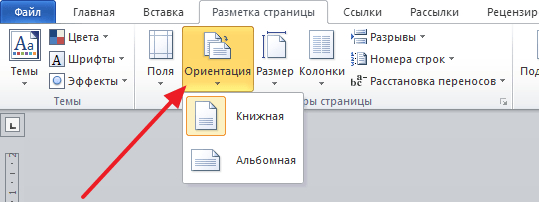
Выбрав вариант «Альбомная» вы переведете все листы документа Word 2007 (или 2010, 2013, 2016) в альбомную ориентацию.
Как сделать альбомный лист в Word только на одну страницу
Если вы хотите сделать альбомный лист только на одну страницу, то это будет немного сложнее, чем перевести в альбомную ориентацию весь документ. Ведь для этого потребуется разделить документ на разделы. Ниже мы продемонстрируем, как это делается на примере ленточного интерфейса Word 2007, 2010, 2013 и 2016. Но, эта инструкция будет полезна, даже если у вас Word 2003, поскольку там используется тот же принцип.
Итак, для начала нужно включить отображение не печатаемых символов. Так будет намного проще работать с разделами.
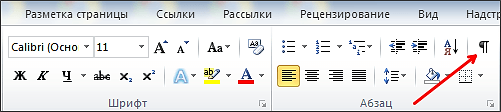
Следующий шаг – расстановка разрывов разделов. Для того чтобы сделать альбомный лист в Ворде только на одну страницу необходимо вставить так называемый «Разрыв раздела» перед этой альбомной страницей и после альбомной страницы». Для этого устанавливаем курсор на страницу, которая идет перед альбомной, переходим на вкладку «Разметка страницы», нажимаем на кнопку «Разрывы» и выбираем пункт «Следующая страница». Дальше установите курсор в конец страницы, которую вы хотите сделать альбомной, и снова таким же способом устанавливаете разрыв раздела после следующей страницы.
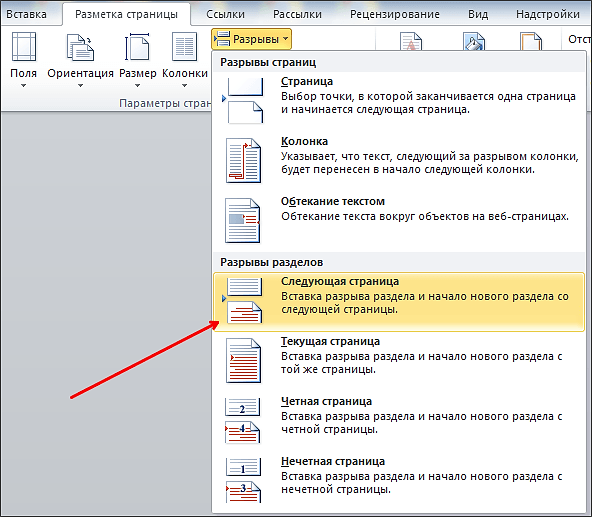
После этого установите курсор на страницу, которую вы хотите сделать альбомной и поменяйте ее ориентацию на альбомную.
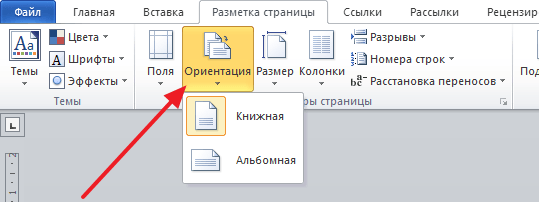
Если вы сделали все правильно, то вы получите альбомный лист только на одну страницу, а не на весь документ Word. После этого можно выключать отображение не печатаемых символом и дальше работать с документом как обычно.
Как сделать альбомный лист в ворде? Получаем альбомный лист на одну или несколько страниц
Доброго всем времени! Сегодня, продолжая изучать текстовой редактор ворд, мы рассмотрим, как сделать в нем альбомный лист. По умолчанию, все страницы в редакторе располагаются в книжном формате. Таким образом, они ориентированы так, как будто мы пишем на обычном листе бумаги, только не ручкой или карандашом, а с помощью компьютерной клавиатуры.
Иногда возникают ситуации, когда объем и размер текста не позволяют разместить его на листе книжной ориентации. Для этого случая предусмотрен вариант переворачивания страниц в альбомный вид.

О том, как сделать из книжного формата альбомный или для всего документа ворд, или только для отдельных страниц, мы и поговорим в этой статье. Как обычно рассмотрим несколько примеров создания альбомного листа. А в конце будет небольшое видео.
Делаем альбомный лист среди книжных в ворде 2003 для одной страницы
Создать альбомный вид в ворде 2003 совсем несложно, особенно, если вы придаете этот вид всему документу. Для этого открываете в главном меню вкладку «Файл» и находите там строку «Параметры страницы».

В открывшемся окне выбираем в разделе «Ориентация» — «Альбомная». Показано еще и иконкой в виде альбомного листа. И нажимаем «ОК».

В результате этой операции все страницы в документе стали альбомными. Но это если необходимо перевернуть все листы. А если нам нужен только один альбомный лист? Для этой цели воспользуемся операцией «Разрыв страницы». Устанавливаем курсор в конце той страницы, после которой пойдет альбомный лист. Далее в меню «Вставка» находим строку «Разрыв».

В открывшемся окне выбираем «Со следующей страницы» и жмем «ОК».

Теперь переходим на нужную нам страницу и переводим ее в альбомный вид уже знакомой операцией: «Файл — Параметры страницы — Альбомный вид». В результате получаем следующее:

Как сделать альбомные листы в ворде 2007 только на одну страницу?
Изменение книжной ориентации на альбомную в ворде версии 2007 проделывается аналогичным образом, только расположение вкладок и меню несколько иное, чем в 2003. Здесь нам нужна будет только лишь главная панель и вкладка на ней «Разметка страницы». Открыв эту вкладку, нам необходимо найти иконку с названием «Ориентация», нажав на которую откроется меню с вариантами «Книжная» и «Альбомная».

Нажав на кнопку «Альбомная», все страницы примут эту ориентацию. Но, нам опять-таки необходим только один лист альбомного вида. Здесь, для осуществления данной операции, снова воспользуемся функцией разрыва страниц. В новых версиях ворд, в отличие от старых, при работе с разрывами, можно отображать непечатные знаки, чтобы удобнее было работать. Включаем эту функцию в ленте:

Теперь переходим к разрывам. Во вкладке «Разметка страницы» находим «Разрывы» и выбираем строку «Разрывы разделов» — «Следующая страница».

Теперь ставим курсор на ту страницу, которую необходимо ориентировать как альбомную и делаем, как описано выше. В результате получим всего лишь одну альбомную страницу.
Делаем альбомный лист в в 2010 ворде для нескольких страниц
Сделать альбомный лист для нескольких страниц в ворде версии 2010 несложно. Как уже говорилось, общий алгоритм решения этой задачи состоит в следующем: Включаем режим «Разметка страницы» – «Ориентация» – «Альбомная».

Однако, это действие приводит к тому, что формируются альбомные страницы для всего документа. Если нам нужно сделать только одну страницу, то делаем это через формирование разрывов. Ставим курсор на конец листа, открываем снова «Разметка страницы» – «Разрывы» и там выбираем «Разрывы разделов» – «Следующая страница». После этого ставим курсор на страницу, которую надо сделать альбомной и применяем алгоритм, описанный выше. Страница стала альбомной.
Однако, если после нее идут еще страницы, они тоже стали альбомными. Вернуть их обратно в книжный вариант можно по той же схеме, только вместо альбомного, выбираем «Книжный». А как расставить альбомные листы между книжными? Да все по той же схеме. Только потрудиться придется немного больше.
Устанавливаем как обычно альбомную страницу. Возвращаем все идущие за ней страницы обратно в книжный формат. Далее вновь делаем альбомной следующую страницу, вновь возвращаем следующие за ней и ставшие альбомными страницами в книжный и т.д., пока не создадим нужное число альбомных и книжных страниц. В результате получим такой вот документ из чередующихся альбомно-книжных листов.

- Ставим курсор на конец листа, открываем «Разметка страницы» – «Разрывы «и там выбираем разрывы разделов – «Следующая страница».
- Ставим курсор на форматируемую страницу. «Разметка страницы» – «Ориентация» – «Альбомная».
- Убираем все последующие альбомные страницы. Ставим курсор на конец листа, открываем «Разметка страницы» – «Разрывы» и там выбираем разрывы разделов – «Следующая страница». И — «Разметка страницы» – «Ориентация» – «Книжная».
Для быстрого переключения в режим разметки страниц в версиях ворд с 2007-2016 можно воспользоваться пиктограммами в правом нижнем углу экрана:

Для следующей альбомной страницы делаем все так же. И проделываем до тех пор, пока не установим нужное количество альбомных и книжных страниц.
Получаем один лист альбомный, а остальные книжные в ворд 2013-2016
Установка станиц в более новых версиях ворда аналогична предыдущим, лишь пользовательский интерфейс будет выглядеть несколько иначе. Здесь нам понадобится вкладка под названием «Макет». Здесь находим «Параметры страницы», далее «Ориентация» и здесь уже выбираем кнопку «альбомная».

Кликнув по ней, получаем готовые альбомные листы по всему документу. Если вам нужно сделать альбомными лишь несколько отдельных страниц (или всего одну), то здесь все делается гораздо проще. Первым делом выделяем текст на тех страницах, которые необходимо будет развернуть. Далее вновь посещаем вкладку «Макет» и раздел «Параметры страницы». Перед нами откроется окно, где необходимо выбрать вкладку «Поля»:

Здесь вначале выбираем ориентацию – «Альбомная». Затем переходим в самый низ, к строке «применить». В выпадающем меню ставим «к выделенному тексту». Нажимаем «ОК», готово. Программа автоматически расставит сама разрывы и повернет нужные страницы. Успехов вам в освоении редактора Ворд, а в конце небольшое видео о том как разметить альбомные листы.
На этом все. Удачи вам, если будут вопросы — пишите в комментариях! Пока!
Источники:
http://comp-security.net/%D0%BA%D0%B0%D0%BA-%D1%81%D0%B4%D0%B5%D0%BB%D0%B0%D1%82%D1%8C-%D0%B0%D0%BB%D1%8C%D0%B1%D0%BE%D0%BC%D0%BD%D1%8B%D0%B9-%D0%BB%D0%B8%D1%81%D1%82-%D0%B2-word/
http://fast-wolker.ru/kak-sdelat-albomnyj-list-v-vorde.html