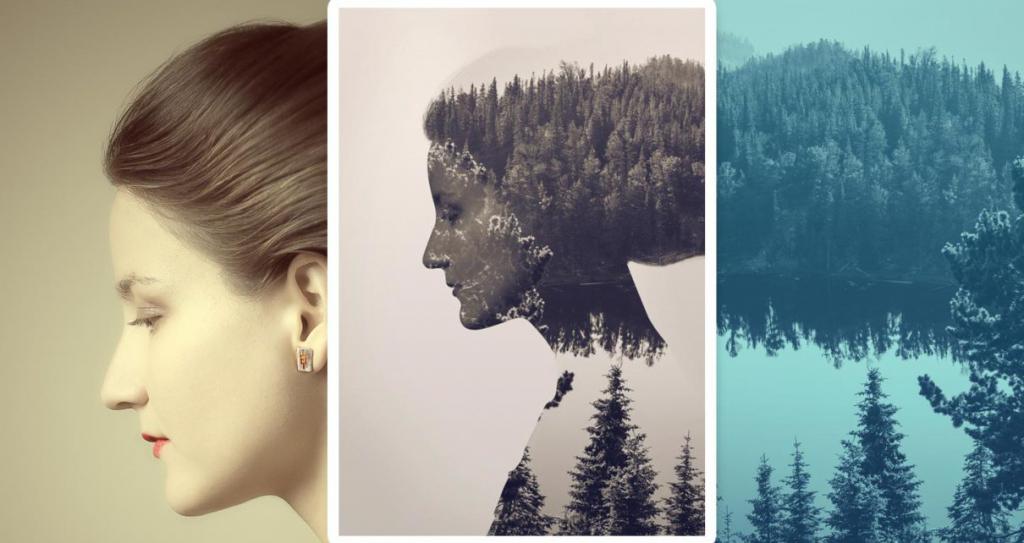Combobox excel как сделать список
Combobox excel как сделать список
А если нужно оставить только те значения в Combobox (Заготовительный склад: выдача: № “akt4”) с листа “Журнал ЗС” столбец “А”, которые имеют пустые ячейки в столбце “L”? К сожалению, пока так и не могу понять для себя обработку combobox. Файл тот же.
фильтр работает просто остальной ваш код работает при том что в этом списке, который вы просили сократить все номера с листа загружены.
надо немного переделать
[/vba]
То форма без проблем запускалась. В итоге все скопировал в ваш файл и все стало работать как надо. Просто фантастика! 
А с постом 3 данной темы не поможете?
это от того что я на форму добавил элемент управления
cmbFilter типа combobox
можете форму smk скопировать в свой файл и тоже будет работать.
по посту №3
вот этот код:
[vba]
[/vba]
заполняет список всеми значениями с листа Журнал ИБ
использует функцию НетЖурналЗС, которая проверяет есть ли этот номер в другом журнале и заполняет список cmbFilter
на форме вы кликаете по списку cmbFilter
а он выбранное значение передает в список акт2.
можно добавить нужный вам фильтр как еще одну функцию, или эту же расширить
Понял, что чего-то не хватает, но не ожидал, что это будет в самой форме.
Сделал по аналогии по условию поста 3, добавив еще один Combobox и прописав код выше. Но не пошло
[vba]
Function НетЖурналаЗС2(item As Variant) As Boolean
i = 5
Do While Sheets(“Журнал ЗС”).Cells(i, 12).Value = 0
i = i + 1
Loop
End Function
Private Sub cmbFilter2_Change()
akt4.Text = cmbFilter2.Text
End Sub
Private Sub UserForm_Initialize()
i = 5
Do While Sheets(“Журнал ЗС”).Cells(i, 1) <> 0
akt4.AddItem Sheets(“Журнал ЗС”).Cells(i, 1)
If Not НетЖурналЗС(Sheets(“Журнал ЗС”).Cells(i, 1).Value) Then
cmbFilter.AddItem Sheets(“Журнал ЗС”).Cells(i, 1)
End If
i = i + 1
Loop
End Sub
Какую можете предложить альтернативу?
Private Sub cmbFilter2_Change()
akt4.Text = cmbFilter2.Text
End Sub
Private Sub UserForm_Initialize()
i = 5
Do While Sheets(“Журнал ЗС”).Cells(i, 1) <> 0
akt4.AddItem Sheets(“Журнал ЗС”).Cells(i, 1)
If Sheets(“Журнал ЗС”).Cells(i, 12) = “” Then
cmbFilter2.AddItem Sheets(“Журнал ЗС”).Cells(i, 1)
End If
i = i + 1
Loop
end sub
Private Sub Akt4_Change()
VBA Excel. Элемент управления ComboBox (поле со списком)
Элемент управления пользовательской формы ComboBox для выбора и ввода информации в VBA Excel. Свойства поля с раскрывающимся списком, заполнение, извлечение данных, примеры кода.
Элемент управления ComboBox

ComboBox представляет из себя комбинацию двух элементов управления: текстового поля (TextBox) и списка (ListBox), поэтому его еще называют «комбинированным списком» или «полем со списком». Также ComboBox сочетает в себе свойства этих двух элементов управления.
Изначально комбинированный список прорисовывается на форме в виде текстового поля с кнопкой для отображения раскрывающегося списка. Далее по тексту будем использовать слово «поле» в значении текстового поля в составе элемента управления ComboBox, а словосочетание «раскрывающийся список» – в значении списка в составе элемента управления ComboBox.
Поле со списком используется в тех случаях, когда необходимо добавить в форму информацию, которая заранее известна, а ее отдельные позиции можно сгруппировать в список, а также для ручного ввода с клавиатуры или вставки из буфера обмена, если необходимое значение в списке отсутствует.
Элемент управления ComboBox незаменим при больших списках. При списках из нескольких позиций его можно заменить на ListBox, который отображает позиции для выбора сразу после загрузки формы, не требуя дополнительных действий от пользователя.
Свойства поля со списком
* При Enabled в значении False пользователь не может раскрывать список, а также вводить или редактировать данные в поле.
** Для элемента управления ComboBox действие свойства Locked в значении True аналогично действию свойства Enabled в значении False.
В таблице перечислены только основные, часто используемые свойства поля со списком. Еще больше доступных свойств отображено в окне Properties элемента управления ComboBox, а все методы, события и свойства – в окне Object Browser.
Вызывается Object Browser нажатием клавиши «F2». Слева выберите объект ComboBox, а справа смотрите его методы, события и свойства.
Свойства BackColor, BackStyle, BorderColor, BorderStyle отвечают за внешнее оформление комбинированного списка и его границ. Попробуйте выбирать доступные значения этих свойств в окне Properties, наблюдая за изменениями внешнего вида элемента управления ComboBox на проекте пользовательской формы.
Способы заполнения ComboBox
Используйте метод AddItem для загрузки элементов в поле со списком по одному:
Используйте свойство List, чтобы скопировать одномерный массив значений в элемент управления ComboBox:
Вместо функции Array можно использовать переменные одномерных и двухмерных массивов. При загрузке значений из двухмерного массива, требуется предварительно указать количество столбцов в комбинированном списке.
Используйте свойство RowSource, чтобы загрузить в ComboBox значения из диапазона ячеек рабочего листа:
При загрузке данных из диапазона, содержащего более одного столбца, требуется предварительно указать количество столбцов в комбинированном списке:
В качестве имени листа используется имя ярлыка. Если имя листа содержит пробелы, оно заключается в одинарные кавычки.
Подробнее о заполнении элемента управления ComboBox вы можете ознакомиться в отдельной статье с наглядными примерами. И еще более подробно – в статье о заполнении ListBox, так как ListBox заполняется теми же способами, что и ComboBox.
Привязка поля со списком к ячейке
Чтобы привязать комбинированный список к ячейке на рабочем листе Excel, необходимо свойству ControlSource присвоить адрес ячейки. Это можно сделать непосредственно в окне Properties элемента управления ComboBox или в коде VBA:
UserForm1.ComboBox1.ControlSource = “Лист1!B2”
Имя листа для составного адреса ячейки берется из названия ярлыка. Если имя листа содержит пробелы, оно заключается в одинарные кавычки. При указании адреса без имени листа, ComboBox привязывается к ячейке на активном листе.
В результате привязки образуется взаимосвязь между свойством Value комбинированного списка и значением ячейки. Все изменения в поле ComboBox дублируются в привязанной ячейке и наоборот, изменения в ячейке приводят к изменению текста в поле.
Чтобы протестировать результаты привязки ячейки к полю со списком ComboBox1, разместите на пользовательской форме UserForm1 еще какой-нибудь элемент управления и запустите следующий код VBA Excel:
В результате работы кода пользовательская форма откроется в немодальном окне со значением в поле, скопированном из ячейки «A1» активного листа. Немодальное окно формы позволит редактировать ячейку «A1», не закрывая форму.
Меняйте значение ячейки «A1», нажимайте клавишу «Tab» или «Enter», поле комбинированного списка примет значение ячейки. Меняйте значение поля ComboBox1 с помощью клавиатуры или выбирайте из раскрывающегося списка, нажимайте клавишу «Tab» или «Enter», ячейка «A1» примет значение поля со списком.
Дополнительный элемент управления на форме нужен для передачи ему фокуса нажатием клавиши «Tab» или «Enter», чтобы завершить ввод значения в поле ComboBox1. Иначе новое значение поля будет передано в ячейку «A1» только при закрытии формы.
Значение ComboBox по умолчанию
В раскрывающийся список элемента управления ComboBox1 загружены названия семи основных цветов:
Есть несколько вариантов сделать так, чтобы при открытии пользовательской формы в поле ComboBox1 было отображено значение по умолчанию. Код следует вставлять перед строкой «End With».
Кроме значения по умолчанию, в свойства комбинированного списка можно добавить текст всплывающей подсказки, который будет отображаться при наведении на ComboBox курсора:
UserForm1.ComboBox1.ControlTipText = “Выберите значение из списка”
Извлечение информации из ComboBox
Первоначально элемент управления ComboBox открывается с пустым полем или значением по умолчанию. Свойства Value и Text в этом случае возвращают пустую строку или текст по умолчанию.
Если пользователь выбрал новое значение из раскрывающегося списка или ввел его с клавиатуры, оно перезапишет значения свойств Value и Text. Из этих свойств мы с помощью кода VBA Excel извлекаем информацию, выбранную или введенную пользователем:
Вторую строку кода можно записать myTxt = UserForm1.ComboBox1 , так как Value является свойством поля со списком по умолчанию.
Если вас интересует, как извлечь значение из многостолбцового раскрывающегося списка, смотрите об этом в статье с описанием элемента управления ListBox. Извлечение данных из комбинированного поля аналогично извлечению данных из ListBox. Знакомясь со статьей, следует учесть, что у ComboBox отсутствует многострочный выбор.
Иногда перед загрузкой в ComboBox требуется отобрать уникальные элементы из имеющегося списка. Смотрите, как это сделать с помощью объектов Collection и Dictionary.
VBA Excel. ComboBox – заполнение поля со списком
Заполнение ComboBox данными с помощью кода VBA Excel. Добавление значений в поле со списком методом AddItem, из массива и из диапазона рабочего листа. Примеры.
Заполнение ComboBox методом AddItem
Создайте пользовательскую форму UserForm1 и разместите на ней поле со списком ComboBox1. Используйте метод AddItem для заполнения элемента управления значениями:
Скопируйте код и запустите его выполнение, на открывшейся форме раскройте поле со списком, в результате увидите, что элемент управления ComboBox1 заполнен соответствующими значениями:

Заполнение ComboBox значениями из массива
Для заполнения элемента управления ComboBox значениями из массива будем использовать свойство поля со списком List и функцию Array:
Результат выполнения кода будет таким же, как и на предыдущем изображении.
Таким же образом можно использовать не только функцию Array, но и переменную массива, предварительно объявленную и заполненную значениями:
Заполнение ComboBox значениями из ячеек
Для заполнения поля со списком значениями из диапазона ячеек рабочего листа будем использовать свойство комбинированного списка RowSource, предварительно заполнив диапазон “A1:A5” активного листа уже известными значениями:

Чтобы присвоить элементу управления ComboBox значения из диапазона ячеек любого рабочего листа, добавьте ссылку на него перед наименованием диапазона, например, замените “A1:A5” на “Лист1!A1:A5”, и поле со списком будет заполнено значениями ячеек “A1:A5”, расположенных на листе с именем “Лист1”. Имя листа берется из наименования ярлыка.
Более подробно о заполнении данными ComboBox можно прочитать в статье о заполнении ListBox, так как оба эти элемента управления используют одинаковые способы заполнения.
Иногда возникает необходимость заполнения элементов управления ListBox и ComboBox уникальными значениями из диапазона ячеек с повторяющимся содержимым. Смотрите, как отсортировать уникальные элементы из списка с помощью объектов Collection и Dictionary.
Вы можете скачать файл Excel с представленными выше примерами. Файл упакован в ZIP-архив. Для проверки работоспособности кода, непосредственно в редакторе VBA помещайте курсор внутри тела каждой процедуры и нажимайте кнопку «Run Sub».
Источники:
http://www.excelworld.ru/forum/10-38778-1
http://vremya-ne-zhdet.ru/vba-excel/element-upravleniya-combobox/
http://vremya-ne-zhdet.ru/vba-excel/combobox-zapolneniye-polya-so-spiskom/