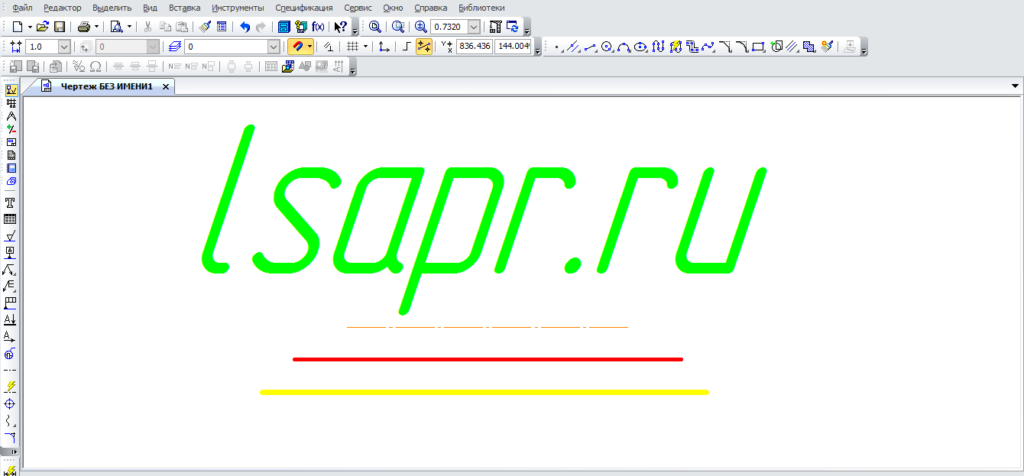Как на айфоне сделать значок вибер сверху
Как отключить или включить уведомления в Вайбер
Опубликовано 03 декабря 2017 года .
Общаться в Viber очень приятно и удобно благодаря всяким разным заморочкам, среди которых уведомления о новых сообщениях. Бывают ситуации, что всплывающие окна выскакивают поверх всех остальных и очень мешают при работе с другими приложениями и встает вопрос о том, как отключить уведомления в Вибер. А потом вдруг мы начинаем скучать по ним, так как складывается впечатление, что уведомления не приходят и нам ни кто не пишет. Мы постоянно заходим в приложение проверить новые сообщения, а ведь иногда бывает удобно через всплывающие сообщения быстро ответить собеседнику не открывая Вайбера. В итоге можно вернуть назад оповещения, т.е. заного включить уведомления в Viber.
В данной статье будет рассказано как удобно настроить включение и отключение оповещений о новых сообщениях в Вайбер, чтобы было удобно общаться и при этом всегда знать, есть ли новые сообщения или нету. Так что не переживайте, если уведомления не приходят или приходят слишком много и мешают Вам, мы поможем решить эту проблему. Как всегда текст в статье сопровождают картинки скриншоты.
 Как отключить или включить уведомления.
Как отключить или включить уведомления.
Заходим в настройки уведомлений
Чтобы добраться до меню настройки уведомлений, нужно в окне списка чатов кликнуть на иконку меню.
 Иконка меню в Вайбер.
Иконка меню в Вайбер.
Для тех, кто не знает, иконка меню находится в левом верхнем углу списка чатов.
 Список чатов Вайбер, кликаем по иконке меню.
Список чатов Вайбер, кликаем по иконке меню.
На странице меню, ближе к низу, выбираем меню “Настойки”.
 Раздел меню Вайбер, выбираем Настройки.
Раздел меню Вайбер, выбираем Настройки.
В разделе “Настройки” нужно перейти в подраздел “Уведомления”, где мы и будем включать или отключать оповещения Вибер.
 Раздел Настройки, переходим в подраздел Уведомления.
Раздел Настройки, переходим в подраздел Уведомления.
Настройка уведомлений
Вот мы в том самом месте, где можно управлять включением и отключением оповещений. Расмотрим предоставляемые возможности настройки раздела “Уведомления”:
– (1) “Предпросмотр сообщений” – для того чтобы включить отображение текста сообщений в самом верху экрана телефона нужно поставить галочку в этом разделе меню, соответственно, чтобы текст сообщений не отображался нужно убрать галочку;
– (2) “Всплывающие окна” – чтобы сообщения Вайбер не выскакивали поверх всех окон, нужно убрать галочку с этого пункта меню, при этом отключится возможность быстрого ответа в всплывающих сообщения, но ее всегда можно вернуть, наного поставив галочку в этом пункте, чтобы включить всплывающие окна с сообщениями;
– (3) “Разблокировать экран” – всплывающие сообщения могут разблокировать экран, чтобы они этого не делали, когда включены, нужно убрать галочку из этого пункта меню, чтобы вернуть разблокировку экрана при выскакивающих сообщениях просто ставим галочку обратно;
– (4) – чтобы подтвердить настройку уведомлений, нажимаем стрелочку в верхнем левом углу, тем самым выходя из меню настроек;
 Настройка пунктов раздела Уведомления.
Настройка пунктов раздела Уведомления.
Всплывающие уведомления, которые выскакивают по верх всех окон иногда очень удобны для быстрого общения, но иногда очень мешают. Как говорится всем не угодить. Поэтому и были сделаны такие гибкие настройки включения или отключения уведомлений в Вибер. А благодаря нашей инструкции с картинками скриншотами теперь отлично понятно, как управлять этими настройками, чтобы сделать общение в Вайбер более удобным.
Значки и символы состояния на устройстве iPhone
В этой статье описывается, о чем говорят значки и символы состояния в верхней части экрана.
Место отображения значков состояния
Значки состояния отображаются в строке состояния iPhone. На iPhone X и более поздних моделях важные значки отображаются в верхнем левом или верхнем правом углу экрана. Если значок не отображается, проверьте Пункт управления, смахнув вниз от верхнего правого угла.
iPhone X и более поздние модели
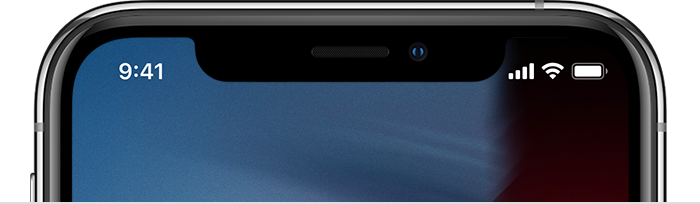
iPhone 8 и более ранние модели
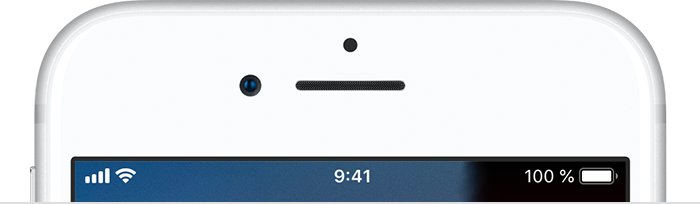
Значки состояния на iPhone
Чтобы узнать смысл значка, см. следующую таблицу.
Вы находитесь в зоне действия своей сотовой сети и можете совершать и принимать вызовы. Если сигнал отсутствует, отображается состояние «Нет сети».
iPhone с двумя SIM-картами находится в зоне действия сотовой сети и может принимать и отправлять телефонные вызовы. Если сигнал отсутствует, отображается состояние «Нет сети».
Доступна сеть LTE вашего оператора и можно подключить iPhone к Интернету через эту сеть. (iPhone 5 и более поздних моделей. Доступно не во всех регионах.)
Доступна сеть 5G E вашего оператора и можно подключить iPhone к Интернету через эту сеть. Совместимо с iPhone 8 и более поздними моделями. (Доступно не во всех регионах).
Доступна сеть 3G UMTS (GSM) или EV-DO (CDMA) вашего оператора и можно подключить iPhone к Интернету через эту сеть.
Доступна сеть 4G UMTS (GSM) или EV-DO (CDMA) вашего оператора и можно подключить iPhone к Интернету через эту сеть. (Доступно не во всех регионах.)
Доступна сеть GPRS (GSM) или 1xRTT (CDMA) вашего оператора и можно подключить iPhone к Интернету через эту сеть.
Доступна сеть EDGE (GSM) вашего оператора и можно подключить iPhone к Интернету через эту сеть.
Можно использовать функцию Вызовы по Wi-Fi. Рядом с этим значком также отображается оператор связи.
iPhone подключен к Интернету через сеть Wi-Fi.
Вы подключились к сети с помощью протокола VPN.
Программа или веб-сайт использует службы геолокации. Пустой значок означает, что программа может при определенных обстоятельствах получать сведения о вашей геопозиции.
Выполняется передача данных по сети.
Включена переадресация вызовов.
Включен авиарежим. Совершение вызовов или использование Bluetooth невозможно до выключения этого режима.
Телетайп (TTY) включен.
Включена блокировка ориентации. Ориентация экрана не будет меняться, пока эта настройка не будет выключена.
Включен режим «Не беспокоить». Звуковые сигналы вызовов, оповещений и уведомлений не воспроизводятся до выключения этого режима. Сигналы будильника будут воспроизводиться по-прежнему.
iPhone синхронизируется с iTunes.
iPhone заблокирован при помощи пароля или Touch ID.
iPhone объединен в пару с беспроводной гарнитурой, наушниками или наушниками-вкладышами.
Установлен будильник.
Этот значок показывает уровень заряда аккумулятора iPhone. Желтый цвет значка означает, что включен режим энергосбережения. Красный цвет значка означает, что уровень заряда iPhone меньше 20 %.
Уровень заряда аккумулятора объединенного в пару устройства Bluetooth.
iPhone подключен к Интернету с помощью функции «Режим модема», включенной на другом устройстве iOS.
Аккумулятор iPhone заряжается.
iPhone подключен к CarPlay.

Если отображается синий, зеленый или красный значок в строке состояния
На iPhone X и более поздних моделях цветные индикаторы отображаются в виде облачка позади индикатора времени. На iPhone 8 и более ранних моделях цветовой индикатор тянется вдоль всей панели состояния. Вот что означает каждый цвет:

iPhone работает в режиме модема,* «Повтор экрана», или программа активно использует данные о вашем местонахождении.

Вы разговариваете по телефону.

iPhone записывает звук или экран.
* В режиме модема на iPhone 8 или более ранних моделях также отображается количество устройств, подключенных к вашей точке доступа. отображается в строке состояния устройств iOS при использовании режима модема.
Как закрепить сообщение в Вайбере сверху диалога
Как закрепить сообщение в Вайбере? Такая опция есть. Но она присутствует исключительно в групповых беседах. Сейчас мы расскажем о том, зачем эта функция нужна. А потом уже поговорим о том, как ею воспользоваться.
Зачем это нужно
Эта функция полезна в том случае, если у вас очень оживленная беседа. К примеру, вы хотите довести до сведения участников какое-нибудь важное сообщение. Но за пару минут оно опустится в самый низ, задавленное десятками новых.
Вот для этого и требуется опция закрепления. Она позволит держать важную информацию всегда на виду. Тогда ее легко смогут увидеть все участники беседы. Это добавляет немного комфорта в общение: не приходится выискивать сообщение в тонне других.
Закрепляем сообщение на смартфоне
На самом деле, ничего особенно сложного в этом процессе нет. Нам нужно будет воспользоваться инструментарием самого мессенджера. Каких-то специальных знаний и умений не потребуется:
- В нижней панели главного окна перемещаемся на вкладку «Чаты». Теперь нужно выбрать беседу и тапнуть по ней.

- В соответствующую строку вписываем требуемый текст и нажимаем на кнопку «Отправить». После этого выделяем сообщение долгим тапом. Появится контекстное меню. В нем нужно выбрать пункт «Закрепить».

- Подтверждаем действие при помощи соответствующей кнопки.
Вот и все. Теперь каждый пользователь, посетивший беседу первым делом увидит ваш текст. Кстати, закреплять сообщения могут не только администраторы. Это может сделать практически любой пользователь. Менять закреп можно сколько угодно.
Закрепляем сообщение на ПК
У клиента, предназначенного для использования на компьютере также есть такая опция. Даже несмотря на то, что его функционал существенно урезан. Тем не менее, закрепление поддерживается. И сейчас мы подробно рассмотрим процесс:
- В столбце слева нужно выбрать беседу и кликнуть по ней.

- Теперь в соответствующей строке вводим текст и жмем на кнопку Enter . После этого кликаем по свежему сообщению правой кнопкой мыши. Появится меню, в котором необходимо выбрать пункт «Закрепить».

Вот и все. Теперь ваш текст увидят все участники беседы. Стоит заметить, что сообщение окажется закрепленным и в мобильной версии приложения. Ведь синхронизация с мобильным клиентом работает постоянно.
Источники:
http://www.chatinfo.ru/viber/kak-otkluchit-ili-vkluchit-uvedomlenija.html
http://support.apple.com/HT201673