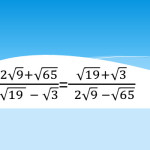Как сделать бэкап прошивки андроид через компьютер
Бэкап прошивки на Android-устройствах
Смена операционной системы, установка утилит от непроверенных разработчиков, рутирование гаджета – процессы, которые могут привести к серьезным проблемам с работоспособностью устройства. Может произойти сбой, который приведет к «закирпичиванию» девайса или потере важных данных. По этой причине вопрос, как сделать бэкап прошивки Android, по-прежнему остается актуальным. В данном посте мы рассмотрим способы создания копий файловой системы и отдельных данных, потеря которых крайне нежелательна для пользователя.
Что такое прошивка Android-устройства, зачем нужно ее восстанавливать
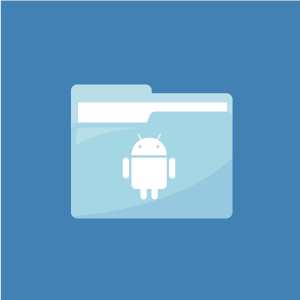 Прошивка – это основное программное обеспечение многофункционального устройства. От актуальности версии прошивки напрямую зависит продуктивность, экономичность и практичность гаджета.
Прошивка – это основное программное обеспечение многофункционального устройства. От актуальности версии прошивки напрямую зависит продуктивность, экономичность и практичность гаджета.
Работоспособность устройства опирается не только на версию ПО, но и на бережное отношение со стороны пользователя. О нормальном состоянии прошивки должен заботиться каждый юзер.
Далеко не всегда владельцы планшетов и смартфонов задумываются о состоянии прошивки, устанавливая на устройство большое количество программ, оставляющих после себя мусор в виде забитой файловой системы. Впоследствии этот мусор вызывает серьезные проблемы, сказывающиеся на работоспособности. Тогда пользователь задумывается насчет переустановки ОС или ее восстановления до нормальных рабочих параметров.
Понятие бэкапа прошивки
Backup в переводе с английского языка означает дублирование. Данный процесс по отношению к Android-девайсам подразумевает создание резервной копии информации, хранящейся в гаджете на отдельном носителе.
Основной целью создания бэкапа Android перед прошивкой является возможность восстановления данных при их повреждении или потере. Посредством правильно созданной копии можно полностью восстановить работоспособную систему, даже если вы успели прошить устройство с удалением личных настроек пользователя.
На сегодняшний день существует множество программ, позволяющих делать бэкап отдельных файлов, например, СМС, контактов, фотографий или приложений.
Зачем может понадобиться бэкап прошивки
Бэкап – это способ обезопасить себя. Сохранить старую прошивку Android нужно, чтобы уберечь данные от потери. Никто на сегодняшний день не застрахован от потери, поломки или закирпичивания устройства из-за вируса.
Периодическое создание копий позволяет восстановить утерянную информацию, тем самым значительно снижает ущерб от форс-мажорных обстоятельств, которые произошли с гаджетом.
При этом создание бэкапа является отличным стимулом к проведению различных экспериментов с девайсом. Полная копия данных в облаке или на внешнем устройстве при наличии дополнительного софта дает возможность восстановить рабочие показатели девайса из любого состояния.
Бэкап личных данных, контактов, фото посредством инструментов ОС Android
Операционная система Android с каждой новой версией предлагает пользователю все более расширенный набор инструментов, позволяющих сохранять личные данные. Даже в 8-й версии официального программного обеспечения Android пока не предусмотрено полное копирование системы, но это не означает, что вы должны мириться с потерей важных данных.
Прямо сейчас, наладив синхронизацию аккаунта Google, вы можете сохранить контакты, фотографии, записи календаря и прочую личную информацию на сервере, доступ к которому будет только у вас.
Впоследствии, если вы купили новый гаджет или провели перепрошивку девайса, вам достаточно войти в свой аккаунт. Как только вы это сделаете, все данные снова станут доступны на устройстве.
Полная копия прошивки на устройстве
В том случае, если инструментов Google для сохранения личных данных вам недостаточно, и вы бы хотели осуществить полное дублирование системы на отдельном носителе, следует рассмотреть сразу несколько вариаций процесса, выбрав наиболее подходящий.
Следует отметить, что резервная копия прошивки Android может заливаться как на память самого устройства, так и на SD-карту, компьютер и даже в облако. Все зависит от того, какому именно способу вы отдали свое предпочтение.
Также процедуры создания копий системы могут отличаться по затратам времени и сложности. Далее мы постараемся рассмотреть несколько актуальных вариантов создания полного бэкапа данных прошивки.
Нужны ли права суперпользователя для бэкапа
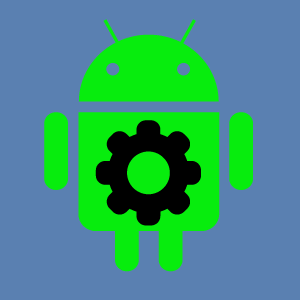 Права суперпользователя – это открытый доступ ко всей файловой системе. Посредством данных прав вы можете корректировать работу утилит, предустановленных на девайсе, и всецело следить за работой системы, осуществляя ее наладку в соответствии с теми или иными требованиями.
Права суперпользователя – это открытый доступ ко всей файловой системе. Посредством данных прав вы можете корректировать работу утилит, предустановленных на девайсе, и всецело следить за работой системы, осуществляя ее наладку в соответствии с теми или иными требованиями.
При этом для бэкапа получение рут-прав далеко не всегда является обязательным условием. Лишь некоторые программы требуют столь высокого доступа от пользователя. Большинство методов дублирования системы осуществляется с правами обычного юзера.
Бэкап через TWRP Recovery
Первым способом создания копии системы является бэкап посредством кастомного TWRP Recovery.
Стандартное рекавери не способно создать копии данных, тогда как TWRP отлично справляется с поставленной задачей.
Чтобы воспользоваться данным методом, вам необходимо перейти в меню рекавери на своем устройстве. Далее с помощью активных клавиш зайти в раздел BACKUP и отметить необходимые данные для создания копии.
Решив сделать backup прошивки Android через recovery, вы можете самостоятельно выбрать рациональный набор сохраняемой информации. Лучше отмечать все данные, а именно: Boot, System, Data, Cache, Recovery, Android_secure, Efs и Modem.
Создание копии посредством ClockworkMod и ROM Manager
Отличной альтернативой для создания бэкапа прошивки является установка ClockworkMod Recovery.
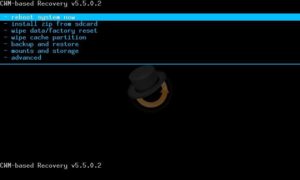
Данная утилита имеет полностью интуитивный интерфейс, без особого труда инсталлируется на широкий перечень устройств. Чтобы установить инструмент, достаточно скачать программу ROM Manager. Создание копии данных устройства предполагает два действия.
- Необходимо запустить инструмент ClockworkMod recovery через ROM Manager, выбрав пункт «Загрузить режим Recovery».
- Перейти в раздел «Backup and restore», выбрать пункт «Backup. Останется только подождать, пока утилита создаст копию системы.
Дублирование с помощью TitaniumBackup
Быстро создать копию личных данных поможет TitaniumBackup.
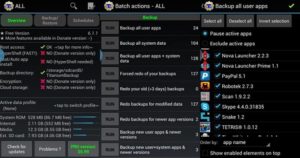
Хоть в программе и не предусмотрен русифицированный интерфейс, работать с ней достаточно удобно даже неопытному пользователю.
Для создания резервных копий вы можете отметить как любое отдельно взятое приложение, так и всю систему полностью. При этом необходимо учесть некоторые нюансы.
Программа дублирует данные на карту памяти или в собственную память девайса. Следовательно, вам необходимо обеспечить софт соответствующим количеством свободного пространства. Также для прошивки программой потребуются рут-права.
Бэкап данных MyPhoneExplorer или с помощью ПК
Если вы нацелились на создание копии прошивки, но при этом дополнительный софт и необходимость получения рут-доступа вас не устраивают, стоит ознакомиться с инструментами, которые предлагает программа MyPhoneExplorer.
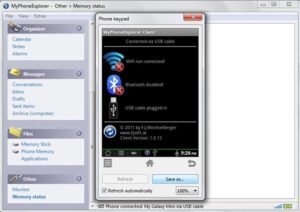
Утилита имеет русифицированный интерфейс и не требует каких-либо навыков для использования. При этом она позволяет сделать бэкап прошивки Android через компьютер, не открывая права суперпользователя.
Для создания копии вам следует подсоединить планшет или смартфон к ПК, запустить утилиту, в каталоге «Разное» выбрать пункт «Создать резервную копию». Затем утилита предложит вам сохранить копию в любой директории на диске ПК.
Копирование в безопасном режиме ADB Run
Достаточно простой способ создания резервной копии демонстрирует программа ADB Run.
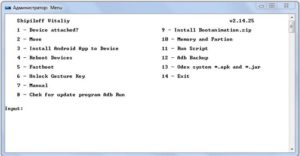
Практичный инструмент устанавливается на компьютер и для дублирования требует только исправного USB-кабеля и актуальной версии драйверов устройства. Для создания копии достаточно запустить программу, перейти в раздел «Backup», выбрать пункт «ADB Backup».
Процесс создания копии системы занимает считаные минуты. Также вам будет предложено сохранить файл бэкапа в удобную директорию.
Отдельного внимания при этом заслуживает факт, что для использования программы вам не нужно получать рут-доступ. Необходимо только включить отладку по USB на своем девайсе.
Дублирование через SP Flash Tool
Являясь пользователем устройств с процессорами MTK, вы можете создавать копии системы посредством утилиты SP Flash Tool.
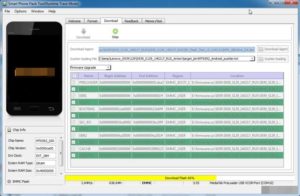
Решив сделать полный бэкап прошивки Android на MTK через Flash Tool, будьте готовы потратить время. Для подготовки системы к бэкапу требуется включение отладки по USB и различные манипуляции с ADB.
Как только вы настроите базу данных под работу с утилитой, процесс займет считаные минуты. Причем вам будет предложено сохранить копию в любой директории своего ПК. Перед процессом убедитесь в исправности USB-провода и в наличии актуальных версий драйверов. Если эти условия не будут соблюдены, в процессе создания бэкапа могут возникать различные ошибки.
Восстановление прошивки
Проводя различные манипуляции и эксперименты с операционной системой своего гаджета, вы «закирпичили» устройство или оно систематически начало давать сбои? Пора задуматься об откате настроек к заводским или о бэкапе данных. Оба этих процесса позволят вам быстро вернуть нормальные работоспособные параметры файловой системы девайса без перепрошивки и прочих затратных по времени процессов.
Как сделать бэкап прошивки андроид через компьютер
[ГИД]Бэкап и восстановление разделов, прошивка рекавери, ADB под Linux, Старые добрые стандартные методы.
Все, теперь бэкапаю чаще вручную, создавая образы
Соответсвенно надо было что-то делать, а точнее восстанавливать. Сделал я это через ODIN, зашелши с винды, ибо выбора не было (надо было бэкапать) лучше. Как я это сделал тогда тут. Однако, мы пойдем другим путем, как люди дружащие с UNIX-подобными системами.
Я, как линуксойд-убунтойд, буду работать с Ubuntu 12.04, так что может быть, являясь виндоюзером вы не все поймете.
Кстати это одна из причин не использовать ODIN и Heimdall, ибо второй жуть косой, а первый чисто для виндоюзеров. Поверьте, Android SDK дает нам все, что нужно, чтобы шить рекавери и прочее.
Android SDK для вашей платформы (естессно)
Java Development kit (JDK) для своей платформы. Рекомендую 6.0/6.3. Можно еще и java Runtime Edition скачать (JRE) на всякий.
chmod u+x jre-6-linux-[platform].bin
./jre-6-linux-[platform].bin
sudo mkdir -p /usr/lib/jvm
sudo mv jre1.6.0 /usr/lib/jvm/
sudo update-alternatives –install “/usr/bin/java” “java” “/usr/lib/jvm/jre1.6.0/bin/java” 1
sudo update-alternatives –install “/usr/lib/mozilla/plugins/libjavaplugin.so” “mozilla-javaplugin.so” “/usr/lib/jvm/jre1.6.0_34/lib/i386/libnpjp2.so” 1
sudo update-alternatives –install “/usr/bin/javaws” “javaws” “/usr/lib/jvm/jre1.6.0/bin/javaws” 1
chmod u+x jdk-6-linux-[platform].bin
./jdk-6-linux-[platform].bin
sudo mv jdk1.6.0 /usr/lib/jvm/
sudo update-alternatives –install “/usr/bin/java” “java” “/usr/lib/jvm/jdk1.6.0/bin/java” 1
sudo update-alternatives –install “/usr/bin/javac” “javac” “/usr/lib/jvm/jdk1.6.0/bin/javac” 1
sudo update-alternatives –install “/usr/lib/mozilla/plugins/libjavaplugin.so” “mozilla-javaplugin.so” “/usr/lib/jvm/jdk1.6.0/jre/lib/i386/libnpjp2.so” 1
sudo update-alternatives –install “/usr/bin/javaws” “javaws” “/usr/lib/jvm/jre1.6.0/bin/javaws” 1
- Включим режим разработки на нашем устройстве. На ICS в “разработка” меню, в 2.3.6 вроде в “Приложениях”.
- Открывает терминал. Пишем:
Но не все сразу! Чтобы узнать, что писать в GROUP= , надо написать в терминале id .
Мне он выдает такое:
/android_project/android-sdk-linux/platform-tools$ id
uid=1000(bloodyfoxy) gid=1000(bloodyfoxy) группы=1000(bloodyfoxy),4(adm),24(cdrom),27(sudo),30(dip),46(plugdev),109(lpadmin),124(sambashare)

]
– write an archive of the device’s data to .
If no -f option is supplied then the data is written
to “backup.ab” in the current directory.
(-apk|-noapk enable/disable backup of the .apks themselves
in the archive; the default is noapk.)
(-shared|-noshared enable/disable backup of the device’s
shared storage / SD card contents; the default is noshared.)
(-all means to back up all installed applications)
(-system|-nosystem toggles whether -all automatically includes
system applications; the default is to include system apps)
(
is the list of applications to be backed up. If
the -all or -shared flags are passed, then the package
list is optional. Applications explicitly given on the
command line will be included even if -nosystem would
ordinarily cause them to be omitted.)
/backup/backup.ba значит мы сохраняем в домашнюю папку у себя на компе.
При создании бэкапа на экране устройства появится окно, где мы должны ввести пароль на бэкап. Вы знаете, что делать)
/android_project/android-sdk-linux/platform-tools$ ./adb shell
bloodyfoxy@bloodyfoxy:
/android_project/android-sdk-linux/platform-tools$ ./adb shell
# cd sdcard
/sdcard # ls
/sdcard # cd ..
# cd sdcard/
/sdcard # ls
00005.vcf caustic
00006.vcf ch.amana.android.cputuner
. ? ?.doc clockworkmod
. doc devicefriendlyname.txt
Alarms droidhen
Android external_sd
AppBak foursquare
ApparatusLevels foursquare_photo_tmp.jpg
Bloody.mbworld gameloft
Boat_Browser_Free games
Books gmon
CallLogBackupRestore gscript
CameraZOOM gunman
DCIM layar
DiskCacheIndex-97780911.tmp media
DiskCacheIndex984169234.tmp miner_savegames
Download moduletri
GarageAcidLab neotokyo_recon_nsf.jpg
Kokak ololo.pas
LOST.DIR openfeint
Mem.doc opera
Movies primer.pas
. (ну и далее тут)
/sdcard # mount –help
BusyBox v1.19.4-cm9 static (2012-02-05 18:41 +0100) multi-call binary.
Usage: mount [OPTIONS] [-o OPTS] DEVICE NODE
Mount a filesystem. Filesystem autodetection requires /proc.
-a Mount all filesystems in fstab
-r Read-only mount
-w Read-write mount (default)
-t FSTYPE Filesystem type
-O OPT Mount only filesystems with option OPT (-a only)
-o OPT:
loop Ignored (loop devices are autodetected)
[a]sync Writes are [a]synchronous
[no]atime Disable/enable updates to inode access times
[no]diratime Disable/enable atime updates to directories
[no]relatime Disable/enable atime updates relative to modification time
[no]dev (Dis)allow use of special device files
[no]exec (Dis)allow use of executable files
[no]suid (Dis)allow set-user-id-root programs
[r]shared Convert [recursively] to a shared subtree
[r]slave Convert [recursively] to a slave subtree
[r]private Convert [recursively] to a private subtree
[un]bindable Make mount point [un]able to be bind mounted
[r]bind Bind a file or directory [recursively] to another location
move Relocate an existing mount point
remount Remount a mounted filesystem, changing flags
ro/rw Same as -r/-w
There are filesystem-specific -o flags.
/sdcard # umount –help
BusyBox v1.19.4-cm9 static (2012-02-05 18:41 +0100) multi-call binary.
Usage: umount [OPTIONS] FILESYSTEM|DIRECTORY
Unmount file systems
-r Try to remount devices as read-only if mount is busy
-l Lazy umount (detach filesystem)
-f Force umount (i.e., unreachable NFS server)
-d Free loop device if it has been used
localhost bin # wipe
wipe
system means ‘/system’
data means ‘/data’
Раздел в разработке, потому что зануды из гугла не захотели впихнуть mkfs и придется использовать их комманды для создания файловых систем.

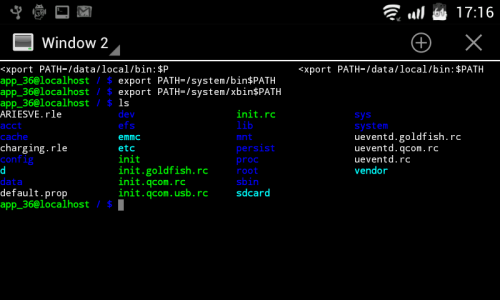
Сообщение отредактировал Natacha – 16.04.15, 18:56
Вначале скачаем образ прошивки и бутлоудера, либо рекавери или чего хотите? Обычно прошивка в образе диска идет только стоковая, кстати. Так что восстановить сток очень легко.
Имея Nexus 7, я буду брать прошивку его как пример.
Заводские образы для всех Google Nexus
Заcdимся в platform-tools , после чего введем ваш девайс в режим fastboot ручками, зажав особую комбинацию или коммандой
Теперь откроем бутлоудер
На экране появится предупреждение, что при открытии бутлоудера уничтожатся все наши данные. Ну что же, нам их не жалко.
Согласившись, подчистим разделы.
Теперь прошьем бутлоудер, перезагрузим его и прошьем образ
И закроем бутлоудер (по желанию, хотя советую закрыть и снова открыть во избежание проблем)
Сообщение отредактировал BloodyFoxy – 24.01.14, 12:59
1. Что означает при включении
Fast Boot Mode U-Boot 1.3.4 SMDKC110 N Type
2. При перепрошивке какое должно появится окно с какими вариантами выбора?
3. Как сохранить и чем текущую прошивку. ЧТобы потом можно было вернуться к ней назад?
4. Чем просматриваются файлы образов прошивки? system.img и т.п.
2. При перепрошивке какое должно появится окно с какими вариантами выбора?
3. Как сохранить и чем текущую прошивку. ЧТобы потом можно было вернуться к ней назад?
4. Чем просматриваются файлы образов прошивки? system.img и т.п.
Делать с рутом. Монтирует как флоппи, второе – отмонтирует. Если не монтирует, создайте папку /media/floppy1 под рутом (sudo will do)
major minor #blocks name
7 0 14585 loop0
7 1 2111 loop1
7 2 13545 loop2
7 3 26019 loop3
7 4 14585 loop4
7 5 20822 loop5
7 6 23940 loop6
179 0 3792000 mmcblk0
179 1 1 mmcblk0p1
179 2 5120 mmcblk0p2
179 3 408576 mmcblk0p3
179 4 408576 mmcblk0p4
179 5 854016 mmcblk0p5
179 6 2084064 mmcblk0p6
179 64 1024 mmcblk0boot1
179 32 1024 mmcblk0boot0
179 96 15558144 mmcblk1
179 97 15554048 mmcblk1p1
254 0 14584 dm-0
254 1 2110 dm-1
254 2 13545 dm-2
254 3 26019 dm-3
254 4 14584 dm-4
254 5 20821 dm-5
254 6 23940 dm-6
какие из них устройства system, cache, efi, data? bootimg это бут?
смартфон китайский Thl W3 Dual Core, Android 4.0.4
Сообщение отредактировал boTbl4 – 05.09.12, 19:47
Как сделать полный бэкап Андроида

На современных смартфонах хранится огромное количество необходимой и важной информации, а каждый пользователь настраивает телефон индивидуально под себя. И вот, переходя на новый девайс, владелец Андроид сталкивается с ситуацией, когда требуется вновь настройка операционной системы. Идеальный выход здесь – глубокое или частичное резервное копирование. Но не все знают, как сделать полный бэкап Андроида быстро и безопасно используя планшет или телефон, не потеряв важные данные.
Навигация на странице:
Как сделать бэкап отдельных приложений на Андроид
 Не всегда требуется копировать всю систему, да и процесс это достаточно кропотливый. Если вам необходимо сохранить только конкретные программы – рекомендуем воспользоваться именно этим методом. И здесь идеальным вариантом является специально приложение Helium.
Не всегда требуется копировать всю систему, да и процесс это достаточно кропотливый. Если вам необходимо сохранить только конкретные программы – рекомендуем воспользоваться именно этим методом. И здесь идеальным вариантом является специально приложение Helium.
Данный инструмент без проблем можно скачать в свободном доступе с Google Play. Работает он на двух «базах»: или предоставление root-прав и все махинации проводятся только на смартфоне, или подключение USB-кабеля и доступ к ПК, если вы не имеете режима «Суперпользователя».
Приложение позволяет сохранять копии на SD-карте и в облачных хранилищах, а именно Drobox, Google Drive и Box, что очень удобно.
Она умеет:
- Делать резервное копирование истории входящих и исходящих звонков;
- Бэкап приложений и их настроек;
- Резервное копирование СМС и контактов.
Приложение идеально работает на свежих версиях операционной системы, преимущественно на Андроид 7.0, 7.1 и 8.0. А теперь рассмотрим, какие же действия будем в нем выполнять:
- Скачиваем и устанавливаем приложение на телефон. Если рут-прав нет, повторяем эту процедуру на компьютере. Доступны версии и для Windows, и для Mac. Также для ПК необходимы драйвера. Найти их можно на официальном сайте производителя подключаемого смартфона.
- Теперь приступаем непосредственно к самой операции резервного копирования. Для этого открываем приложение на девайсе. По надобности подключаемся через провод к компьютеру. Нам предлагается несколько вариантов: полный бэкап телефона или только конкретных приложений. Обратите внимание, что скопировать можно как всю программу с данными, так и только данные.
- После всех выставленных галочек кликаем «Резервное копирование». Выбираем, куда сохранить. Если в Облако, то указываем адрес, если в компьютер – открываем сервис с IP-адресом и переносим его в строку поиска браузера. Там разрешаем копирование. Готово. Копии успешно созданы.
Как сделать правильную резервную копию всей системы Андроид
 А вот здесь уже дела обстоят немного сложнее, так как нам нужна полная сохраненная копия Андроид. Разумеется, и места она занимать будет больше, и для ее создания предусмотрено несколько разнообразных способов.
А вот здесь уже дела обстоят немного сложнее, так как нам нужна полная сохраненная копия Андроид. Разумеется, и места она занимать будет больше, и для ее создания предусмотрено несколько разнообразных способов.
Бэкап через системную опцию (No Root)

Самый легкий и комфортный вариант, подходивший новичкам и просто пользователям, не желавшим тратить свое время. Открываем «Настройки», переходим в пункт «Система» – «Резервное копирование», в месторасположении выбираем Google Диск. Сделано. Сохраняться будет такая информация:
- Стандартные настройки (язык, время и дата);
- Точки доступа Wi-Fi и пароли, если они активированы;
- Настройки экрана (обои, темы, яркость);
- Приложения (в большинстве случаев просто перечень, но не внутренние настройки и достижения в играх);
- Контент, расположенный в Google Календаре;
- Материалы, хранившиеся в Gmail, индивидуальные настройки почты.
К сожалению, возможны сбои в процессе резервного копирования, из-за чего многие пользователя жалуются на недостаточное количество сохраненной информации. А на некоторых устройствах такая системная функция вообще отказывается работать, это может коснуться телефонов с операционной системой ниже Андроида 6.0.
Полезная рекомендация: периодически проверяйте, все ли нужные материалы благополучно проходят бэкап, чтобы, например, после перепрошивки не обнаружить совершенно пустые архивы.
Бэкап Андроида с помощью FlashTool (No Root)

Это уже более серьезная и тяжелая процедура, позволяющая провести резервное копирование всей прошивки. Этапов будет много, и пользователям, которые не уверены в своих силах и технических знаниях, мы данный вариант не рекомендуем! А вот если вы знаток Андроида «со стажем», то можете смело приступать.
- Скачиваем непосредственно саму программу с официального сайта разработчика (flashtool.net);
- Находим оригинальную прошивку, сделанную именно для вашего смартфона;
- Если на компьютере отсутствуют драйвера МТК, загружаем их.
- Получаем доступ до ПК, так как без него бэкап здесь невозможен, проверяем работоспособность USB-кабеля и исправность разъемов.
- Далее извлекаем два файла из прошивки, а именно название номера с разрешением txt и weg_l.bin. Эти материалы перемещаем в отдельную, пустую папку.
- Также туда помещаем папку, где хранится софт.
- Запускаем раннее скачанную программу FlashTool от имени администратора, это обязательное условие.
- Открывается страница, на которой нужно указать путь к scatter.txt с помощью встроенного обычного проводника.
- Должен появиться новый экран, где расположены блоки памяти. С ними и необходимо провести бэкап. Для этого переходим во вкладку «Memory Test». Ставим галочки напротив первых пяти пунктов.
- Выключаем телефон, нажимаем на компьютере «Start».
- Теперь подключаем смартфон, используя USB.
- Информация начинает считываться и выводится на экран. Как только процесс закончен, устройство отсоединяем от персонального компьютера.
- Открываем «Блокнот» и переносим туда полученные данные. Обратите внимание, что пустые секторы копировать не нужно. Сохраняем и закрываем блокнот.
- Вновь возвращаемся на главную страницу FlashTool, убираем выставленную галочку напротив первого пункта.
- Открываем раздел «Readback» – «Добавить». Появляется новая строчка, на которую кликаем два раза.
- Указываем, куда именно сохранить бэкап и придумываем имя.
- Появляется небольшое меню, просящее указать настройки для каждого сектора. Да-да, отдельный блок памяти нуждается в отдельной настройке. Изменяем только колонку «Length», в которую добавляем данные блока из сохраненного блокнота.
- Кликаем «ОК» и нажимаем на верхнюю кнопку «Read Back».
- И последнее финальное действия: вновь подключаем телефон и наблюдаем за процессом копирования. В конце должна появиться зеленая иконка, сообщающая, что операция завершена. Сделано! Теперь повторяем аналогичные действия с оставшимися секторами.
После окончания резервного копирования файлы можно переместить в любое облачное хранилище, ведь если с компьютером или жестким диском случится какая-то крупная неприятность – сохраненная информация будет потеряна, не рискуйте!
Бэкап через Titanium Backup (Root)

Довольно легкий и комфортный вариант с использованием специальной программы Titanium Backup. Скачать ее без проблем можно в Google Play и установить стандартным способом.
Теперь запускаем приложение и предоставляем ему доступ к рут-права. Да, режим «Суперпользователя» здесь обязателен, и это, в принципе, главный минус данной утилиты. Кликаем на изображение галочки в правом верхнем углу, попадаем на страницу «Пакетные действия» и выбираем, какие именно данные хотим сохранить. Напротив желаемого кликаем «Пуск».
Как сделать бэкап прошивки Андроид через Recovery без рут прав

Еще один достойный вариант, который работает на всех устройствах, но по опыту скажу, что он гораздо легче, чем способ c FlashTool. Для этого нам понадобится режим рекавери. Разумеется, самым популярным и наиболее функциональным является TWRP, позволяющее устанавливать кастомные прошивки, различные ядра, но для бэкапа вполне подойдет и стоковое. Начинаем:
- Убедитесь, что заряд смартфона более 60%.
- Выключаем телефон, примерно через 30 секунд зажимаем кнопку включения и качельку громкости вниз или вверх, на разных моделях по-разному.
- Далее может появиться изображение робота Андроид с восклицательным знаком. Если это произошло – зажимаем аналогичное сочетание клавиш, но не удерживаем. Сразу перешли в recovery? Тогда данный пункт пропускаем.
- Теперь попадаем в само меню рекавери, вот только здесь сенсорный ввод уже не работает. Переключаться будем клавишами: качелька увеличения громкости, соответственно, представляет собой команду «вверх», качелька уменьшения громкости – «вниз», кнопка включения/выключения – «Окей».
- Спускаемся до пункта «backup/restore», кликаем «backup». Начинается процедура копирования, которая занимает в среднем до 10 минут. В этот промежуток времени ничего не нажимаем, не включаем смартфон, просто ждем.
- Когда операция заканчивается, перегружаем смартфон. Вот и все, готово, бэкап прошивки на Андроид сделан.
Как сделать бэкап IMEI Android

IMEI, как нам известно, представляет собой уникальный номер идентификации смартфона. И достаточно часто случаются ситуации, когда этот номер необходимо сохранить, то есть, провести резервное копирование. Для этого будем использовать специальную программу Root Explorer. Для ее работы также необходимы root-права.
Открываем приложение, через него заходим в корень устройства, где расположена нужная нам папка efs. Осуществляем долгое нажатие, после которого появляется дополнительное мини-меню, где выбираем «Создать архив» (разрешение архива на ваше усмотрение).
Делам бэкап мессенджеров
Мессенджеры для современного пользователя – просто необходимая вещь, помогающая и с друзьями пообщаться, и, например, начальнику отправить фотографию выполненной работы. Рассмотрим на примере Ватсап. В нем хранится огромное количество необходимой информации: важные сообщения, изображения, номера телефонов. И идеальный способ не потерять такие материалы – провести бэкап. Как же его сделать на WhatsApp?
Резервное копирование встроенной опцией
- Находим приложение, открываем меню;
- Нажимаем «Настройки», теперь переходим во вкладку «Чаты» и кликаем «Резервная копия».
- Выбираем сохранение на Google Диск и настраиваем частоту сохранений.
- Если у вас несколько аккаунтов Гугл, в появившемся окне выбираем желаемый. Еще не регистрировались или не вошли в свою учетную запись? Тогда кликаем «Добавить аккаунт».
- И в последней графе выбираем сеть, при которой будет происходить копирование. Не забываем, что использование мобильного Интернета может привести к взиманию дополнительной платы за расходуемые мегабайты. Поэтому рекомендуем назначить сеть Wi-Fi.
Резервное копирование с использованием Super Backup
Super Backup представляет собой специальную программу для бэкапа отдельных приложений, поэтому это идеальный вариант и для первого пункта нашей статьи. Для сохранения самого Ватсапа root-права не требуются, но если нужно скопировать именно его содержимое – тогда без режима «Суперпользователя» не обойтись.
Источники:
http://androidguid.ru/proshivka/bekap-proshivki-na-android-ustrojstvax.html
http://4pda.ru/forum/index.php?showtopic=349626
http://gurudroid.net/kak-sdelat-polnyj-bekap-androida.html