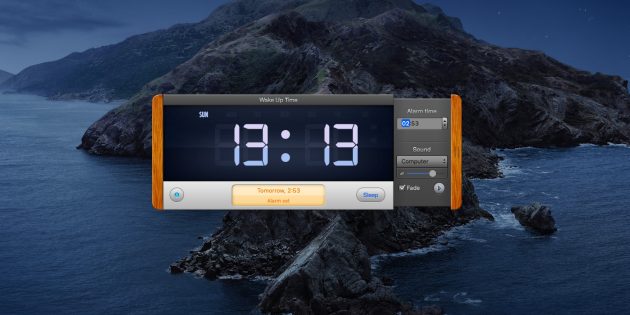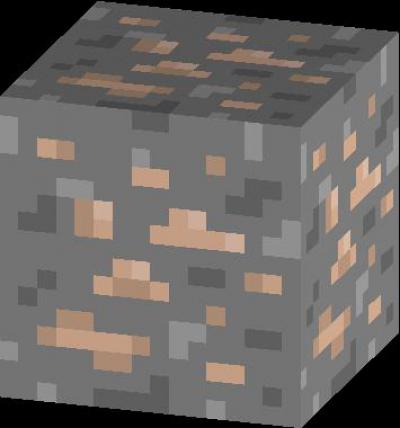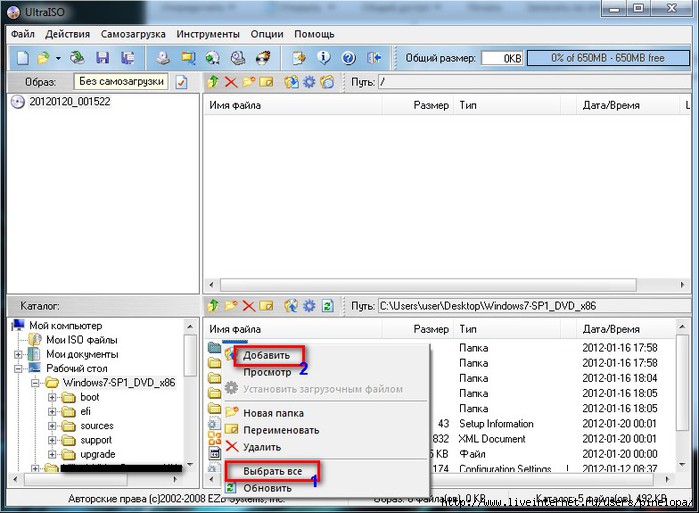Как сделать будильник на компьютере windows 7
Как поставить будильник на компьютере
Если боитесь, что сигнал на смартфоне не прозвучит, используйте ПК как запасное устройство.
Как поставить будильник в Windows
1. С помощью приложения «Будильники и часы»
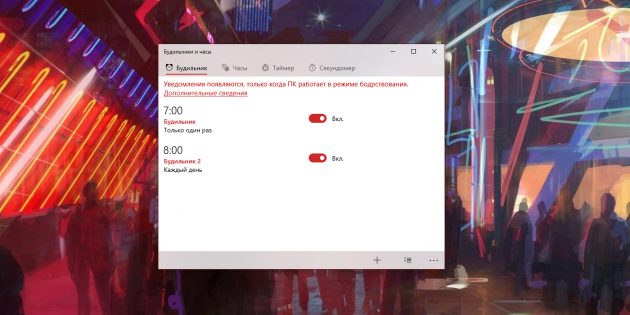
Если ваш компьютер работает на Windows 10, вы можете настроить пробуждающий сигнал в стандартной программе «Будильники и часы». Чтобы найти её, откройте меню «Пуск» и просмотрите список установленных приложений или введите в поиске по системе «Будильники и часы».
Приложение очень простое. Вы можете настроить в нём несколько будильников. Для каждого программа позволяет ввести название, выбрать мелодию, дни повтора и интервал, на который сигнал можно отложить. Есть и недостаток: будильник не сработает, если компьютер уйдёт в режим сна. Поэтому в настройках системы придётся отключить автозасыпание.
Если в вашей сборке Windows отсутствует приложение «Будильники и часы», вы можете бесплатно скачать его из магазина Microsoft.

2. С помощью программы Free Alarm Clock
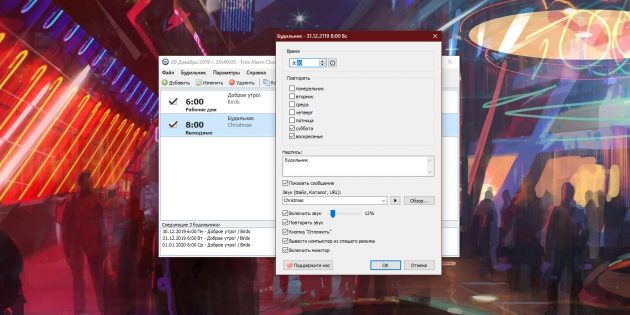
Если у вас старая версия Windows или вам нужно, чтобы сигнал срабатывал несмотря на спящий режим, попробуйте Free Alarm Clock. Это программа‑будильник от стороннего разработчика. Бесплатная и функциональная.
Free Alarm Clock включает сигнал, даже если компьютер уснул. Для этого программа автоматически выводит устройство из режима сна перед временем, на которое заведён будильник. Кроме того, если уровень звука слишком тихий, программа умеет автоматически повышать громкость. Эти функции включаются в настройках Free Alarm Clock. Ещё одна приятная возможность — в качестве мелодии можно установить любой аудиофайл.
Но есть один нюанс: будильник не срабатывает, если экран компьютера заблокирован. Поэтому лучше зайти в настройки вашей учётной записи Windows и отключить автоблокировку, если, конечно, в ней нет острой необходимости.
Как поставить будильник в macOS
На компьютерах Apple нет предустановленного ПО для работы с будильником, поэтому вам понадобятся сторонние программы.
Имейте в виду: чтобы эти приложения сработали, в момент сигнала MacBook не должен быть закрытым.
1. С помощью Wake Up Time
Бесплатная программа Wake Up Time — одна из самых популярных в своей категории и вместе с тем простейших. В ней можно настроить только один будильник, выбрав для него время, мелодию и уровень громкости.
Дополнительных возможностей немного: режим плавного нарастания звука и автопробуждение. Последняя особенно интересна. Будильник на Mac не срабатывает, когда компьютер находится в режиме сна. Но автопробуждение решает эту проблему, активируя устройство перед моментом, на который запланирован сигнал.
Чтобы эта функция заработала, Wake Up Time попросит вас скачать небольшое бесплатное дополнение с официального сайта программы. После его установки запрограммировать компьютер на автопробуждение можно будет одним нажатием кнопки Sleep на панели Wake Up Time.

2. С помощью Sleep Alarm Clock
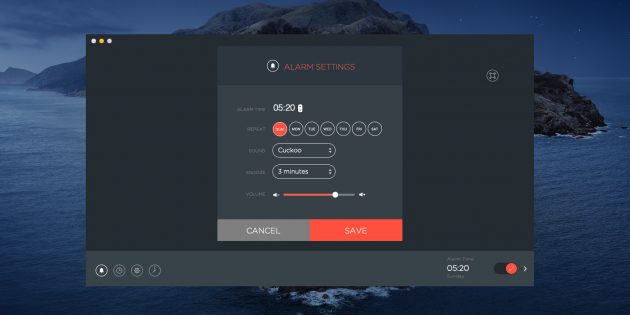
Если предыдущая программа вам почему‑то не подходит, в качестве альтернативы можете попробовать Sleep Alarm Clock. Это приложение более функционально. Оно позволяет настраивать несколько будильников и выбирать дни повтора для каждого из них. Также в Sleep Alarm Clock есть таймер сна, который помогает засыпать с помощью расслабляющих звуков.
С другой стороны, эта программа не умеет автоматически выводить компьютер из состояния сна. Чтобы этот режим не мешал будильнику работать, вам нужно запланировать пробуждение устройства вручную. Для этого в настройках macOS откройте раздел «Экономия энергии». Кликните по кнопке «Расписание» и запланируйте выход из спящего режима за 5 минут до времени, на которое назначен будильник.
Возможности бесплатной версии Sleep Alarm Clock ограничены. Чтобы настраивать больше одного будильника, а также разблокировать дополнительные настройки интерфейса и звуки для таймера сна, нужно купить платную версию за 229 рублей.
Автоматическое включение компьютера по будильнику
Просыпаться по будильнику на смартфоне – обычное дело. Но что, если хочется проснуться от любимой песни или клипа на громких компьютерных колонках, так чтобы наверняка! 😊 Для этого настроим пробуждение ноутбука с автоматическим включением музыки.
Будильник через «Планировщик заданий»
В Windows встроена программа «Планировщик заданий» , она позволяет составить расписание запуска программ или исполнения других действий. Нажмите кнопку «Пуск» и в строке поиска напишите «планировщик», запустите планировщик задач:

Справа вверху кликаем «Создать простую задачу»

Теперь нужно настроить задачу, пишем любое название, например «Будильник», и жмём «Далее». Настраиваем, так называемый, триггер, т.е. когда должен включаться будильник:

На следующем шаге мастера вводим дату и время, поставьте будильник на запуск через 5 минут от текущего времени, для проверки. Далее, «Действие для задачи» оставляем по умолчанию «Запустить программу» :

Далее, соответственно, нажимаем кнопку «Обзор» и указываем музыкальный файл или видео:

На последнем шаге мастер просит сверить указанные параметры, здесь устанавливаем галку «Открыть окно «Свойства» для этой задачи…» . В свойствах будильника переходим на вкладку «Условия» и ставим галочку «Пробуждать компьютер для выполнения задачи» :

Это самый важный параметр, без которого ноутбук не проснётся в указанное время. Нажимаем «ОК» и теперь протестируем новую задачу: находим в списке наш «Будильник», выделяем его и справа жмём «Выполнить» :

Должна сразу запуститься ваша аудиозапись, без дополнительных вопросов и ошибок. Если так не происходит, снова заходим в свойства будильника с помощью двойного клика и переходим на вкладку «Действия». Теперь мы укажем, что песню нужно открыть с помощью программы Windows Media Player. Для этого:
- Кликаем два раза по действию
- Копируем путь к файлу с музыкой и вставляем в поле «Добавить аргументы»
- Нажимаем «Обзор» и идём к плееру по пути «C:Program FilesWindows Media Playerwmplayer.exe» или просто скопируйте этот путь и вставьте в поле «Программа или сценарий»
Должно получиться примерно вот так:

Теперь всё должно работать. Ещё раз поставьте время срабатывания задания на +1 минуту от текущего, переведите компьютер в состояние сна и подождите включения будильника.
Что делать, если будильник не срабатывает
Как правило, с настройкой будильника проблем не возникает, но потом оказывается, что ноутбук не включается автоматически. Есть хорошая и плохая новость 😊:
- Есть некоторые настройки, которые решают проблему автоматического включения
- На некоторых компьютерах и ноутбуках ничего не получится сделать ☹
Итак, первым делом идём в «Пуск -> Панель управления -> Система и безопасность -> Электропитание» . Там будет выбрана ваша текущая схема управления электропитанием, у меня это «Сбалансированная», у вас может называться как угодно. Нажимаем «Настройка схемы электропитания»:

Далее жмём «Изменить дополнительные параметры питания»

Пролистываем параметры схемы до подраздела «Сон -> Разрешить таймеры пробуждения» , должно быть выставлено «От сети: Включить»

Компьютер может проснуться от будильника только в том случае, когда он «спит», т.е. в ждущем режиме. Когда ноутбук выключен или в режиме «Гибернация» ничего не получиться, потому что никакие программы не работают. В режиме «Сон» подаётся питание на оперативную память и на таймеры, отвечающие за пробуждение. Поэтому, важно переводить компьютер именно в режим «Сон» . Для этого настроим действие кнопки питания и крышки ноутбука на «сонный» режим:

Можно и вручную отправить ноут спать, нажав «Пуск -> Завершение работы -> Спящий режим»

Проблемы с планировщиком
Если всё равно компьютер не выходит сам из спящего режима, тогда поднастроим нашу задачу в планировщике:
- Заходим в «Свойства» будильника
- На вкладке «Общие» ставим галку «Выполнить с наивысшими правами»

- На вкладке «Условия» СНИМАЕМ галочку «Запускать только при питании от электросети»

Что ещё можно сделать
К сожалению, на некотором оборудовании никак не получится заставить компьютер включаться автоматически в заданное время. Как вариант, можно попробовать обновить драйвера системных устройств в автоматическом режиме. Бывает, что в Windows 7 работает, а в Windows 10 или XP не работает и наоборот.
100% способ автоматического включения компьютера
Почти на всех компьютерах, но не на всех ноутбуках, есть функция автоматического включения в БИОСе. Вам нужно войти в BIOS и найти раздел, похожий на «Power Management Setup» и установить будильник «Power-On by Alarm -> Enabled» и время включения. Либо, если у вас UEFI BIOS, то зайти в раздел «Дополнительно -> APM -> Включение посредством RTC» . Подробно на этом останавливаться не будем, т.к. способ через биос не удобный, и скорее всего, если эта возможность есть в биосе, то и в Windows будет работать автоматический будильник.
Программа-будильник Free Alarm Clock
Если не хочется возиться с планировщиком, то установите бесплатную программу:

Настройте время включения компьютера и выберите звуковой файл или один из встроенных звуков:

Учтите, что если ноутбук не просыпается по заданию планировщика, то и программа 99% не поможет! Наоборот же, т.е. выключить компьютер по времени можно с помощью других программ.
Как поставить будильник на компьютере (ноутбуке)?
В нашем мире огромная роль отводится времени, ведь оно не только позволяет жить в одном ритме с другими людьми (приходить на работу в одно и то же время, прерываться на обед, посещать какие-либо мероприятия), но и предоставляет возможность планирования своей жизни.
В каждом доме помимо часов обязательно присутствует будильник, который может быть, как самостоятельным устройством, так и частью какого-либо девайса (планшета, смартфона, стереосистемы и так далее).
Несмотря на то, что устройств, позволяющих устанавливать необходимое время, очень много, владельцы компьютеров постоянно пытаются найти способов «установки этого механизма» на свой агрегат.
В этой статье мы попробуем объяснить, как поставить будильник на компьютер или же ноутбук. При этом будут описаны два способа выполнения данной операции, благодаря чему, каждый сможет выбрать наиболее приемлемый.
Данный вариант предполагает использование предустановленного «опционного пакета», который есть на всех устройствах, базирующихся на Windows 7 и 8.
1. Зайдите в меню «Пуск» и нажмите на надпись «Все программы».

2. Затем выберите папку «Стандартные», а в ее подменю выберите папку «Служебные». Нажмите на «Планировщик заданий».

3. Перед вами появится окно, в нем необходимо нажать на параметр «Создать задачу».

4. Всплывет еще одно окошко, в котором вам и предстоит настроить свою задачу. В поле «Имя» введите любое слово, например, будильник. В поле «Описание» можно вписать любой набор букв.

5. Перейдите во вкладку «Триггеры». Нажмите на кнопку «Создать».

6. Во всплывшем окне вы можете настроить время будильника, его частоту (звонить только сегодня, еженедельно и так далее), а также установить дополнительные параметры (повтор проигрывания и тому подобное). Введите необходимые параметры и нажмите на «Ок».

7. Теперь перейдите во вкладку «Действия». Нажмите на «Создать». Теперь кликните по кнопке «Обзор» и выберите необходимый файл, программу для запуска. Если вы хотите, чтобы в определенное время у вас играла музыка, то выбирать стоит сам файл песни. Помимо этого, вы можете настроить свой будильник так, что вместо привычной для всех музыки, у вас будет запускаться фильм или же какая-нибудь программа. После того, как вы выбрали файл, нажмите на «Ок».

8. Еще есть две вкладки: «Условия» и «Параметры». Они позволяют произвести дополнительные настройки, однако, если вам нужен только будильник, то в них вы можете даже не переходить.
Нажмите на кнопку «Ок».
Все, вы установили будильник на свой компьютер! Если сомневаетесь в том, что вы сможете сделать сразу все правильно, попробуйте установить «задачу» так, чтобы запуск ее произошел примерно через 10 минут. Это позволит вам удостовериться в том, что установленный «часовой механизм» сработает с утра.
Главным условием работы будильника является включенный ПК/ноутбук. Он может находиться в спящем режиме, но обязательно должен быть включен.

Данный способ подразумевает установку сторонней программы на ваше устройство (если вы не доверяете программам, скаченным из интернета, воспользуйтесь первым способом).
Существует множество программ, а также утилит, позволяющих быстро установить на свой агрегат будильник, однако не все они отличаются своей богатой функциональностью.
Наиболее популярными среди пользователей являются программы «Cool Calendar» (подходит только для Windows 7) и «Alarm Clock». Они довольно мало весят и просты в использовании.
Скачивание утилит/программ производите только с проверенных источников, чтобы обезопасить свой ПК от возможного заражения.
Описывать процесс установки и использования мы не будем, так как с этим может разобраться даже неопытный пользователь. А настройка программ практически ни чем не отличается от установки реального будильника.
Вот и все, теперь вы знаете, как поставить будильник на компьютере или же ноутбуке.
Источники:
http://it-like.ru/kak-postavit-budilnik-na-kompyutere-v-windows-10-8-7/
http://hyperione.com/kak-postavit-budilnik/