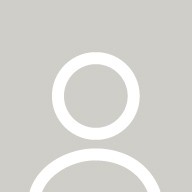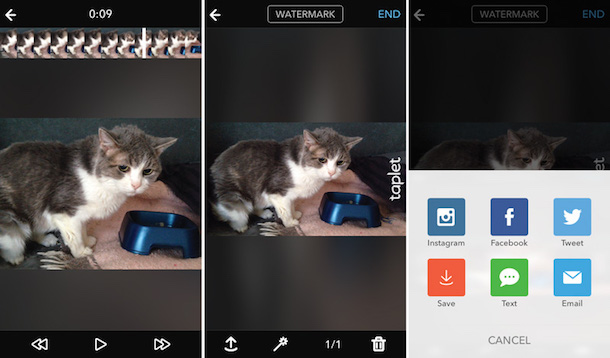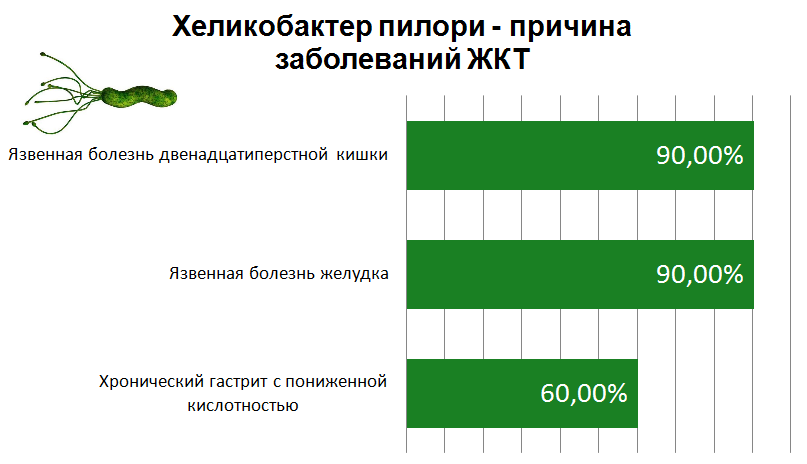Как сделать двойную картинку
Как соединить два фото в одно
Создавайте красочные коллажи из фотоснимков – это быстро и удобно! Нужно склеить фотографии друг с другом? С помощью программы «Домашняя Фотостудия» эта процедура займет не более двух минут. Посмотрите видеоурок и узнайте сами, как объединить два и более снимка в одно изображение в программе «Домашняя Фотостудия».
Содержание
Способ №1: быстрое соединение нескольких фотографий в одну
«Домашняя Фотостудия» поможет плавно соединить две, три или четыре 4 фотографии и эффектно замаскировать линию соединения буквально за пару щелчков мыши. Аналогично можно создать из нескольких фото необычный коллаж! Фотографии могут быть разными по размеру или одинаковыми. Вы можете оформлять коллажи по своему усмотрению, например, добавить яркую заливку, эффектно завершающую композицию фото. Готовое изображение можно сохранить на компьютере или сразу распечатать. Вот как это может выглядеть:

Снимки можно склеить друг с другом и превратить в постер
Соедините фотографии прямо сейчас! Установите программу Домашняя Фотостудия:
Способ №2: простой фотомонтаж
Чтобы объединить две фотографии, можно воспользоваться инструментом «Фотомонтаж», в котором реализована самая простая работа со слоями и масками. Благодаря тонкой подстройке параметров можно создать на фоновом слое эффект старой бумаги, красиво обрезать края или придать объектам мистическое свечение. Наш фоторедактор обладает удобным поиском функций, и инструмент для объединения фото легко найти по запросу «Соединить» или «Фотомонтаж». Из краткой инструкции вы узнаете, как соединить два фото в одно с помощью нашей программы.

Добавляйте поверх фотографий новые элементы, например, мультяшных героев
Шаг 1. Устанавливаем программу
Для этого потребуется её загрузить. Установочный файл скачать можно тут. После установки потребуется пара фото, которые вы хотите обработать и немного времени. Рекомендуем сделать копии этих изображений на случай, если что-то пойдёт не так и случайно сохранится неудачный вариант корректировки.
Шаг 2. Выбираем способ добавления фото
Нажимаем кнопку «Открыть фотографию», чтобы выбрать нужное изображение. В качестве альтернативы можно ввести в строку поиска внизу списка «Соединить» или «Фотомонтаж» (без кавычек). Можно также использовать одну из картинок, которые недавно редактировались – они будут отображаться над поисковой строкой.
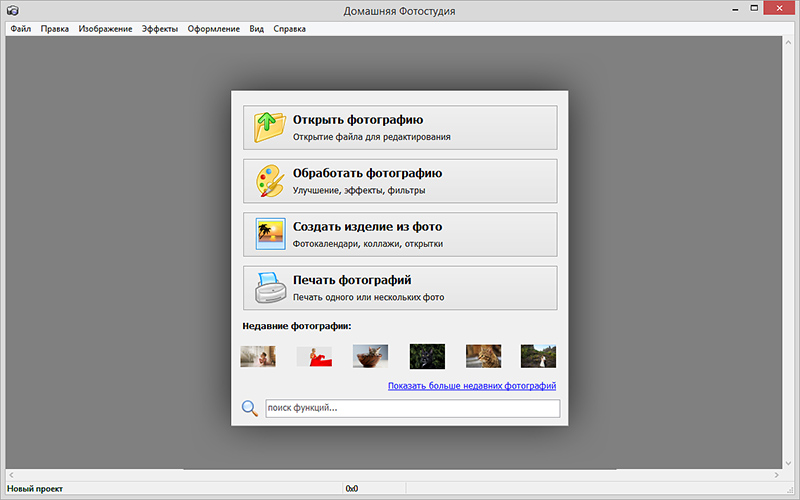
Запустите программы и в стартовом окне выберите нужный пункт
Шаг 3. Добавляем фото в программу
Выбираем фото, которое станет фоновым слоем. Можно выбрать только один вариант изображения. В этом режиме показываются основные характеристики картинки и в окне предпросмотра вы увидите, что на ней изображено. Это очень удобно, если у вас много фото и в папке настроено отображение мелких значков, таблицы или списка.
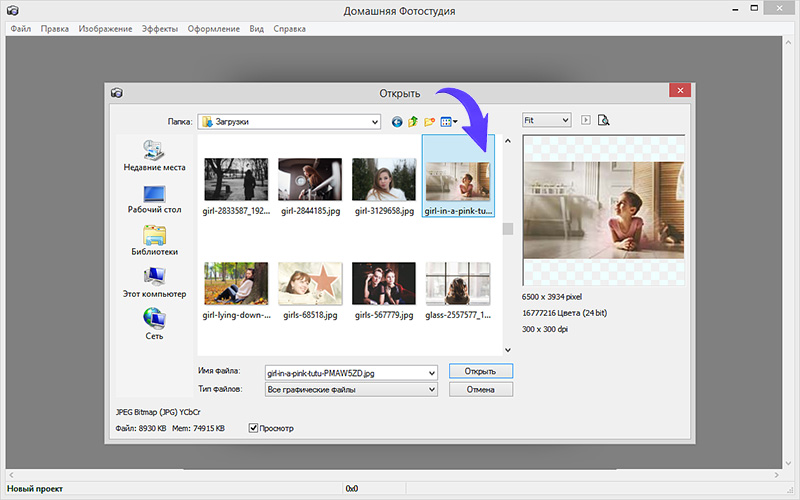
Укажите путь к снимку, который хотите отредактировать
Шаг 4. Переходим в режим «Фотомонтаж»
Если вы работали через кнопку «Открыть фотографию», то в программе отобразится выбранная вами картинка. Вы увидите основное меню программы, где можно подретушировать фото перед отправкой в «Фотомонтаж» или сразу перейти к этой опции. Если фотография загружалась после поиска по функциям напрямую в раздел фотомонтажа, изображение будет открыто в соответствующем режиме.
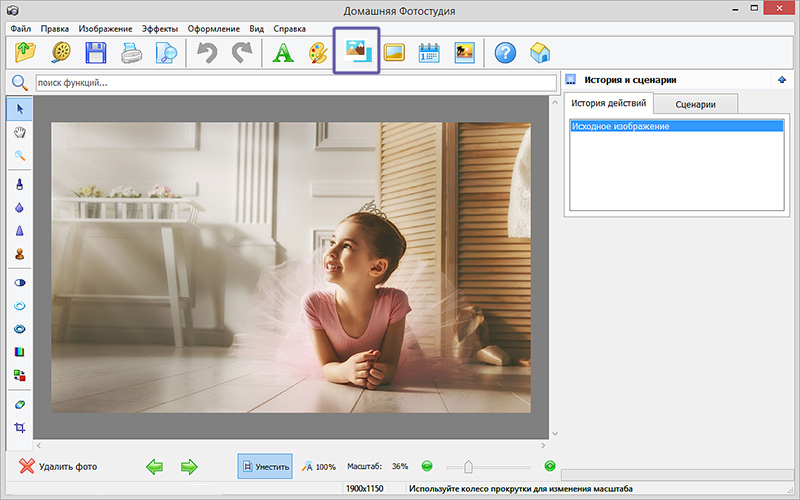
Активируйте функцию «Фотомонтаж»
Шаг 5. Работа со слоями
Чтобы выбрать второе фото, которое ляжет поверх фонового, нажмите кнопку «Добавить слой» и выберите один из вариантов в выпадающем меню. В каталогах украшений, фонов и текстур находятся базовые изображения, поставляемые вместе с программой. Для того, чтобы воспользоваться другой картинкой, нажмите на «Фотографию».
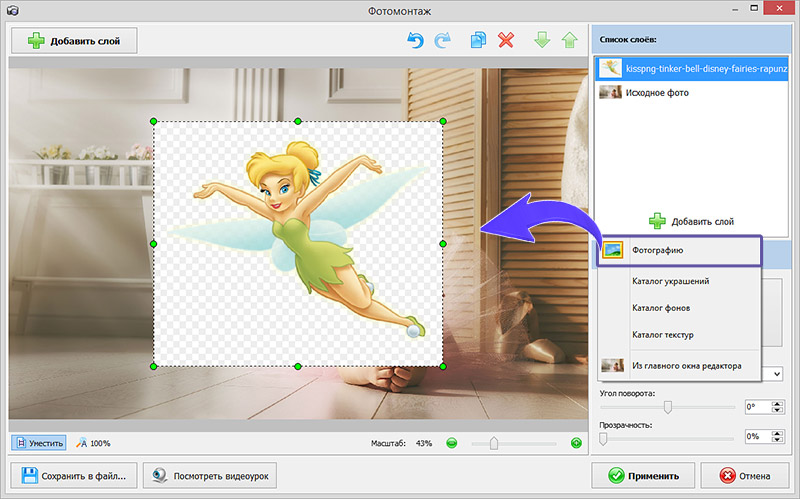
Добавьте второе изображение
Шаг 6. Выбираем и редактируем накладываемый кадр
Вот так выглядит интерфейс выбора второго фото. После выбора картинки, она будет сразу же помещена поверх фона в виде нового слоя. Её можно двигать левой кнопкой мышки, растягивать, наклонять под разными углами, задавать прозрачность. Слои, за исключением фонового, легко удаляются с помощью красной кнопки «Х». Кнопка в виде двух синих листов бумаги копирует слой. Каждый слой можно обрезать без вреда для всей картины. Можно сразу сохранить своё творение через кнопку «Сохранить в файл» – в левом нижнем углу.
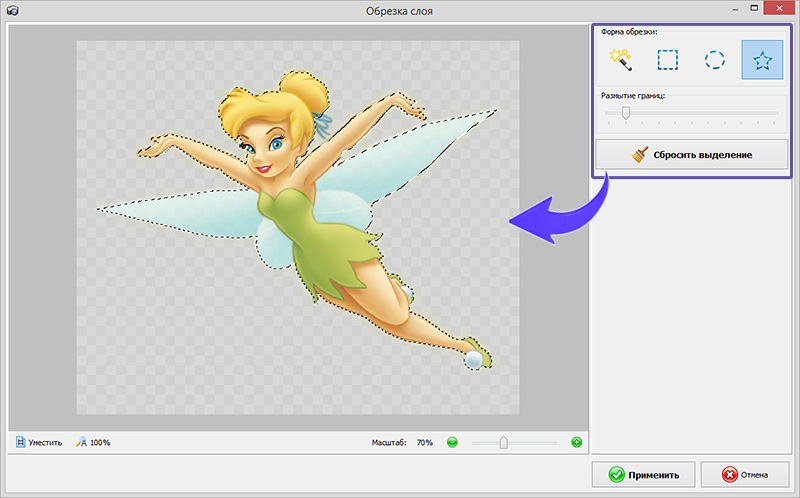
При необходимости воспользуйтесь инструментом обрезки
Шаг 7. Сохранение результата
После нажатия кнопки «Применить» или «Сохранить в файл» в окне режима «Фотомонтаж» все внесённые изменения на фото будут сохранены, и откатить их уже не удастся. Поэтому не забывайте про запасные копии оригинальных картинок. В любом случае, программа выведет вас в своё основное окно, где можно будет отретушировать фото и сохранить его на память. Также можно попробовать поэкспериментировать и узнать, Как сделать из фото мультяшный рисунок с помощью настроек меню «Стилизация».
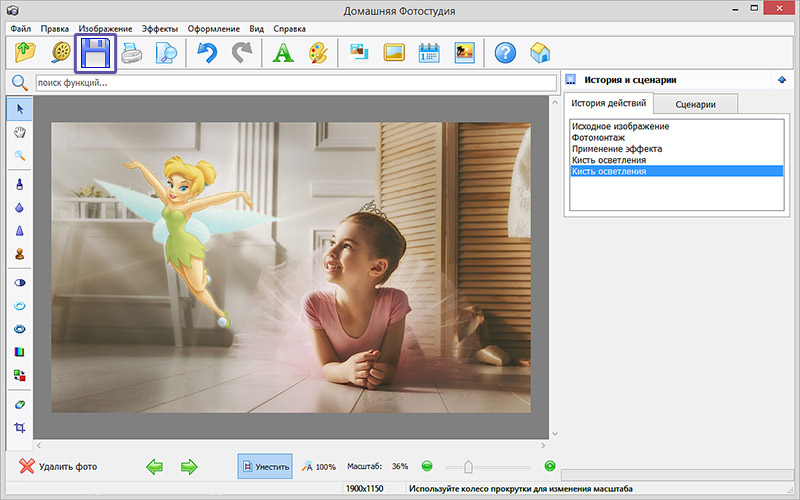
Сохраните получившуюся композицию в нужном вам формате
Соедините фотографии прямо сейчас! Установите программу Домашняя Фотостудия:
Способ №3: замена фона
В программе «Домашняя Фотостудия» вы сможете вырезать любой объект с фото и перенести его на другой фон. Например, это будет актуально, если на заднем плане представлены какие-либо лишние объекты или фон исходника просто скучный. Откройте фотографию в редакторе, перейдите в меню «Эффекты» и выберите пункт «Замена фона». На экране появится новое окно, в котором вам нужно будет отделить объект от неудачного фона. Щелкните рядом с нужной фигурой и аккуратно обведите ее по контуру.
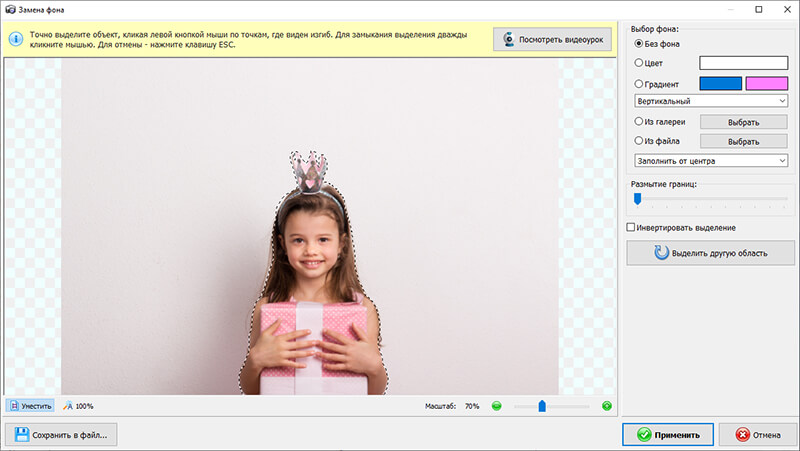
Максимально точно обведите объект, который надо оставить
Не спешите! Чем точнее будет обводка, тем лучше потом будет смотреться вырезанный объект на новой подложке. Закончили? Замкните обводку в начальной точке двойным кликом мыши. «Домашняя Фотостудия» тут же удалит старый фон. Вы сможете выбрать новый на панели справа. Это может быть цвет или градиент, картинка из каталога программы или с ПК.
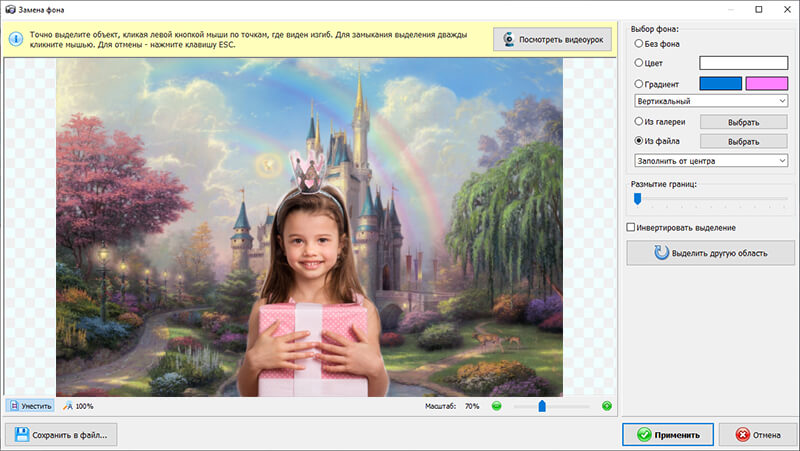
Выберите новый фон для фотографии
Эксперименты и творчество поднимут настроение и подарят много незабываемых минут жизни. Родные и близкие наверняка положительно оценят свои аккуратно подретушированные фото на красивых фонах, а для себя можно поделать красивые коллажи или полезные календарики. Не забудьте поделиться с друзьями этой инструкцией, чтобы они тоже смогли узнать, как из двух фото сделать одно. Желаем творческих успехов!
Эти статьи могут вам понравится
Попробуйте удобный и мощный редактор фотографий на русском языке, открывающий неограниченные возможности для творчества!
Как объединить несколько фото в одно стильное изображение
Вы можете сделать это быстро и бесплатно на сайте или в приложениях проекта Pixlr.
Этот графический редактор позволяет наслаивать картинки друг на друга с помощью различных режимов наложения, а также править результат с помощью многочисленных инструментов и эффектов.
Как совместить фотографии онлайн
От сайта Pixlr вы получаете массу возможностей для смешения картинок. Если захотите использовать их по максимуму, вам придётся потратить больше, чем несколько минут. Но мы разберём основы, которые позволяет быстро создавать простые фотомиксы.
1. Запустите веб-редактор: откройте сайт проекта и кликните Launch Web App под заголовком Pixlr Editor.
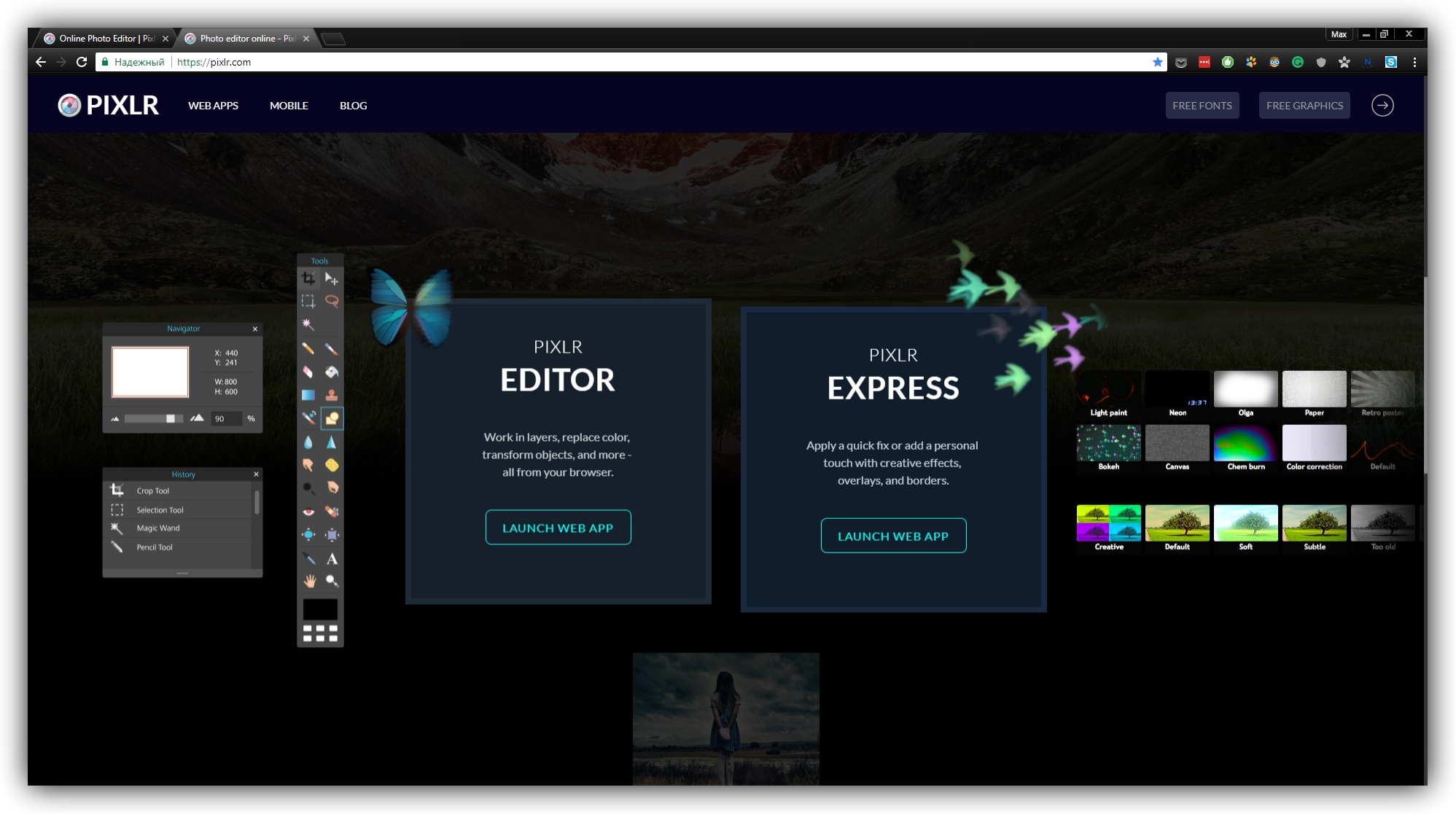
2. Загрузите первое изображение с помощью одного из предложенных способов. Это будет ваш фон или нижний слой.
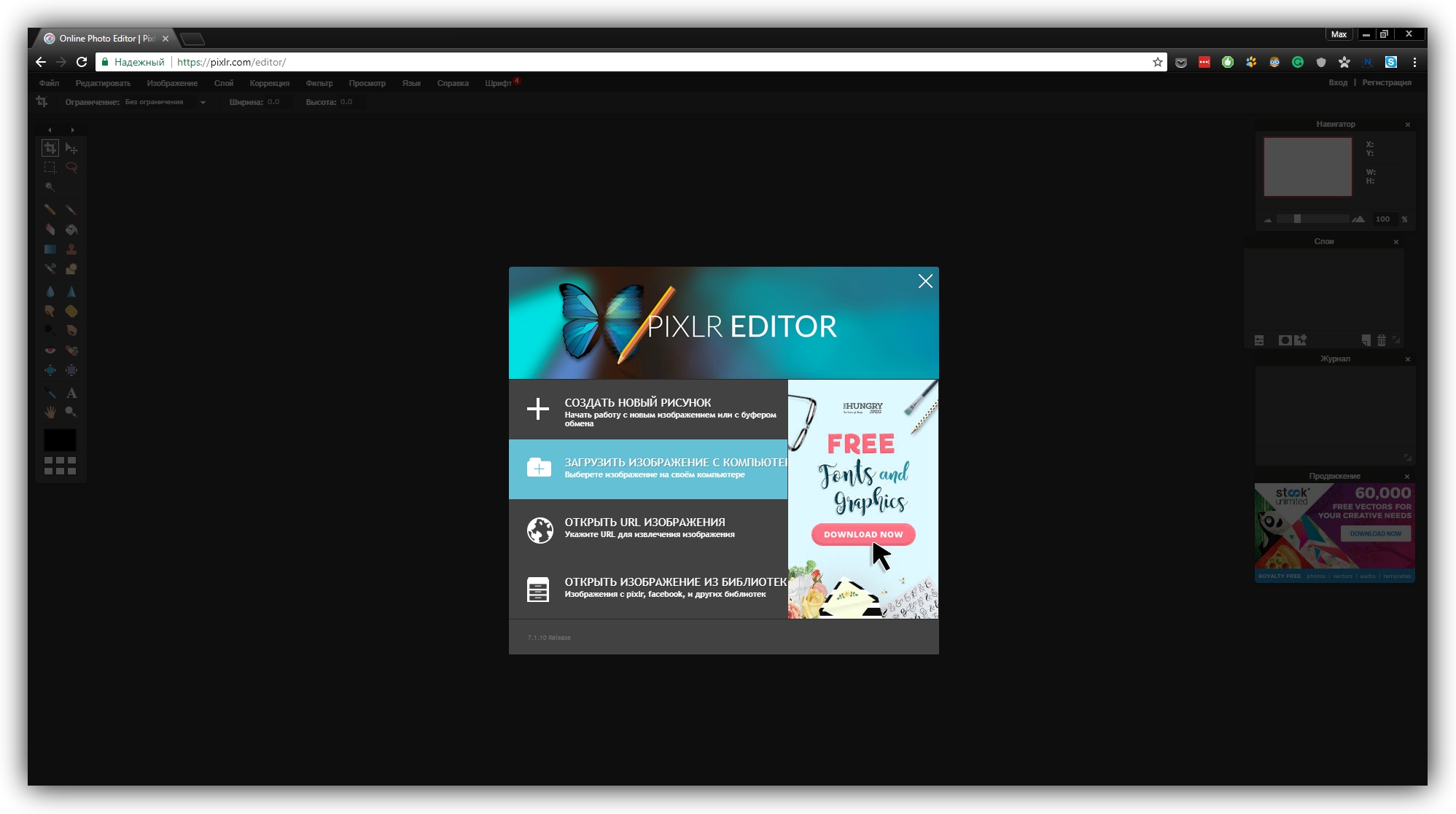
3. Добавьте вторую картинку в качестве верхнего слоя. Для этого в верхнем меню кликните «Слой» → «Открыть изображение как слой» и выберите нужное изображение на своем компьютере.
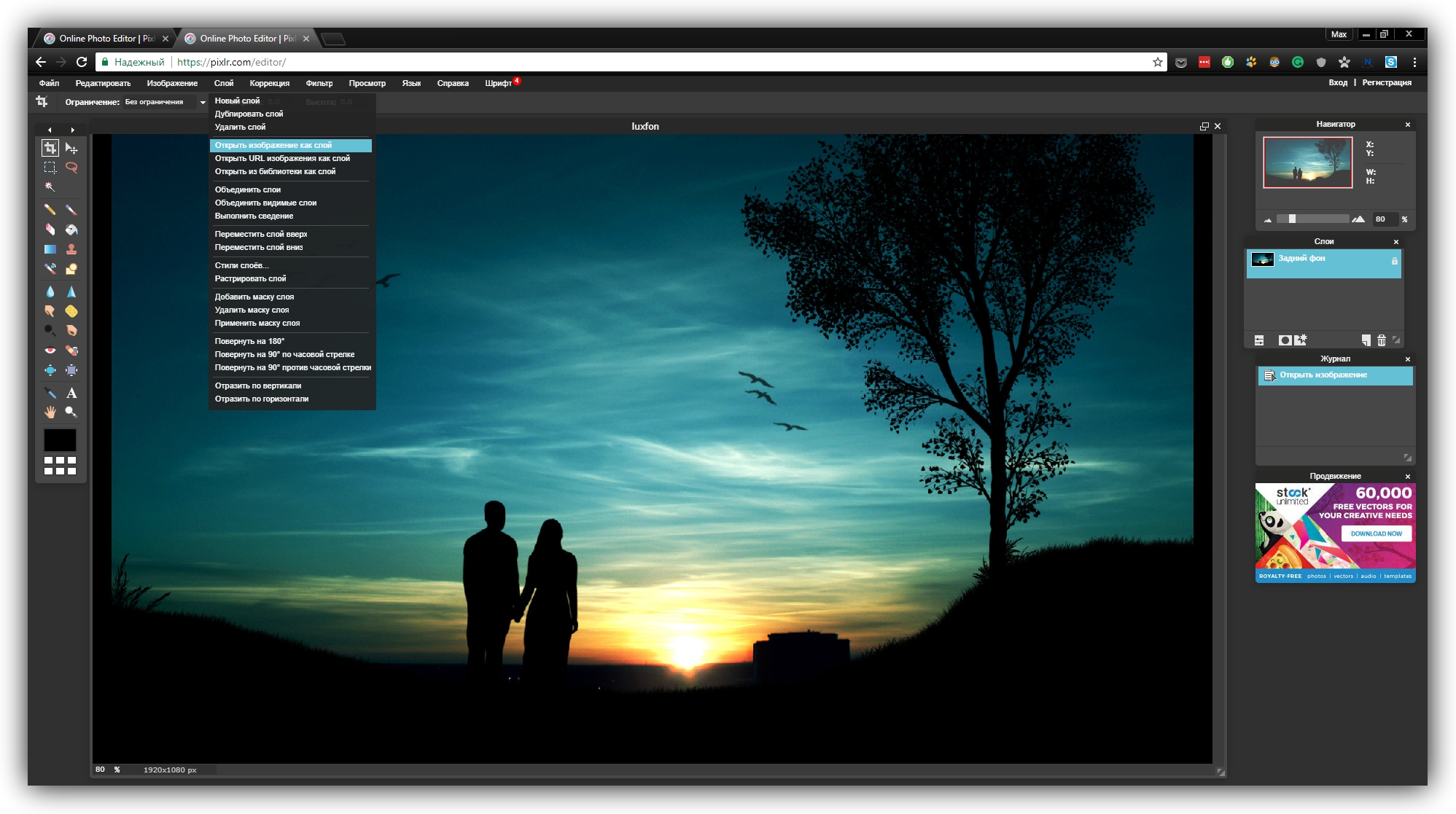
4. Выберите режим наложения картинки. В правой части экрана найдите окно «Слои», выделите верхний слой и нажмите на иконку Toggle Layer Settings в левом нижнем углу этого окна. Затем попробуйте разные варианты наложения в списке «Режим» и остановитесь на понравившемся.
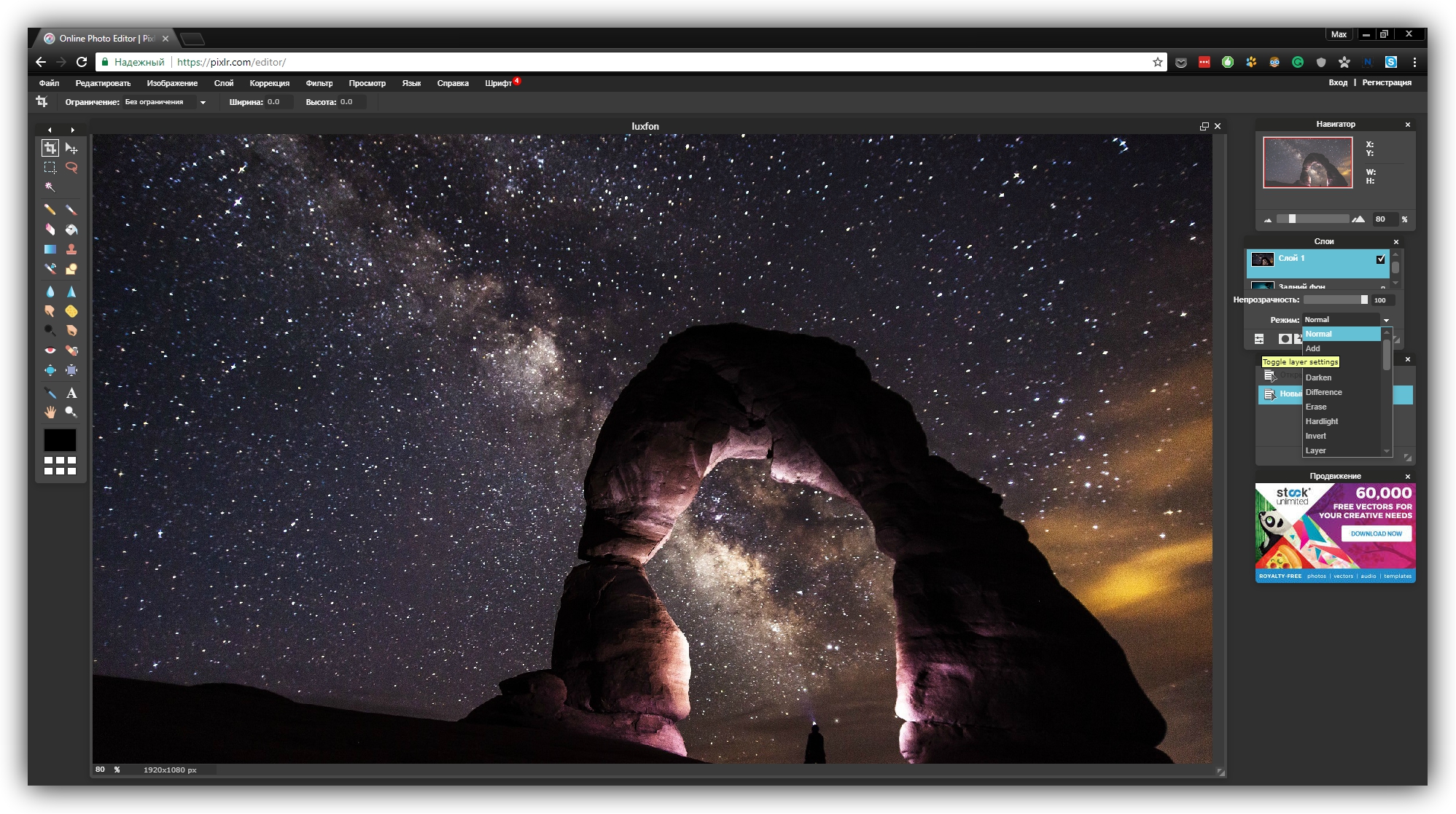
5. При желании отредактируйте результат с помощью инструментов на панели слева. Так, «Ластик» поможет стереть всё лишнее, «Перемещение» — изменить позиции снимков относительно друг друга. С помощью «Замены цвета» вы можете сделать, к примеру, популярное в Instagram розовое небо.
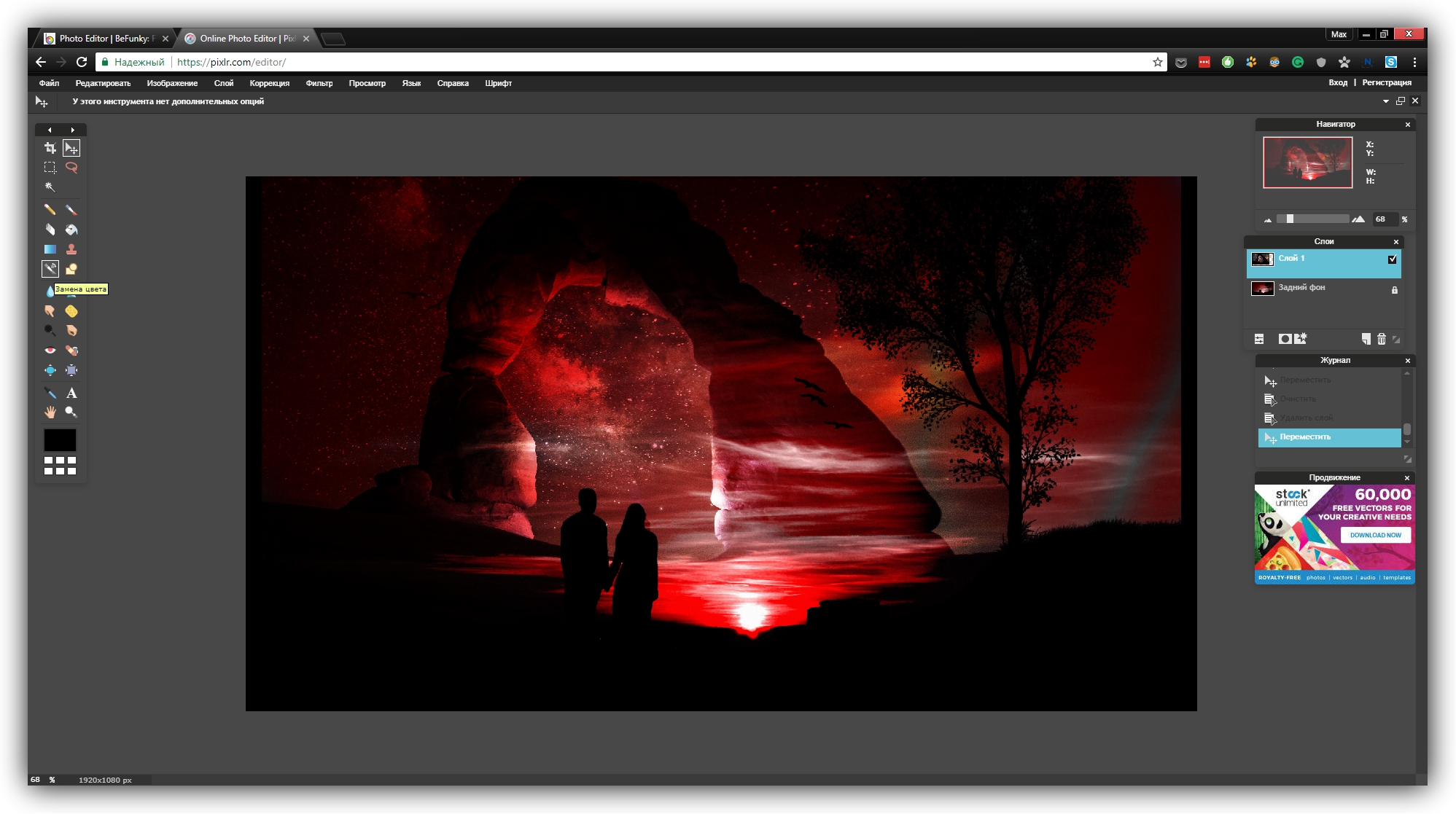
6. Когда закончите, сохраните результат на компьютере, нажав «Файл» → «Сохранить…».
Как объединить фото в мобильной программе
Приложение предоставляет меньше творческой свободы, зато вы получаете результат быстрее и можете миксовать снимки прямо на ходу.
1. Запустив программу Pixlr для Android или iOS, нажмите «Фотографии» и выберите первый снимок или рисунок — ваш нижний слой.

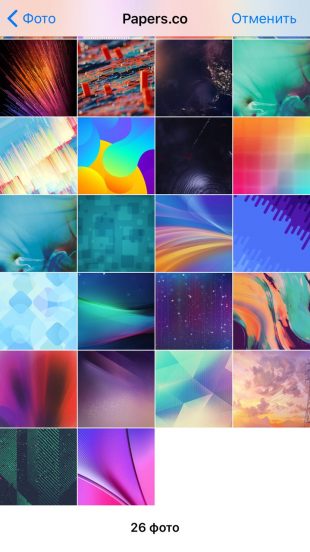
2. Нажмите на пересекающиеся круги в левом нижнем углу и выберите «Двойная экспозиция».
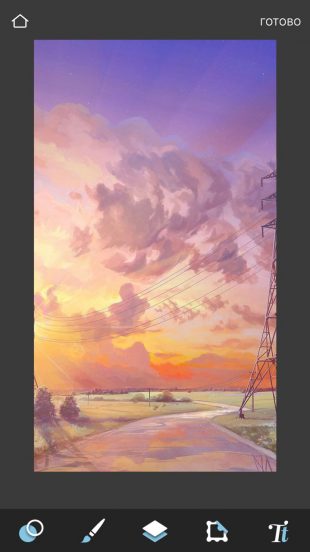
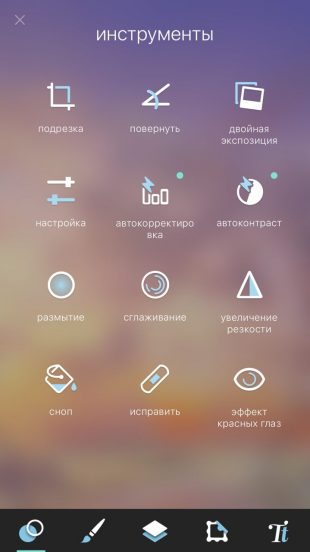
3. Затем остаётся добавить второе изображение в качестве верхнего слоя и сохранить результат, следуя подсказкам программы. В процессе вы сможете выбрать режим наложение, добавить эффекты и текст, а также внести правки с помощью ластика и других инструментов. Если захотите, можете поделиться результатом в социальных сетях прямо из Pixlr.
Двойные мемы (метамемы)
![]()

Двойные мемы (метамемы) – мемы “ВКонтакте”, которые состоят из двух картинок: если кликнуть на первую (превью), то откроется совсем другое изображение. Как правило, оно содержит шутку или неожиданный поворот. Такие мемы создаются с помощью плагина VkOpt.
Происхождение
Двойные мемы появились “ВКонтакте” в конце ноября 2017 года. Эта волна началась с паблика “Двойные мемы” 27 ноября, а затем в соцсети появились несколько его клонов, их становится больше с каждым днем.
Суть двойного мема заключается в том, что если кликнуть на первую картинку, откроется вторая, совсем другая. Эта фича не работает в постах, встроенных на внешние сайты.


Двойные картинки, когда при клике на одну открывается вторая, не новость “ВКонтакте”, их используют уже несколько лет. Но раньше эту фишку использовали, в основном, для рекламных постов или аватарок, целые паблики с подобными картинками не создавали.
Как сделать двойной мем
Такие мемы создаются с помощью расширения для браузера VkOpt. Его нужно установить и активировать галочку “Разрешить открывать локальные файлы по ссылкам”.
Затем создается новый альбом во “ВКонтакте” и загружается картинка-превью, ее размер должен быть не больше 500х500 пикселей. Нужно кликнуть на картинку, открыть внизу вкладку “Еще” и открыть фоторедактор.
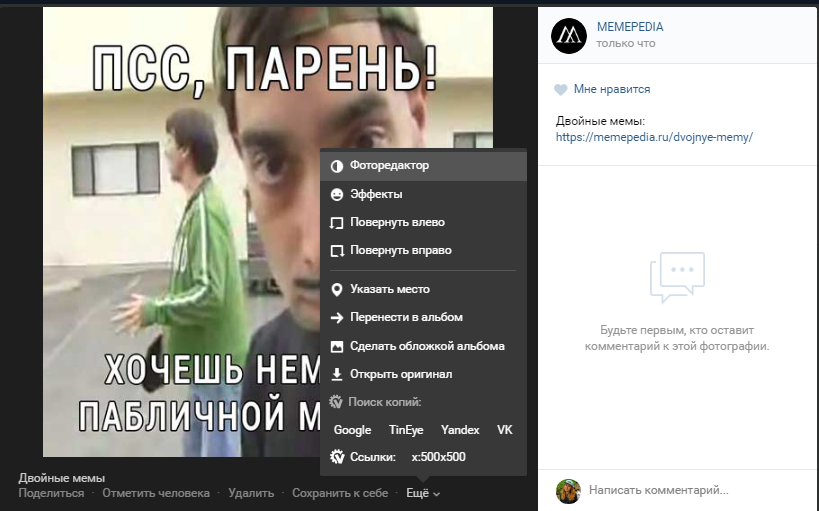
В правом нижнем углу фоторедактора должна появиться кнопка Update. Если ее нет, попробуйте выключить-включить расширение VkOpt и снова зайти в фото. При первом использовании может всплыть баннер с настройками – там ничего делать не нужно, просто закрываем его.
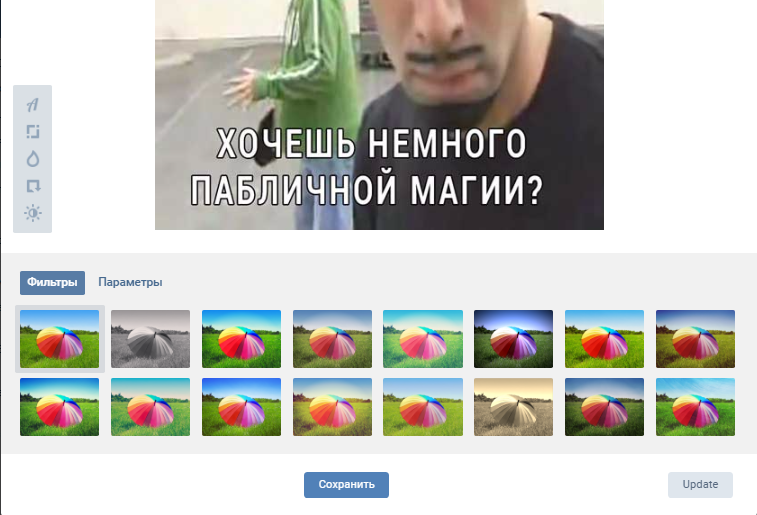
Нажимаем на Update, потом кнопку “Обзор” и загружаем вторую картинку, которая будет открываться после нажатия на первую. Размер второго изображения – 1000х1000 пикселей.

Затем точно также через Update загружаем второе изображение, а потом опять первое. Получается порядок 2, 2, 1. После этого нажимаем “Сохранить”. Кнопка сохранение зависнет, но это ок.
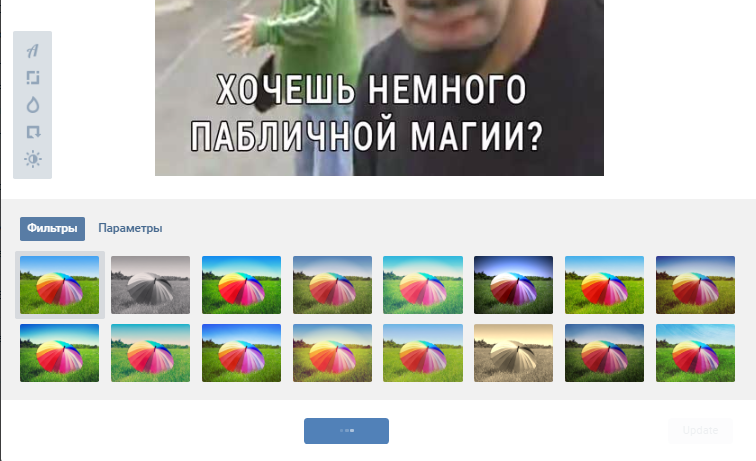
Ждем секунд 30 и обновляем страницу (F5). Затем будет снова видно изображение, которое вы загрузили первым. Его нужно удалить, а потом сразу восстановить. Затем можно поделиться картинкой на стене личной страницы или паблика. У нас получилось вот так.


Опытным путем выяснилось, что двойные картинки не отображаются в приложениях для IOS, нужно открывать “ВКонтакте” через обычный браузер.
Значение
Двойные мемы могут быть посвящены самым разным темам. Их суть в том, что вторая картинка содержит шутку, неожиданный поворот, провокацию. Для мемов с сюжетом давно используют коллажи и комиксы, но двойные мемы усиливают эффект неожиданности.
Галерея




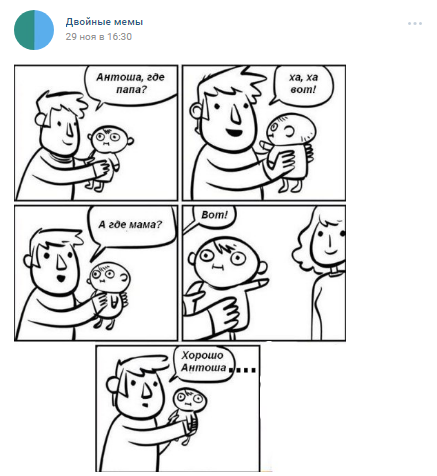
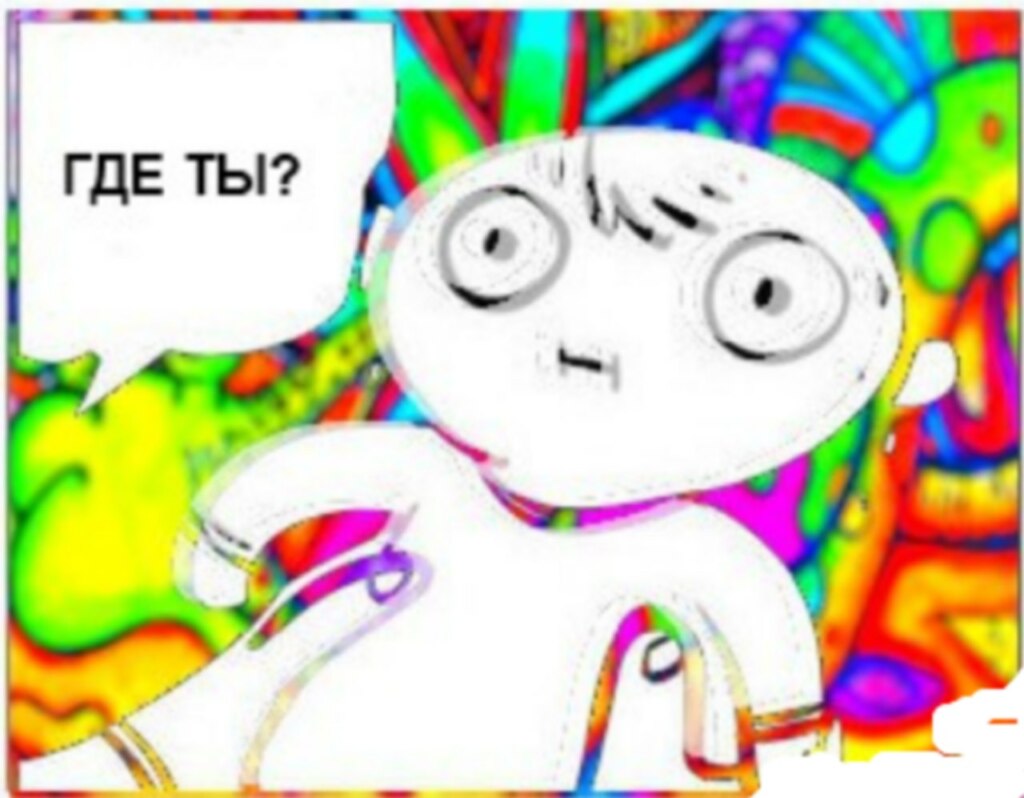
Если вы нашли ошибку, пожалуйста, выделите фрагмент текста и нажмите Ctrl+Enter.
Источники:
http://homestudio.su/kak-soedinit-dva-foto-v-odno.php