Как сделать глаза ярче в фотошопе
Урок 32 Делаем яркие и выразительные глаза в фотошопе
Глаза – зеркало души. И сегодня мы будем это “зеркало” украшать! А именно делать глаза нашей модели более яркими и выразительными. Ведь куда парни обращают первым делом внимание, когда смотрят на фотографию? И я не про откровенные фото :). И не зря правильным считается брать фокус при съемке именно на глаза. Способ, кстати, очень легкий, но эффективный.
Кстати, я хотел предоставить Вам другой способ, даже уже картинку нашел. Но, в последний момент передумал. Зачем делать то же самое, но тратя при этом больше времени? Ведь пока что мои уроки рассчитаны именно на новичков.
Возьмем мы фотографию прекрасной девушки и сделаем её глаза выразительными в фотошопе. Чтобы мужской части аудитории было приятно выполнять этот урок.
Можете не искать, а взять у меня.

Шаг 1. Открываем в меню в панели “Коррекция” подпункт “Экспозиция”. Если у Вас этой панели нет, то Вам стоит зайти в “Окно” –> “Коррекция”.

Шаг 2. Повышаем значение экспозиции до 2-3. В зависимости от ситуации. Все равно мы потом будем еще это значение подправлять.

Шаг 3. Теперь переходим в “Изображение” –> “Коррекция” –> “Инверсия”.

Шаг 4. Теперь приближаем фотографию, чтобы можно было удобно работать с глазами. И выбираем кисть. Настраиваем размер так, чтобы можно было закрашивать радужку глаза.

И собственно закрашиваем радужку, не трогая зрачок и блики.

Да, выглядит жутковато
Шаг 5. Возвращаемся к настройкам экспозиции, только уже подправляем гамму. Где-то до 0.4-0.6.

И также корректируем экспозицию, чтобы глаза выглядели более натуральными и без лишних засветов.
И в итоге у нас должно получиться вот так:

Для сравнения (после вверху):

Теперь вы поняли как делать ярче глаза в фотошопе! Но, если у Вас возникнут вопросы, с радостью отвечу на них в комментариях!
Хотите получать новые бесплатные уроки?
Подпишитесь!
Или же на странички в социальных сетях.

Урок 10 Как добиться эффекта мозаики в фотошопе

Урок 38 Эффект старины в фотошопе

Урок 8 Как размыть задний фон в фотошопе

Урок 35 Как добавить реалистичную тень в фотошопе
2 комментариев к записи “ Урок 32 Делаем яркие и выразительные глаза в фотошопе ”
Я бы второй глаз ещё пару разков бы засветлил.
Да, можно было бы. Хотя, там тень от волос…
Делаем выразительный взгляд в Фотошопе

Тусклые глаза на фотографиях – дело обычное и нам не важно, это недостаток аппаратуры или природа не дала модели достаточно выразительных глаз. В любом случае глаза – зеркало души и очень хочется, чтобы на наших фото глаза горели и были максимально привлекательными.
В этом уроке поговорим о том, как исправить недостаток камеры (природы?) и сделать глаза ярче в Фотошопе.
Приступим к устранению несправедливости. Открываем фото в программе.

На первый взгляд неплохие глазки у девушки, но можно сделать намного лучше.
Приступим. Создаем копию слоя с исходной картинкой.

Затем включаем режим Быстрой маски

и выбираем «Кисть» со следующими настройками:
жесткая круглая, черного цвета, непрозрачность и нажим 100%.



Размер кисти подбираем (квадратными скобками на клавиатуре) под размер радужной оболочки глаза и ставим точки кистью на радужке.

Теперь необходимо удалить красное выделение там, где оно не нужно, а конкретно на верхнем веке. Для этого переключаем цвет кисти на белый клавишей X и проходим по веку.


Далее выходим из режима «Быстрой маски», нажав на ту же кнопку. Внимательно смотрим на получившееся выделение. Если оно такое же, как на скриншоте,

то его необходимо инвертировать сочетанием клавиш CTRL+SHIFT+I. Должны быть выделены только глаза.

Затем данное выделение необходимо скопировать на новый слой сочетанием клавиш CTRL+J,

и сделать копию данного слоя (см. выше).
К верхнему слою применим фильтр «Цветовой контраст», тем самым усилив детализацию радужной оболочки.

Радиус фильтра делаем таким, чтобы проявились мелкие детали радужки.

Режим наложения для этого слоя нужно поменять на «Перекрытие» (после применения фильтра).


Зажимаем клавишу ALT и кликаем по значку маски, тем самым добавляя к слою черную маску, которая полностью скроет слой с эффектом. Сделали мы это для того, чтобы открыть эффект от фильтра только на радужке, не трогая блики. Ими мы займемся позже.

Далее берем мягкую круглую кисть белого цвета с непрозрачностью 40-50% и нажимом 100.


Выделяем кликом маску в палитре слоев и проходимся кистью по радужке, проявляя текстуру. Блики не трогаем.


По завершению процесса кликаем правой кнопкой мыши по данному слою и выбираем пункт «Объединить с предыдущим».

Затем меняем режим наложения для получившегося слоя на «Мягкий свет». Тут присутствует один интересный момент: с режимами наложения можно поиграться, добиваясь при этом совершенно неожиданных эффектов. «Мягкий свет» предпочтительнее, поскольку он не так сильно меняет исходный цвет глаз.

Пришло время сделать взгляд модели более выразительным.
Создаем «отпечаток» всех слоев сочетанием клавиш CTRL+SHIFT+ALT+E.

Затем создаем новый пустой слой.

Нажимаем сочетание клавиш SHIFT+F5 и в диалоговом окне «Заполнить» выбираем заливку 50% серого.

Режим наложения этого слоя меняем на «Перекрытие».
Выбираем инструмент «Осветлитель» с 40% экспонирования,


и проходимся им по нижнему краю глаза (там, где в данный момент нет тени от верхнего века). Белки также необходимо осветлить.

Снова создаем «отпечаток» слоев (CTRL+SHIFT+ALT+E) и делаем копию этого слоя.

Применяем к верхнему слою фильтр «Цветовой контраст» (см. выше). Посмотрите на скриншот, чтобы понять, как настроить фильтр.

Режим наложения меняем на «Перекрытие».
Затем добавляем к верхнему слою черную маску (мы это делали чуть раньше) и белой кистью (с такими же настройками) проходим по векам, ресницам и бликам. Можно также немного подчеркнуть брови. Радужку стараемся не трогать.

Сравним исходное фото и конечный результат.

Таким образом, применив приемы, представленные в этом уроке мы смогли значительно повысить выразительность взгляда девушки на фото.
Отблагодарите автора, поделитесь статьей в социальных сетях.
Как в Фотошопе сделать яркие глаза
В известном графическом редакторе Photoshop существует огромное количество различных функций для улучшения качества фотографий. В данной статье мы рассмотрим варианты преображения глаз, для этого понадобится:
— Графический редактор Adobe Photoshop(для корректной работы советуем использовать только 100% лицензионную версию, которую вы можете купить в нашем интернет-магазине);
Инструкция
- Запустите программу Photoshop и, используя команду Open из меню File, откройте нужную фотографию. Активируйте палитру слоев «горячей клавишей» F7. Создайте дубликат основного слоя, для этого кликните по изображению правой кнопкой мыши и укажите команду Duplicate Layer, нажмите на созданный слой для активации.
- В верхнем углу рабочего окна измените параметр Normal на Screen.
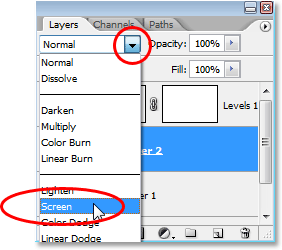 Изменение параметра
Изменение параметра
Создайте маску слоя, для этого откройте меню Layer и укажите пункт Layer Mask, а потом Hide All.
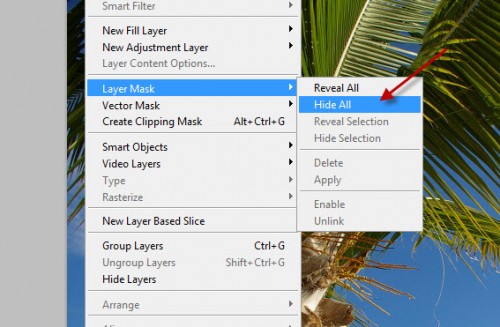 Пункт Hide All
Пункт Hide All
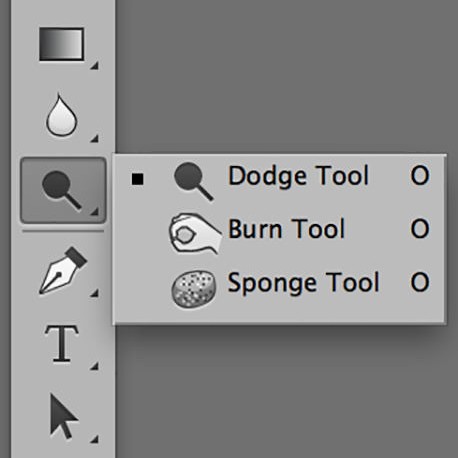 Параметр Dodge Tool
Параметр Dodge Tool
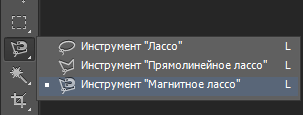 Инструмент «Магнитное лассо»
Инструмент «Магнитное лассо»
Откройте нужную фотографию и увеличьте ее масштаб, активируйте инструмент Magnetic Lasso при помощи клавиши L на клавиатуре или щелчком по соответствующей иконке на панели инструментов. Выделите глаза и сделайте их копию комбинацией клавиш Ctrl+j. Укажите режим наложения Screen и подберите нужное значение непрозрачности слоя.
Видео: УРОКИ ФОТОШОПА. Обработка глаз в фотошопе.
Источники:
http://adobe-master.ru/urok-32-delaem-yarkie-i-vyrazitelnye-glaza-v-fotoshope.html
http://lumpics.ru/how-to-make-a-bright-eyes-in-photoshop/
http://besthard.ru/faq/kak-v-fotoshope-sdelat-yarkie-glaza/














