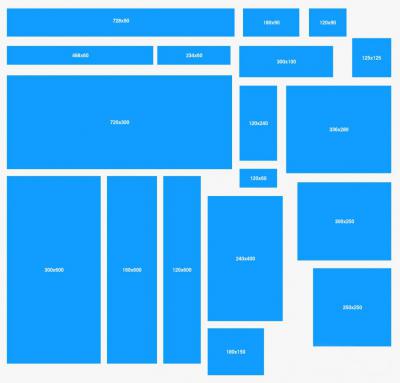Как сделать видимым расширение файла windows 7
Как сделать видимым расширение файла windows 7
Почти любому пользователю, не зависимо от его опыта, приходится задаться вопросом — как узнать расширение файла?
Иногда нужно сделать его видимым для всех файлов.
Расширение файла это добавление к имени файла нескольких букв, которые определяют принадлежность файла к тому или иному приложению, программе, с помощью которой его можно открыть или запустить.
Например текстовые файлы имеют расширение txt,
документы Maicrosoft World имеют расширение doc,
расширение exe присваивается исполняемым файлам, программе.
Из википедии:
Расширение имени файла — последовательность символов, добавляемых к имени файла и предназначенных для идентификации типа (формата) файла. Это один из распространённых способов, с помощью которых пользователь или программное обеспечение компьютера может определить тип данных, хранящихся в файле.
Расширение обычно отделяется от основной части имени файла точкой. В операционных системах CP/M и MS-DOS длина расширения была ограничена тремя символами, в современных операционных системах это ограничение отсутствует. Иногда могут использоваться несколько расширений, следующих друг за другом, например, «.tar.gz».
Более подробно можно почитать в Википедии.
Итак чтобы узнать расширение файла можно просто нажать правой кнопкой мыши на файле и нажать свойства, на вкладке общие мы увидим расширение этого файла и приложение которым можно его открыть.


Если вы хотите всегда видеть расширение всех файлов то необходимо сделать следующее:
Для Windows 10
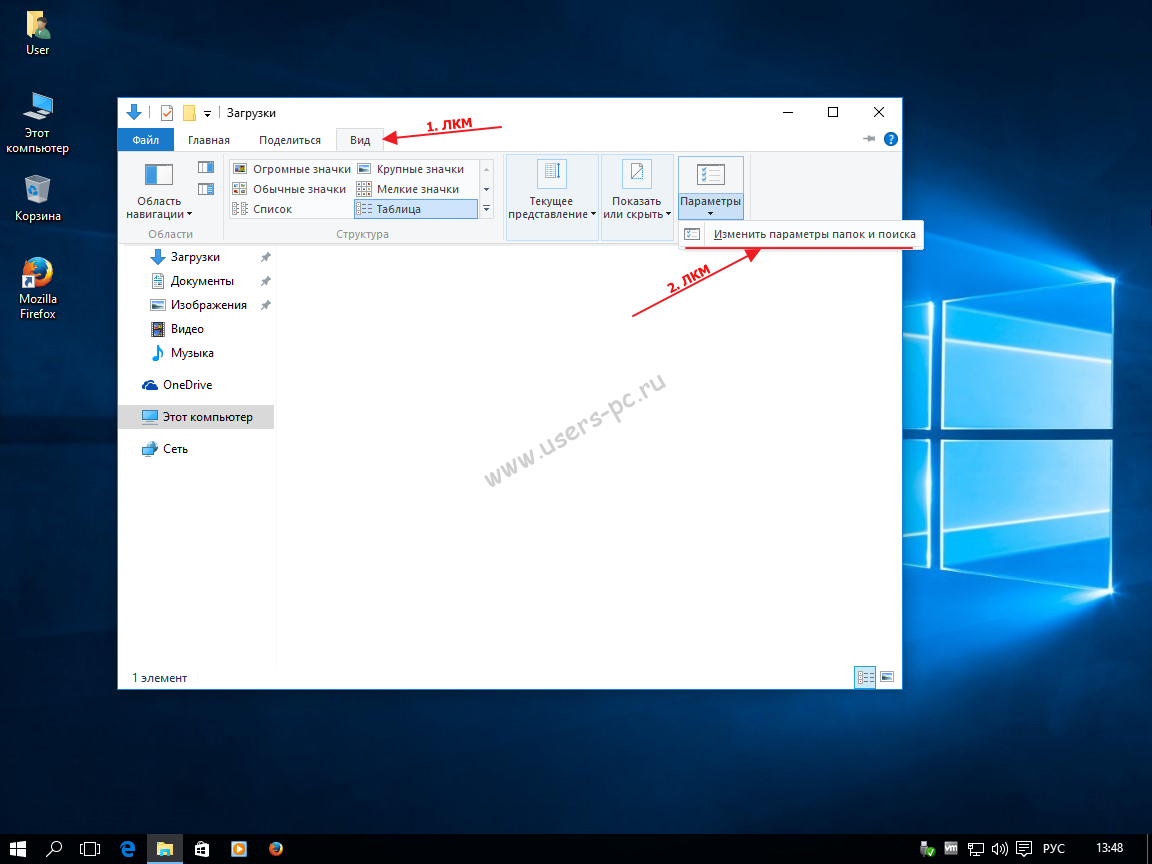
Выбираем вкладку «Вид»
Выбираем параметры, изменить параметры папок и поиска

В открывшемся меню выбираем вкладку «Вид»
В конце списка убираем галочку «Скрывать расширения…»
Применяем ко всем папкам, нажимаем внизу еще раз применить,
и последнее нажимаем «ОК»
Для Windows 8, 8.1

Выбираем вкладку «Вид»
Ставим галочку рядом с надписью «Расширение имен файлов»
Для Windows 7
Заходим в панель управления, выбираем просмотр «Мелкие значки» и выбираем параметры папок. На картинке ниже показано наглядно.
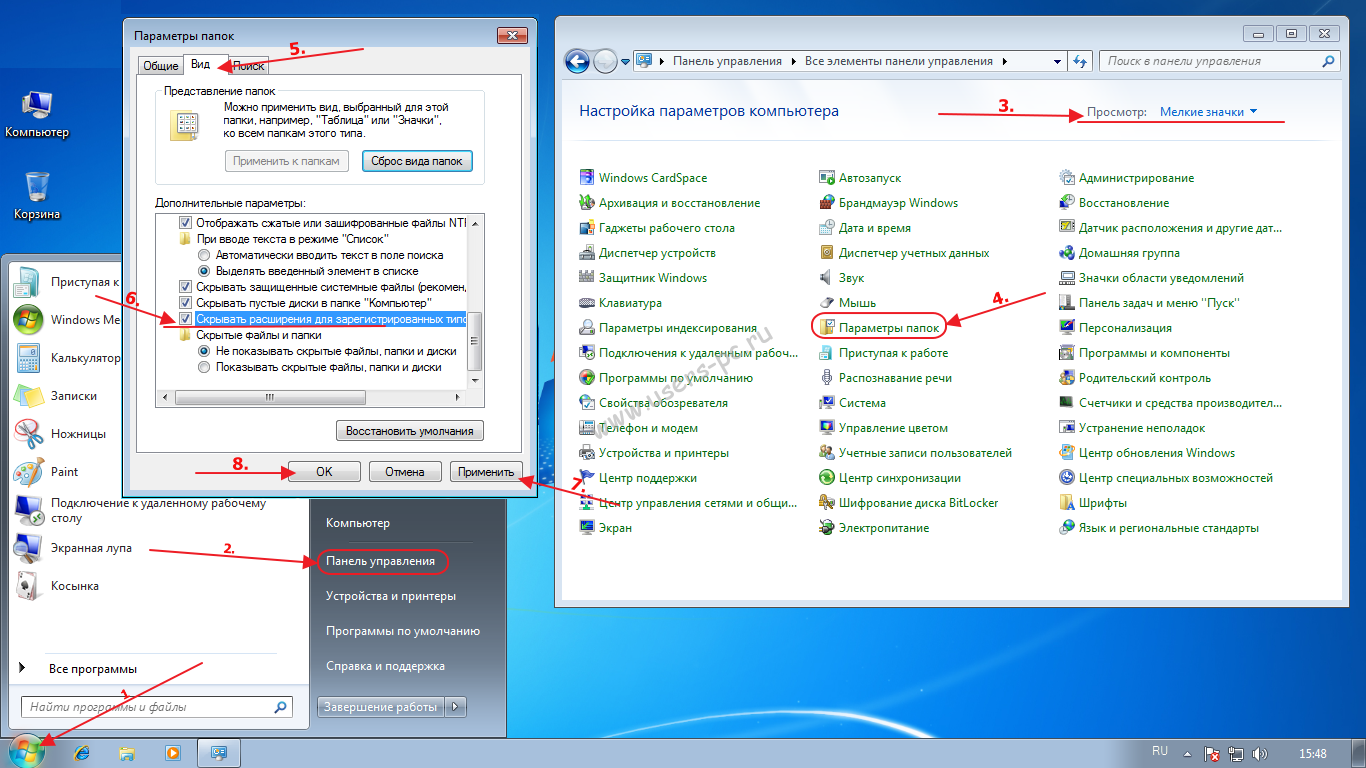
В открывшемся окне параметров папок во вкладке «Вид», прокручиваем список параметров вниз и убираем галочку «Скрывать расширения …»
Затем нажимаем «Применить» и «ОК»
Для Windows XP

Выбираем вкладку «Сервис», «свойства папки…»
В открывшемся окне выбираем вкладку»Вид», в дополнительных параметрах убираем галочку напротив строки «Скрывать расширения для …».
Нажимаем «Применить», «Сброс для всех папок», «Применить ко всем папкам» и последнее «ОК».
Как показать и изменить расширение файлов в Windows 7: порядок после точки

Расширение имени файла обозначает формат хранящихся в нём данных. По умолчанию Windows 7 не показывает эту информацию, ограничиваясь кратким описанием в «Проводнике», однако иногда возникает необходимость изменить расширение вручную.
Что представляет собой расширение имени файла
Первая часть названия файла (до точки) является именем собственным, подбирается пользователем самостоятельно и обычно понятна без пояснений лишь автору. Вторая же часть (после точки, расширение) относится к служебной информации, говорит о типе данных и способах работы с файлом.
Расширение даёт возможность системе или конкретной программе распознать хранящуюся информацию и задействовать соответствующие алгоритмы обработки. Например, тип «.txt» присваивается файлам, содержащим текстовую информацию, поэтому при обращении к ним Windows 7 загружает текстовый редактор. Файлы «.mp3», «.wma» содержат музыку или другую звуковую информацию, поэтому для них система задействует плеер.
Перечень некоторых файловых расширений (таблица)
Потребность заменить текущее расширение файлового имени может возникнуть по разным причинам. Самая простая из них — исправить случайную или намеренную ошибку. Например, при сохранении было указано неверное расширение, или вирус зашифровал полное название. Кроме того, иногда для одних и тех же форматов данных (чаще всего текстовых) могут использоваться разные расширения, а потому документы не воспринимаются редакторами, если их не исправить на «родственные».
Изменение расширения можно также использовать для дополнительной защиты информации. Например, сменив тип файла с архивного на текстовый или с графического на архивный, можно «спрятать» его от профильных приложений и от чужих глаз.
Как сделать видимым расширение в Windows 7 или скрыть его
По умолчанию Windows 7 не показывает стандартные расширения файлов, ограничиваясь сведениями общего характера: «Текстовый документ», «Документ Microsoft Word» и так далее, поскольку считает это более информативным. На самом деле, это не всегда удобно, ведь большинство приложений чувствительно к конкретному расширению, а не только к типу файла.
Чтобы увидеть расширение, нужно изменить параметры представления информации в «Проводнике».
Находим окно «Параметры папок». Проще всего для нашей цели воспользоваться поисковой строкой. Поэтому нажимаем главную кнопку Windows — «Пуск», после чего в строке поиска набираем «Параметры папок».
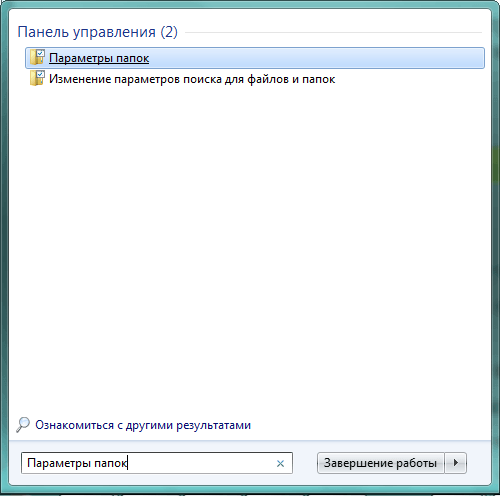
Чтобы узнать расширение, сначала нам нужно перейти в настройки «Параметров папок»
Система добросовестно отображает все ссылки, содержащие введённую нами информацию, но нам нужна только верхняя. Переходим по ней и открываем необходимое окно.
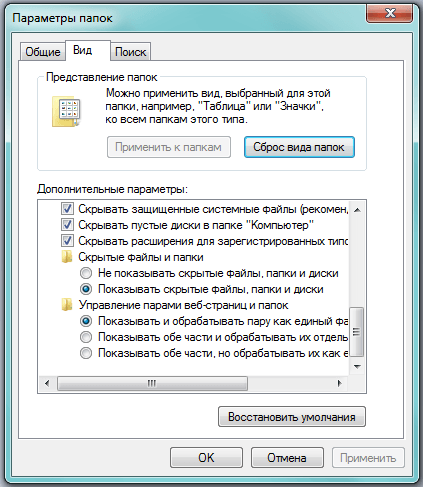
По умолчанию расширение скрывается
Вкладка «Вид» содержит инструкции показа папок и файлов «Проводником». Например, именно здесь находится запрет на показ защищённых системных или скрытых файлов для их защиты от непреднамеренного удаления. Нужный нам параметр – «Скрывать расширения для зарегистрированных типов файлов». Снимаем пометку слева от него, нажимаем экранную кнопку «Применить», а затем «ОК». Если впоследствии возникнет желание вернуться к представлению файлов без показа расширения, нужно будет повторить те же действия, только пометку на этот раз оставить.
Видео: как поменять расширение файла на Windows 7
Как изменить расширение файла
Изменить текущее расширение имени файла можно с помощью средств Windows 7, файловых менеджеров или программ, предназначенных для работы с конкретным типом данных.
С помощью системных средств
Если иконка файла находится на рабочем столе, то для переименования нужно навести на неё курсор и нажать правую кнопку мышки. В зависимости от типа файла открывшееся контекстное меню будет содержать разный набор опций, но нужная нам будет там всегда. Выбираем «Переименовать».
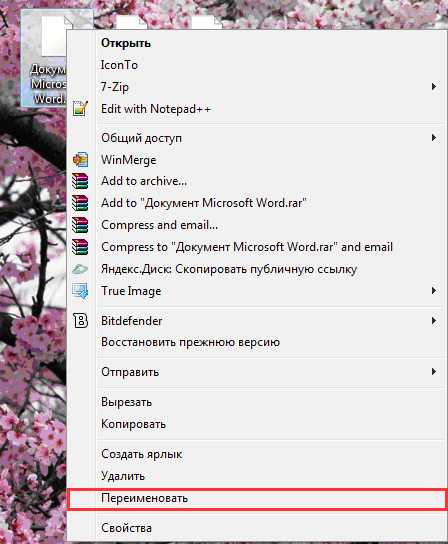
Этот пункт всегда будет в меню
Теперь остаётся только ввести нужное расширение после точки.
Такой же набор действий потребуется для переименования с помощью «Проводника». Единственным отличием является необходимость предварительно включить опцию показа расширения файлов по уже известному нам алгоритму.
Total Commander
Популярный файловый менеджер Total Commander пользуется заслуженным уважением пользователей за богатый функционал и удобство работы. Для нашей задачи наиболее привлекательной выглядит его способность группового переименования файлов. Вместо того чтобы менять расширения по одному, воспользуемся более удобным инструментом.
Открываем Total Commander и переходим в каталог, содержащий файлы, у которых необходимо сменить расширение. Приложение содержит много возможностей для выделения нужных файлов. Это можно сделать с помощью пробела, мышки и горячих клавиш. Например, нажимая Ctrl+A, выделяем всё содержимое каталога, а потом пробелом редактируем список — убираем ненужные. Более сложные выборки, в том числе и по типу файлов, доступны через пункты меню.
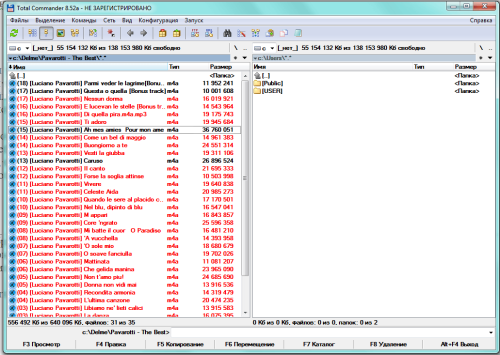
Выделенные файлы отличаются цветом
Теперь нужно найти в меню приложения пункт «Групповое переименование…» или просто нажать Ctrl+M.
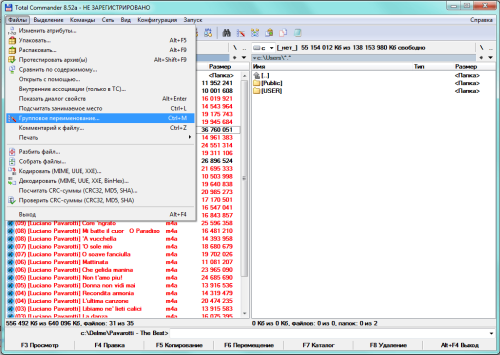
Групповое переименование находится в пункте меню «Файлы»
Окно «Групповое переименование» содержит много вариантов изменения имён файлов и их расширений. Например, здесь можно добавить к каждому имени номер или заменить прописные буквы в названии на строчные.
Попробуем сменить расширения выбранных нами файлов с «.m4a» на «.mp3». Для этого в верхней части окна в строчке «Найти:» набираем «*.m4a», а в строке «Заменить на:», которая расположена несколько ниже, «*.mp3». Для удобства пользователя в центральной части окна представлены и прежние, и будущие имена файлов, чтобы можно было посмотреть и оценить потенциальный результат.
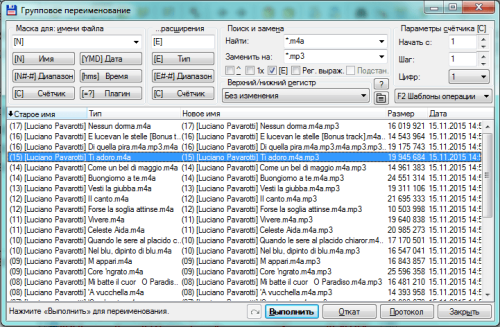
Настроить переименования можно многими способами
«Звёздочка» в наших инструкциях по поиску и замене означает выделение всех файлов без исключения. Если бы мы хотели, например, сменить расширение только у тех, которые начинаются на букву A, то нужно было написать «A*.m4a».
Осталось нажать на экранную кнопку «Выполнить». Расширение изменилось.
Хотя тем же образом можно изменить расширение имени и одного файла, удобнее это делать из основного окна Total Commander. Просто выделяем файл и нажимаем F2. Теперь можно редактировать название и расширение, не покидая окна.
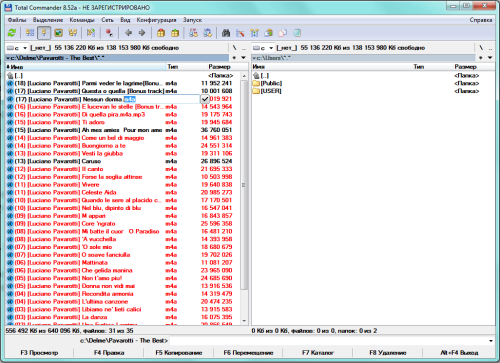
Один файл можно переименовать быстрее
Видео: как переименовать много файлов сразу в файловом менеджере Total Commander
Использование командной строки
В Windows 7 сохранилась возможность использования системных команд, ведущих свою историю ещё со времён MS DOS. Чтобы их исполнить, необходимо запустить соответствующую утилиту, которая, в свою очередь, вызывается с помощью окна «Выполнить».
Вначале одновременно нажимаем кнопки Win (обычно расположена между Ctrl и Alt) и R. В строке ввода показавшегося в углу экрана окна набираем команду вызова консоли cmd и нажимаем Enter.
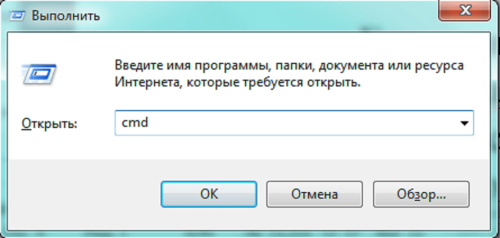
Вызываем командную строку
Можно сразу попытаться переименовать нужные файлы, но для этого придётся указывать полный путь до них и в старом, и в новом названии. Поэтому проще перейти в нужный каталог командой cd .
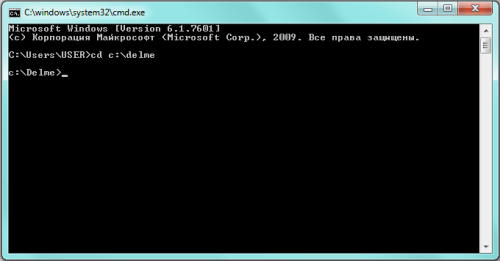
Сначала переходим в нужный каталог
Теперь можно воспользоваться командой переименования. Синтаксис её схож с тем, который мы использовали в Total Commander. Сначала пишется команда, затем старое имя файла с расширением или формула для группы файлов, а дальше — новое имя. В нашем случае команда будет выглядеть так: «rename *.m4a *.mp3». Набираем и нажимаем Enter.
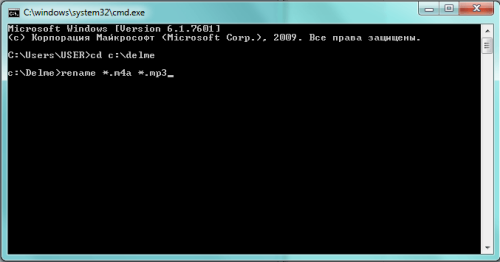
Осталось лишь нажать Enter
Как изменить тип файла
Даже близкие форматы файлов могут иметь некоторые внутренние различия. В таких случаях простой замены расширения файла недостаточно, лучше воспользоваться приложениями, умеющими работать и со старым, и с новым типом файла. Например, для перекодирования текстового файла из .txt в .doc достаточно загрузить его в Microsoft Word, а затем сохранить в новом формате, используя опцию «Сохранить как…», в которой указать нужный тип файла в соответствующей строке.
Таким же образом можно поступить и с графикой. Для музыкальных и видеофайлов придётся использовать специальные программы-конвертеры. Но в этом случае речь пойдёт о значительной модификации параметров файла, а не только об изменении его расширения.
Расширение файла сообщает пользователю, другим приложениям или системе сведения о характере хранимой информации и алгоритмах работы с нею. Обычно оно присваивается в автоматическом режиме при создании файла и не меняется до его удаления, но существуют удобные инструменты повлиять на этот выбор или изменить расширение при необходимости.
 Как включить отображение расширений файлов в Windows
Как включить отображение расширений файлов в Windows

Расширение файлов – важный атрибут файлов, с помощью которого файловая система определяет, с каким типом файлов она имеет дело, и с помощью какой программы стоит работать с данным файлом. Расширение файла пишется в самом конце имени файла, через точку. По умолчанию, в операционных системах Windows расширение файла скрыто в целях безопасности, но с помощью настроек можно включить отображение расширений файлов.
Включение отображения расширений файлов
Через bat файл
Для тех, кто не хочет заморачиваться настройками операционной системы, можно скачать архив по ссылке ниже, и использовать вложенные в него bat файлы.
Через настройки папок
Отображение расширений файлов настраивается через “Свойства папки”, которые открываются либо через Панель управления, либо через Проводник, или же, что самое простое – через выполнение команды. Для этого:
-
Нажимаем на клавиатуре клавиши Win + R , и в появившемся окне “Выполнить” набираем команду:
И нажимаем “ОК“. 


После этого нужно нажать “ОК“, и у всех файлов в системе начнет отображаться их расширение.
Windows 10
В Windows 10 включить отображение расширений файлов в Windows можно следующими способами:
- В Проводнике это сделать можно, выбрав в самом верху вкладку “Вид”.

- И нажать на кнопку “Параметры” в правом верхнем углу.

- Откроется окно “Параметры папки”, где нужно перейти на вкладку “Вид”.

- И здесь, нужно в списке найти пункт “Скрывать разрешения для зарегистрированных типов файлов“, у которого нужно снять галочку, и затем нажать “ОК”.

Через реестр
Включить отображение расширений файлов можно и через реестр. Для этого:
- Открываем редактор реестра (команда rededit), и открываем следующую ветку реестра:
- Меняем значение у параметра HideFileExt с 1 на .
Источники:
Как узнать расширение файла, сделать расширение видимым в Windows?
http://kompkimi.ru/sovety/kak-pokazat-i-izmenit-rasshirenie-faylov-v-windows
http://sysadmin.ru/articles/kak-vklyuchit-otobrazhenie-rasshirenij-fajlov-v-windows