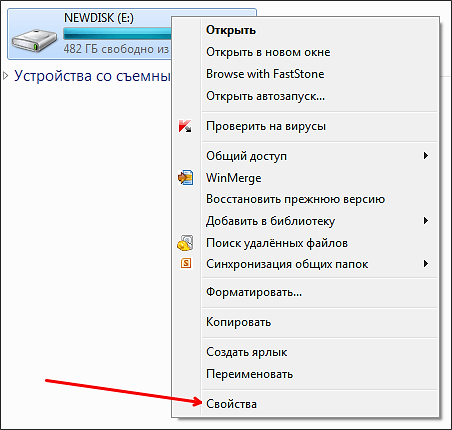Как сделать загрузочную флешку acronis
Как создать загрузочную флешку с помощью утилит акронис
 К сожалению, при работе с ПК случаются критические ошибки, приводящие к повреждению загрузочных файлов Windows, вследствие чего загрузка с жёсткого диска становится невозможной. Чтобы эта проблема не обернулась потерей данных, необходимо заранее создать загрузочную флешку для работы с жёстким диском. Помочь в решении этого вопроса могут 2 программы от акронис: True Image и Disk Director.
К сожалению, при работе с ПК случаются критические ошибки, приводящие к повреждению загрузочных файлов Windows, вследствие чего загрузка с жёсткого диска становится невозможной. Чтобы эта проблема не обернулась потерей данных, необходимо заранее создать загрузочную флешку для работы с жёстким диском. Помочь в решении этого вопроса могут 2 программы от акронис: True Image и Disk Director.
Обзор программ от Акронис
Среди продуктов фирмы Акронис для создания загрузочной флешки можно использовать как Disk Director portable, так и True Image — всё зависит от предпочтений пользователя.
Acronis Disk Director Home представляет собой программу для оптимизации дискового пространства и защиты данных. С помощью этой утилиты можно разделять диск на разделы и собирать их воедино, что позволяет улучшить производительность ПК, хранить разные ОС и файловые системы на одном диске, уменьшать время работы средств диагностики и т. д. Последняя версия утилиты-12.
Функцией программы Acronis True Image является резервное копирование данных и их восстановление. Эта утилита позволяет осуществлять создание образа диска как во время работы с ОС, так и загрузившись с внешнего накопителя. Нужно отметить, что все версии Acronis True Image включают 5 Гб свободного пространства в облачном хранилище, которое расширяется за дополнительную плату.
Необходимо отметить, что программы платные и по истечении пробного периода пользоваться ими нельзя. Поэтому при постоянной необходимости нужно либо купить платную версию, либо найти рабочую пиратскую версию, введя в поисковике запрос вроде «acronis disk director portable rus торрент» или «диск директор портабл скачать бесплатно для виндовс».
Создание загрузочной флешки
При работе с ОС Win 10 понадобится:
- Одна из двух утилит фирмы Acronis для Windows 10 (Disk director или True image).
- Утилита victoria для проверки флешки на наличие повреждений.
- Сама флешка.
При создании загрузочной флешки можно создать образ формата .tib, который способны читать только утилиты acronis. Если записывать образ на носитель планируется другой утилитой, то рекомендуется применять формат .iso, т. к. он универсален и читается большинством программ.
Перед созданием рекомендуется проверить флешку на наличие повреждений утилитой victoria и отформатировать в FAT 32.В зависимости от программы можно выделить 2 способа создания съёмного загрузочного носителя.
Первый способ
Для того чтобы сделать загрузочную флешку с Acronis disk director, после запуска программы нужно выбрать пункт меню «Мастер создания загрузочных носителей Acronis» и нажать «Далее».
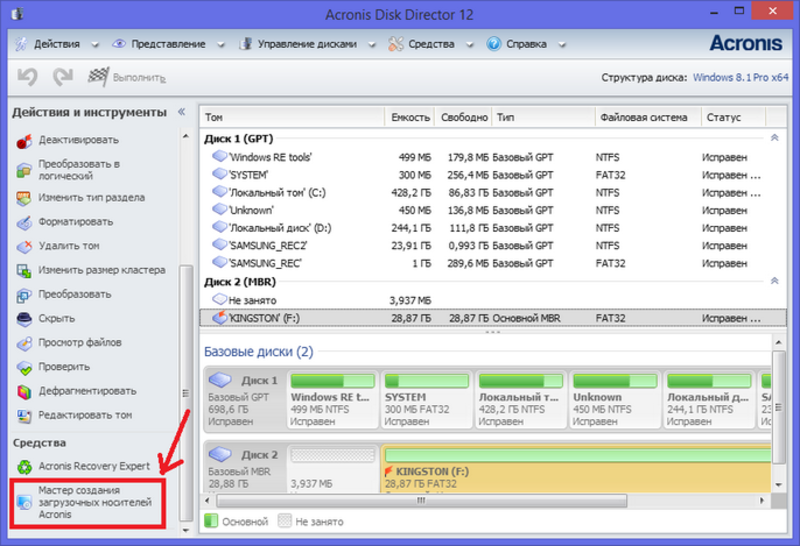
Рекомендуется указывать более функциональный Windows PE. Если на ПК не установлены средства развёртывания Windows PE, то программа выдаст ссылки на их скачивание.
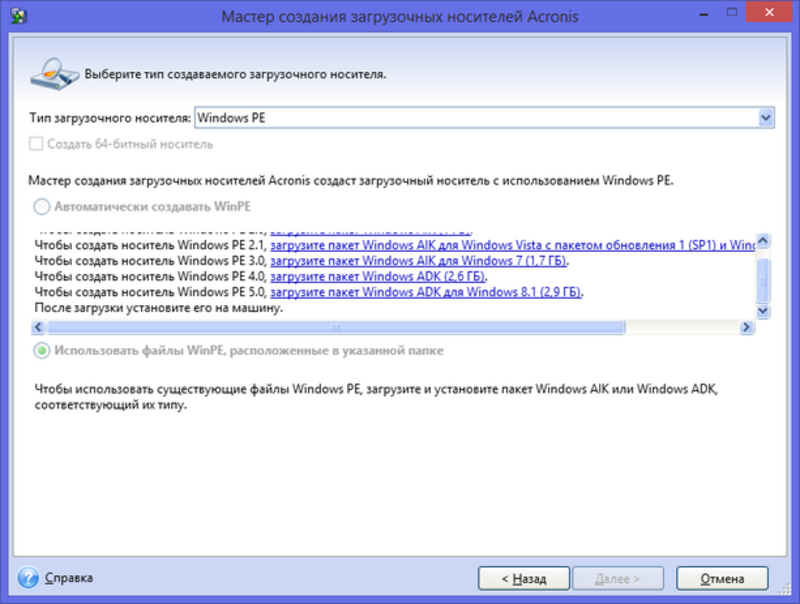
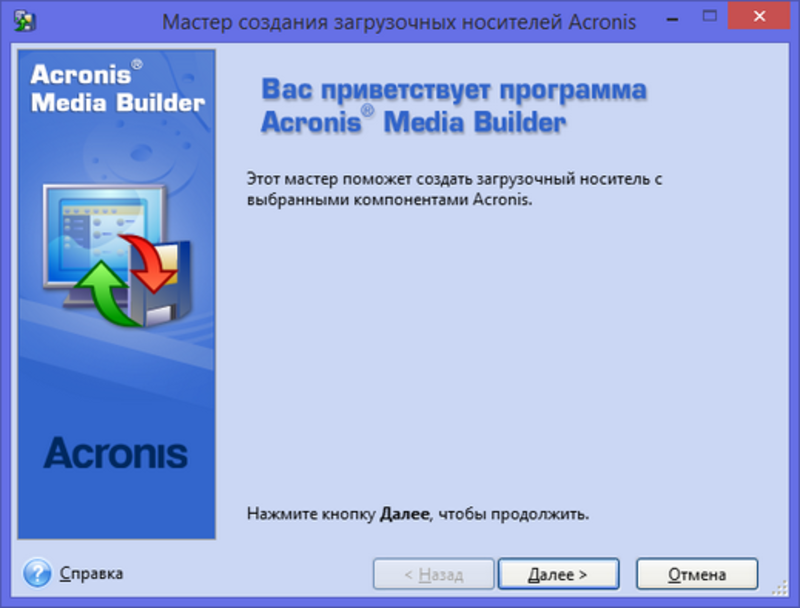
После скачивания носителя Windows PE нужно начать его установку.
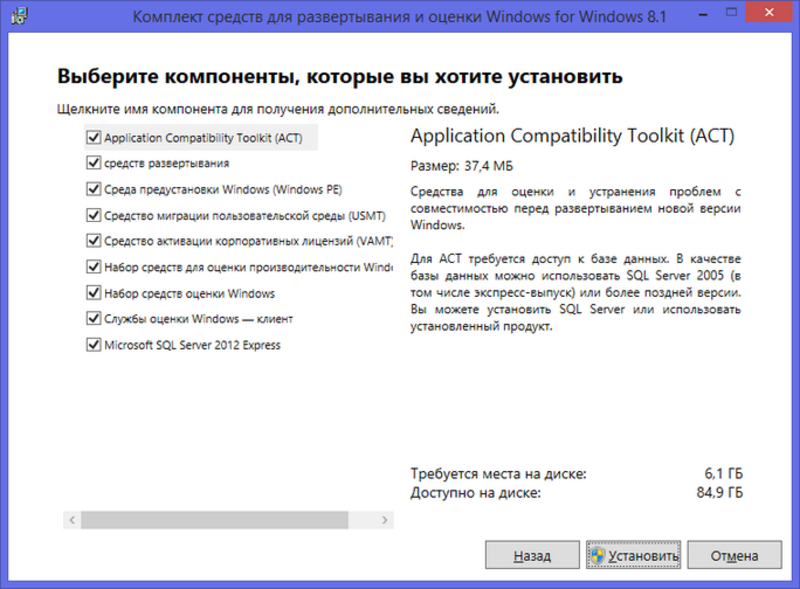
После установки средств Windows PE, необходимо снова запустить мастер создания. Затем нужно выбрать тип носителя. Рекомендуется образ файла в формате iso.
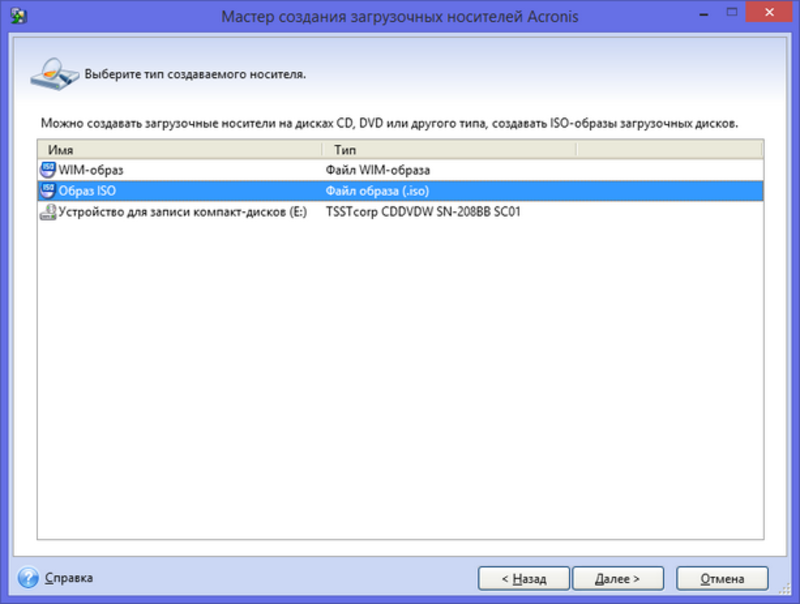
Далее нужно выбрать папку и прописать имя файла (иногда это не происходит автоматически).
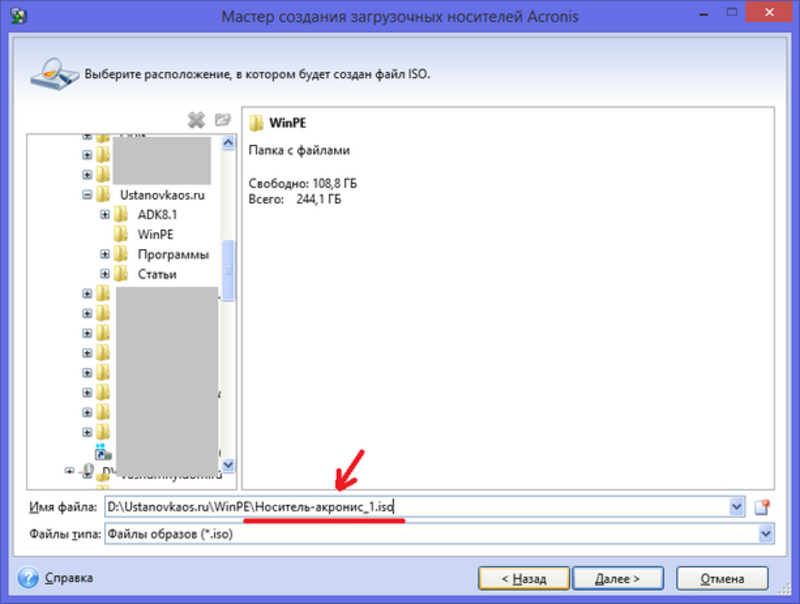
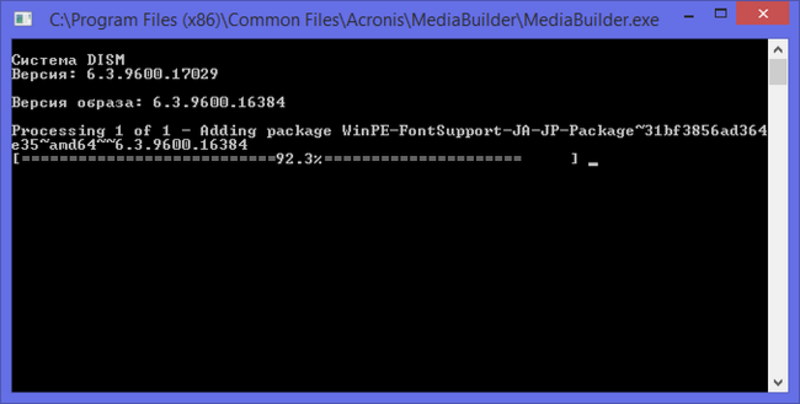
По завершении процесса можно будет пользоваться полученным файлом.
Важно знать, что иногда может появиться ошибка с кодом 18001 F и 40003. Это может происходить вследствие заражения ПК вирусами. Если проверка ПК не обнаружила вирусы, может идти речь о повреждении файлов ПК.
Полученный файл .iso можно записать на носитель и получить загрузочный диск (или флешку).
Второй способ
Для создания загрузочной флешки с acronis true image после установки и запуска программы нужно выбрать раздел «Инструменты» и определить, какой класс носителя создавать.
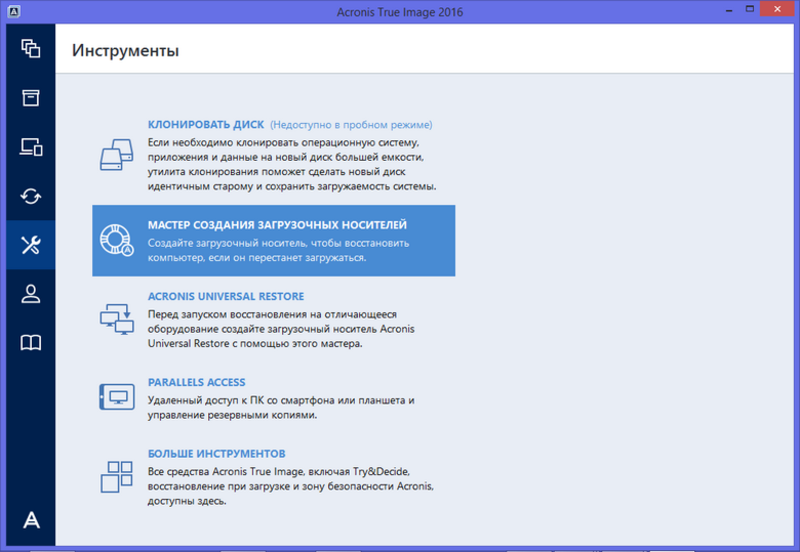 Затем нужно определить предпочтительный тип носителя.
Затем нужно определить предпочтительный тип носителя.
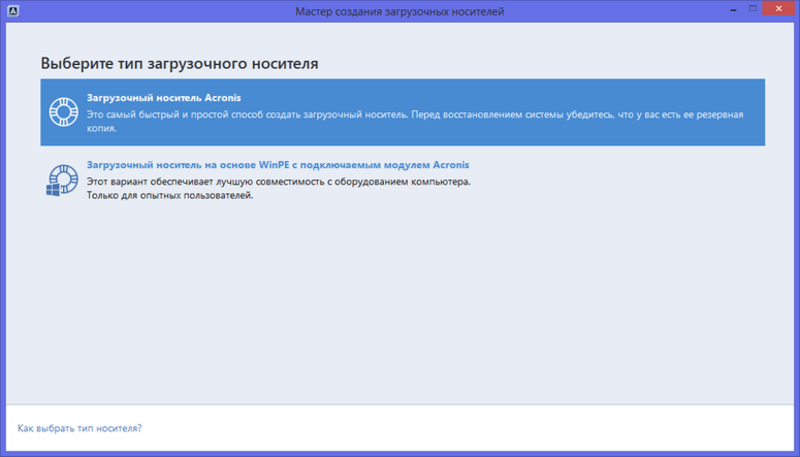
Носитель Acronis True Image представляет собой минималистичный выбор, лишённый богатого функционала.
Носитель на основе WinPE является упрощённой версией Windows, которая загружается с внешнего носителя, что даёт больший функционал в деле обслуживания ПК.
Выбор устройства (в данном случае флешка).
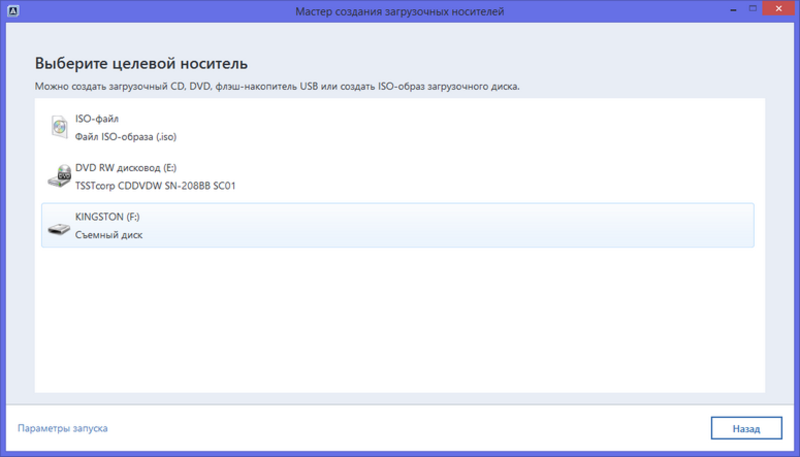
После этого можно начинать основную процедуру.
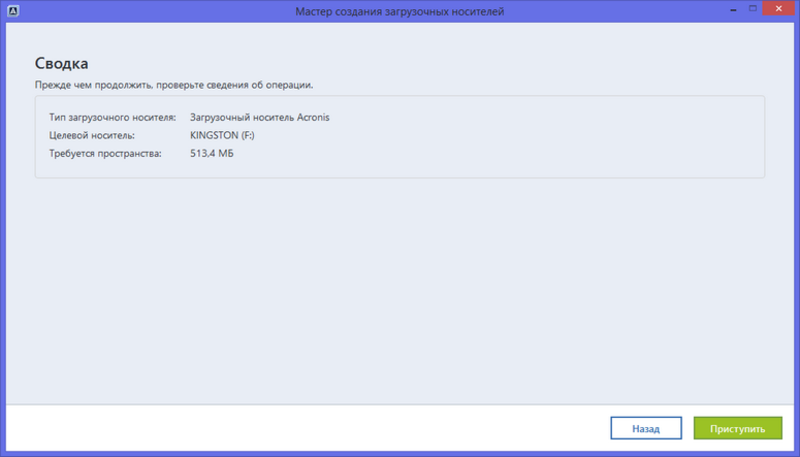
По окончании копирования можно пользоваться флешкой.
Какую программу выбрать
С учётом того, что обе программы способны выполнить одну и ту же функцию с одинаковой эффективностью, перед рядовым пользователем встаёт вопрос выбора. Здесь имеется нюанс, способный повлиять на выбор программы.
Если на одном ПК установлено несколько утилит от Acronis, то при создании загрузочного носителя через Disk Director пользователь может выбирать, какие из элементов каждой из них ему необходимо иметь. Благодаря этому можно скомбинировать полезные элементы из обеих программ, а также утилиты для работы с несколькими системами из программы OS Selector (которая в этой статье не рассматривалась).
Можно отметить, что программы фирмы Acronis являются многофункциональным, эффективным и удобным средством по работе с данными и дисками в Windows.
Acronis True Image: создание загрузочной флешки

К большому сожалению, от критических сбоев в работе операционной системы не застрахован ни один компьютер. Одним из инструментов, которые способны «оживить» систему, является загрузочный носитель (USB-флешка или CD/DVD диск). С его помощью можно запустить компьютер снова, произвести его диагностику, или восстановить записанную рабочую конфигурацию. Давайте выясним, как при помощи программы Acronis True Image создать загрузочную флешку.
Комплекс утилит Акронис Тру Имидж представляет пользователям два варианта создания загрузочного USB-носителя: полностью с помощью собственной технологии Acronis, и на основе технологии WinPE с подключаемым модулем Acronis. Первый способ хорош своей простотой, но, к сожалению, он совместим не со всем «железом», которое подключено к компьютеру. Второй способ посложнее, и требует наличия у пользователя некоторой базы знаний, но зато он универсален, и совместим практически со всем аппаратным обеспечением. Кроме того, в программе Acronis True Image существует возможность создания загрузочного носителя Universal Restore, который можно запускать даже на другом оборудовании. Далее будут рассмотрены все эти варианты создания загрузочного флеш-накопителя.
Создание флешки с применением технологии Acronis
Прежде всего, выясним, как сделать загрузочный флеш-накопитель, на основе собственной технологии Акронис.
Переходим из стартового окна программы в пункт «Инструменты», который обозначен иконкой с изображением ключа и отвертки.

Делаем переход в подраздел «Мастер создания загрузочных носителей».

В открывшемся окне выбираем пункт под названием «Загрузочный носитель Acronis».

В представшем перед нами списке дисковых накопителей выбираем нужную флешку.

Затем, жмем на кнопку «Приступить».

После этого, утилита Acronis True Image начинает процедуру формирования загрузочной флешки.

После завершения процесса в окне приложения появляется сообщение, что загрузочный носитель полностью сформирован.

Формирование загрузочного USB-носителя с применением технологии WinPE
Для того, чтобы создать загрузочную флешку по технологии WinPE, до того, как перейти в Мастер создания загрузочных носителей, проделываем те же манипуляции, что и в предыдущем случае. Но в самом Мастере на этот раз выбираем пункт «Загрузочный носитель на основе WinPE с подключаемым модулем Acronis».

Для продолжения дальнейших действий по загрузке флешки, требуется загрузить компоненты Windows ADK или AIK. Переходим по ссылке «Загрузить». После этого, открывается браузер, установленный по умолчанию, в котором и происходит загрузка пакета Windows ADK.

После загрузки, запускаем скачанную программу. Она предлагает нам закачать набор средств для оценки и развертывания системы Windows на данном компьютере. Жмем на кнопку «Далее».

Начинается скачивание и установка требуемого компонента. После инсталляции данного элемента, возвращаемся в окно приложения Acronis True Image, и жмем на кнопку «Повторить попытку».

После выбора нужного носителя на диске, запускается процесс создания флешки, требуемого формата, и совместимой практически со всем аппаратным обеспечением.
Создание Acronis Universal Restore
Для создания универсального загрузочного носителя Universal Restore, перейдя в раздел инструменты, выбираем пункт «Acronis Universal Restore».

Перед нами открывается окно, в котором говорится о том, что для создания выбранной конфигурации загрузочной флешки, необходимо закачать дополнительный компонент. Жмем на кнопку «Загрузить».

После этого, открывается установленный по умолчанию веб-обозреватель (браузер), который производит загрузку нужного компонента. После завершения загрузки, запускаем закачанный файл. Открывается программа, которая инсталлирует на компьютер «Мастер загрузочных носителей». Для продолжения установки жмем кнопку «Далее».

Затем, нам предстоит принять лицензионное соглашение, переставив радио-кнопку в нужное положение. Жмем на кнопку «Далее».

После этого, нам предстоит выбрать путь, по которому установится данный компонент. Оставляем его по умолчанию, и жмем на кнопку «Далее».

Затем, мы выбираем, для кого после установки будет доступен данный компонент: только для текущего пользователя или для всех пользователей. После выбора, опять жмем на кнопку «Далее».

Потом открывается окно, которое предлагает сверить все введенные нами данные. Если все правильно, то жмем на кнопку «Продолжить», чем и запускаем непосредственную инсталляцию Мастера загрузочных носителей.

После того, как компонент установлен, возвращаемся в раздел «Инструменты» программы Acronis True Image, и опять переходим по пункту «Acronis Universal Restore». Открывается приветственное окно «Мастера создания загрузочных носителей». Кликаем по кнопке «Далее».

Нам предстоит выбрать, как будут отображаться пути в дисках и сетевых папках: как в операционной системе Windows, или как в Linux. Впрочем, можно оставить значения по умолчанию. Делаем клик по кнопке «Далее».

В открывшемся окне вы можете указать параметры загрузки, а можете оставить поле пустым. Опять жмем на кнопку «Далее».

На следующем этапе следует выбрать набор компонентов для установки на загрузочном диске. Выбираем Acronis Universal Restore. Жмем на кнопку «Далее».

После этого, нужно выбрать носитель, а именно флешку, куда будет производиться запись. Выбираем, и жмем на кнопку «Далее».

В следующем окне выбираем подготовленные драйвера Windows, и опять жмем на кнопку «Далее».

После этого, начинается непосредственное создание загрузочного носителя Acronis Universal Restore. После завершения процесса, пользователь будет иметь флешку, с помощью которой, можно запустить не только компьютер, где производилась запись, но и другие устройства.
Как видим, максимально просто в программе Акронис Тру Имидж создать обычную загрузочную USB-флешку на основе технологии Acronis, которая, к сожалению, работает не на всех аппаратных модификациях. А вот для создания универсальных носителей на основе технологии WinPE и флешки Acronis Universal Restore потребуется определенный запас знаний и умений.
Отблагодарите автора, поделитесь статьей в социальных сетях.
Создание резервной копии системы с помощью загрузочной флешки Acronis True Image

Используя загрузочную флешку Acronis True Image 2020 можно создать резервную копию системы и восстанавливать компьютер выдающий постоянные ошибки или когда его запуск просто невозможен.
Загрузочная флешка Acronis True Image 2020 позволяет создаватьрезервные копии системы без использования самой программы на компьютере. Следуя нашему руководству вы быстро создадите резервную системного раздела и обеспечите себе беспроблемное будущее в плане различных неполадок с системой.
Примечание . Для использования функционала резервного копирования загрузочной флешки Acronis True Image, необходимо приобрести программу. Пробная версия такой возможности не дает.
Как создать резервную копию системы используя загрузочную флешку Acronis True Image
Первое что нужно сделать, это создать загрузочную флешку Acronis True Image используя нашу инструкцию.
После чего, загрузитесь с флешки Acronis True Image удерживая специальную клавишу вызова “Boot Menu” во время инициализации BIOS (на материнских платах ASUS это клавиша F8, на платах Gigabyte нажмите F12, MSI и AsRock — F11, все зависит от вашего устройства) и зайдите в раздел “Резервное копирование“.

Нажмите “Резервное копирование дисков и разделов“.

Отметьте архивируемые разделы и проследуйте далее.

Используйте кнопку “Обзор“, чтобы задать хранилище резервной копии.

Укажите диск и нажмите кнопку “Создать имя“.

Кликните мышкой “OK“.

И в следующем окне нажмите “Далее“.

Теперь можно “Приступить” к созданию резервной копии системы.

Дождаться окончания процесса, перезагрузить или выключить компьютер. Либо поручить это программе, отметив галочкой необходимый пункт.
Источники:
http://lumpics.ru/how-to-create-a-bootable-usb-flash-drive-with-acronis-true-image/
http://tunecom.ru/data-backup/391-backup-using-acronis-true-image-bootable-flash-drive.html