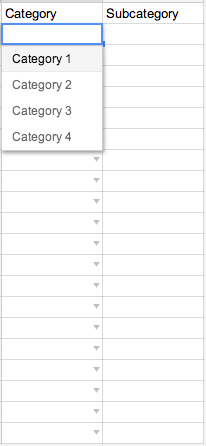Как сделать запись со скайпа на компьютер
Как записывать звонки в Skype на компьютере и смартфоне
Самый простой способ зафиксировать детали важных переговоров.
В новой версии Skype появилась встроенная функция записи звонков, и теперь нет нужды возиться со сторонними инструментами. Записывать можно аудио- и видеоконференции. Работает это следующим образом.
Как записать звонок Skype на компьютере
Для захвата аудио и видео в файл нужно во время звонка нажать на «+» в нижней части окна и выбрать «Начать запись».
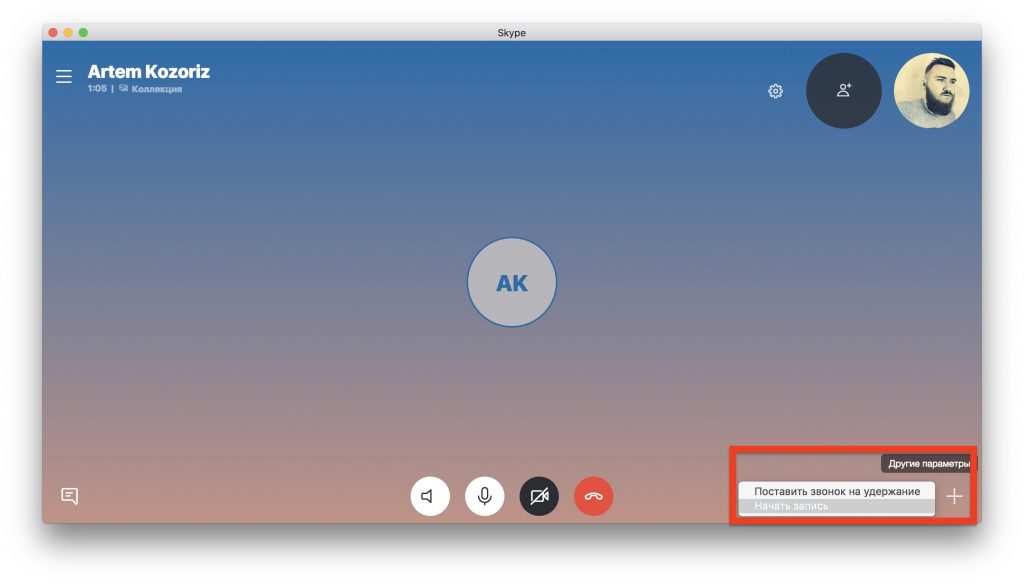
Для завершения процесса нажмите на кнопку «Остановить запись» на верхней панели.
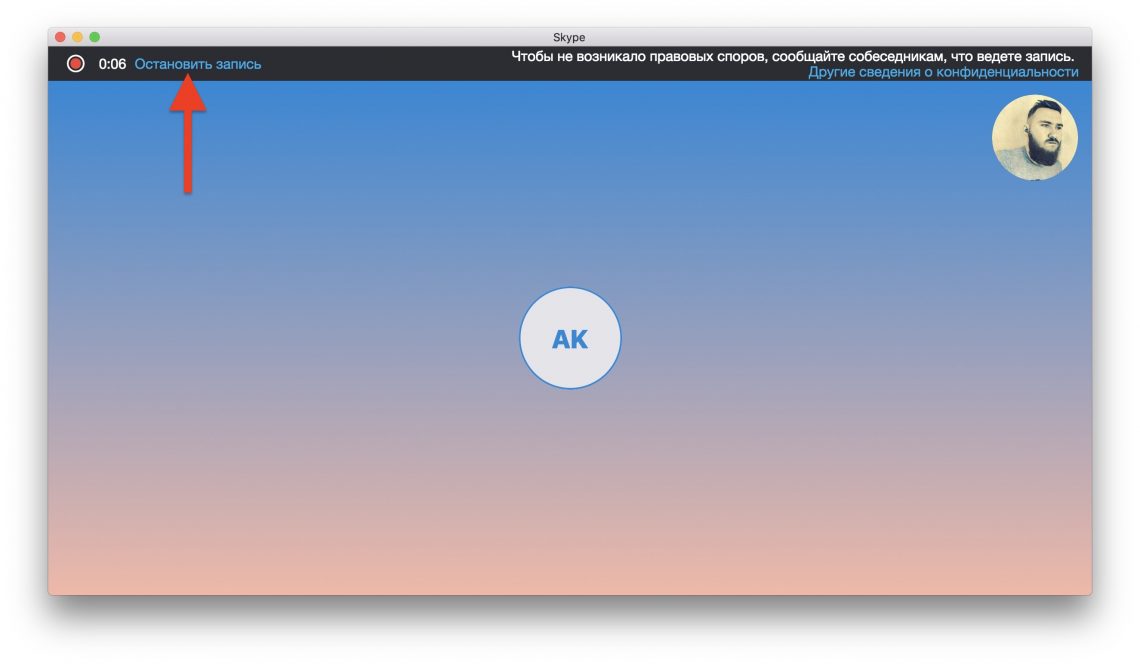
Из соображений конфиденциальности другие собеседники конференции будут уведомлены о том, что разговор фиксируется. Вверху окна появится панель, где будет указано, кто из участников переговоров ведёт запись.
Как записать звонок Skype на смартфоне
В мобильной версии мессенджера запись работает по тому же принципу. Во время звонка надо нажать на «+», а затем тапнуть по кнопке «Начать запись». Остановить её можно, нажав на соответствующую кнопку на верхней панели экрана.

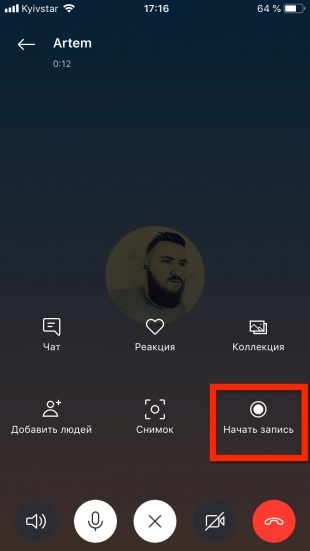
Как и в десктопной версии, участники конференции будут в курсе того, что разговор записывается одним из собеседников.
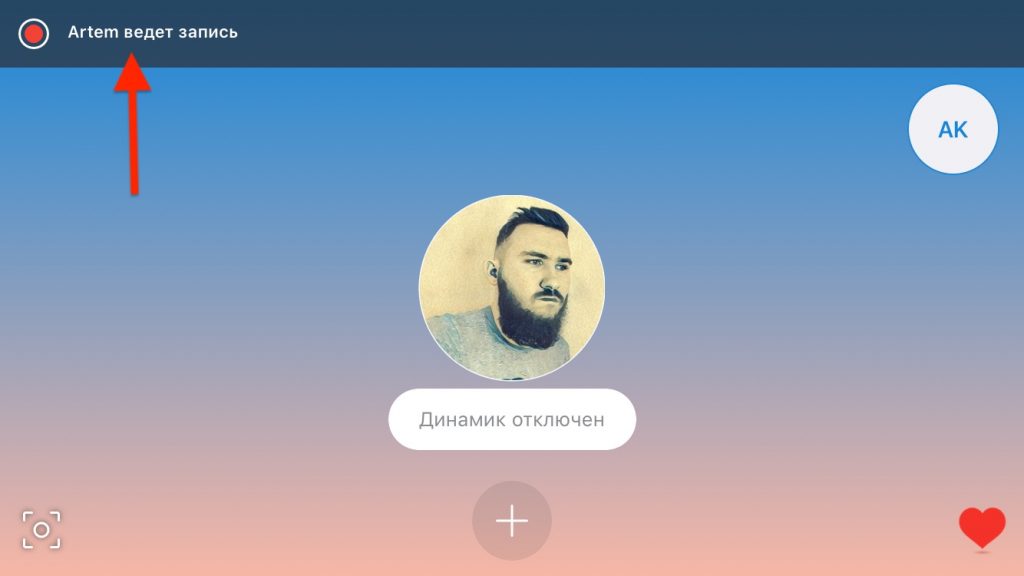
Как сохранить запись звонка
Когда запись завершена, она сразу же появится в чате и будет храниться в течение 30 дней. Там её можно просмотреть, оценить с помощью эмодзи или переслать кому-нибудь из своих контактов Skype.

Чтобы не потерять файл по истечении месяца, его можно закинуть на диск, вызвав контекстное меню и выбрав «Сохранить в „Загрузки“».
Как записать видео со Скайпа
Простой интерфейс и функциональность программы Skype привлекла более 450 миллионов юзеров. При помощи приложения, созданного ещё в 2003 году, можно звонить, передавать видеозаписи, фотографии, музыку и различные файлы, демонстрировать экран, отправлять сообщения и т.д. Но пользователи нередко задают вопрос, как записать видео в Скайпе?
Подробности
Такая возможность есть только в новой версии программы, а вот в старой она отсутствует. Соответственно, пользователю остается два варианта на выбор: обновиться или загрузить специальный софт. Но давайте обо всем по порядку.
Обновленный Skype
В этом случае функция записи разговора, в том числе с веб-камер участников, изначально встроена. Поэтому не нужно ничего загружать, достаточно выполнить нехитрую настройку. Более детально мы расписали процедуру здесь (сразу же перейдите к разделу статьи «Современный Скайп»). А пока рассмотрим краткий ее вариант:
- Откройте меню настроек.
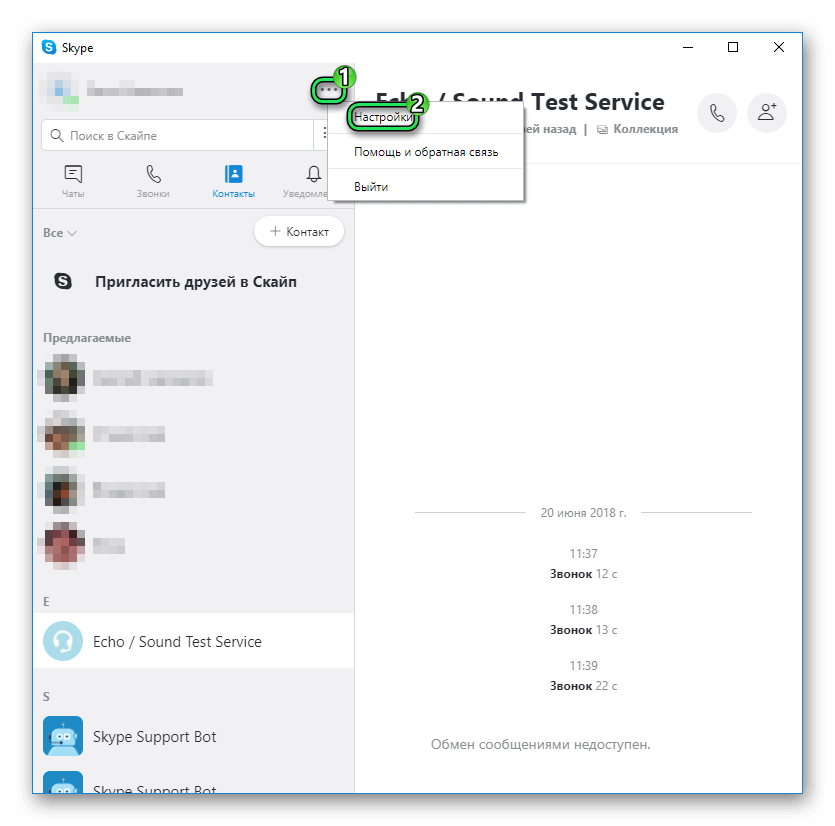
- Здесь вам нужна вкладка «Звонки».
- Перейдите к дополнительным параметрам.
- Активируйте функцию NDI.
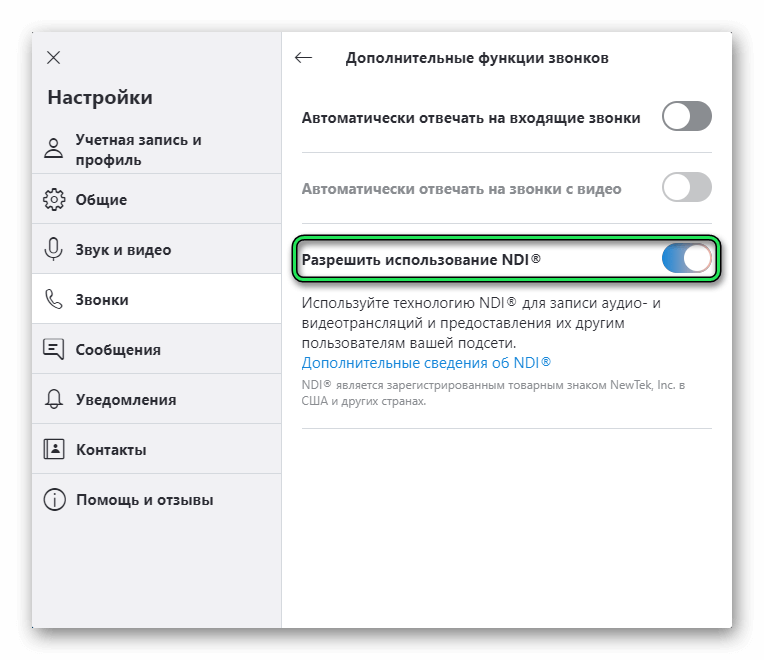
- Начните звонок с видеосвязью с нужным собеседником.
- Снизу кликните по иконке + и выберите «Начать запись».
Старая версия
А вот в необновленном Скайпе такой возможности, увы, нет. Так что пользователю придется скачивать сторонние программы, позволяющие сохранять видео с экрана. Мы рекомендуем вам обратить внимание на них:
- Free Video Call Recorder.
- VodBurner.
- Экранная Камера.
- Evaer Video Recorder.
Free Video Call Recorder
Простенькая утилита позволяет абоненту записывать видео беседы. Юзеру нужно только инсталлировать плагин Free Video Call Recorder, и начать видеозапись. Для записи необходимо:
- Запустить программу при помощи иконки либо меню «Пуск».
- Выбрать подходящий режим. Пользователь может записать аудио дорожку, видео разговор со всеми участниками разговора либо только с одним абонентом.
- Указать папку, куда будет сохранён ролик. Для этого нужно нажать на опцию «Выходная папка».
- Позвонить человеку через Skype.
- Запустить съёмку. Для старта следует кликнуть на красный круг. После нажатия начнёт работать секундомер, отображающий длину ролика.
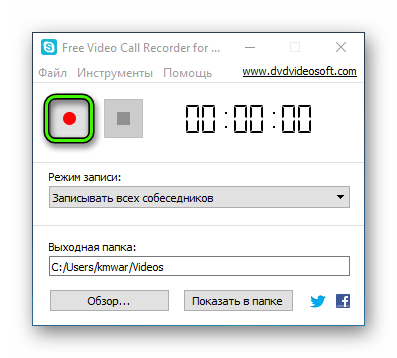
- По завершении беседы кликнуть на красный квадрат.
Просмотреть снятый разговор можно в папке, которую абонент указал перед съёмкой. Открыть файл можно при помощи любого видеопроигрывателя.
VodBurner
VodBurner – простенькая утилита, обладающая множеством полезных инструментов. Программа позволяет не только снимать, но и редактировать отснятый материал. Человеку, решившему узнать, как во время разговора записать видео в Скайпе, обязательно стоит обратить внимание на ВодБернер.
Для использования необходимо:
- Инсталлировать утилиту. Рекомендуется загружать ее с официального ресурса по ссылке ниже.
- Запустить рекордер.
- Предоставить права в мессенджере.

- Перейти в «Options – Recording». В настройках можно установить автозапуск съёмки, выбрать папку для сохранения файлов, отрегулировать отображение окна вызова.
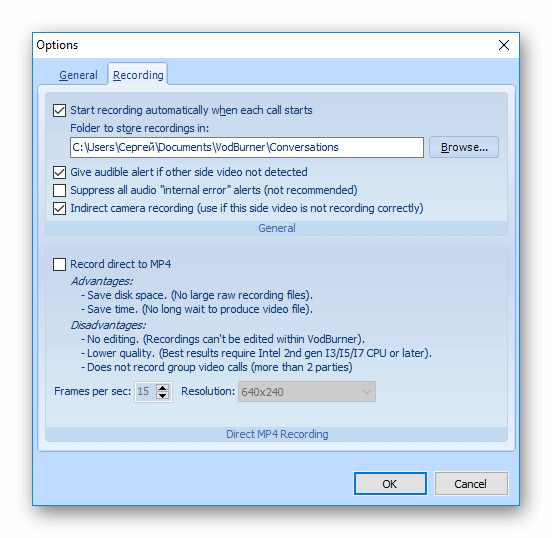
- Открыть Скайп, нажав на клавишу Go to Skype, находящуюся в самом рекордере.

- Сохранить ролик. Запись разговора автоматически стартует после начала звонка.
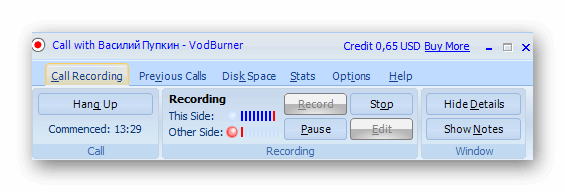
Экранная Камера
Также абонент может воспользоваться аналогом ВодБёрнера – программой «Экранная камера». Простое и понятное приложение позволяет записывать разговоры через веб-камеру и редактировать снятый материал.
Для записи видеоматериала нужно:
- Скачать инсталлятор. Найти его можно на официальном сайте программы (ссылку мы оставили под текстом).
- Установить и открыть утилиту.
- Выбрать необходимую опцию. Приложение предлагает юзеру снять видео, открыть готовый проект, просмотреть обучающий материал.
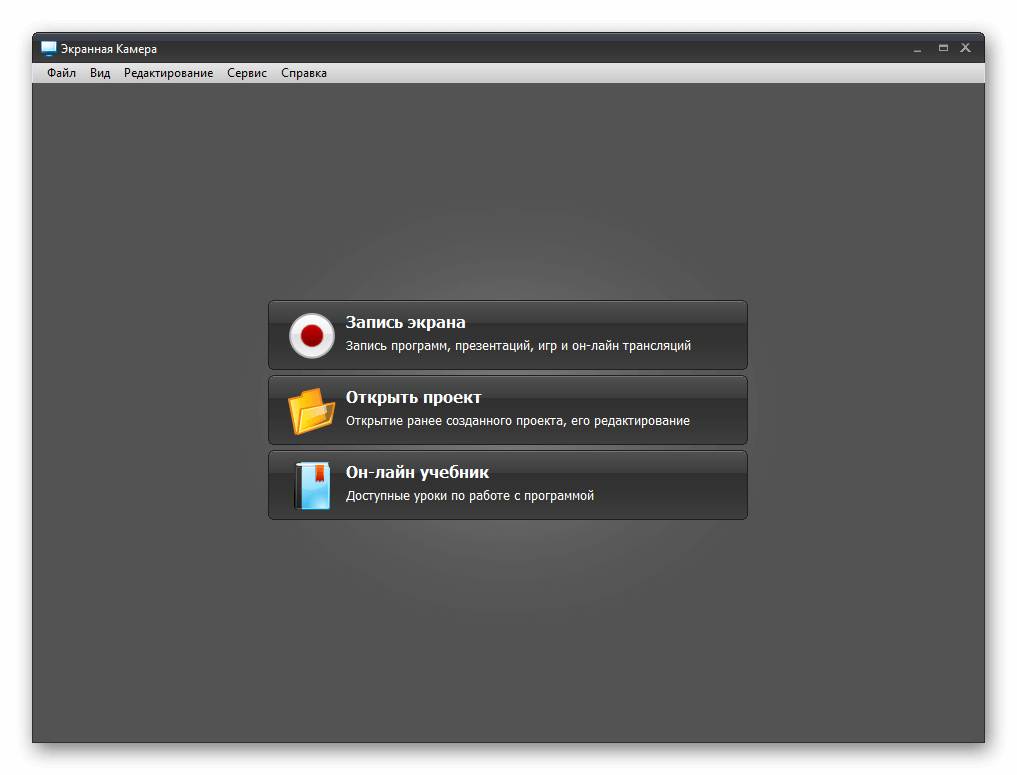
- Выбрать область для съёмки. Снять можно определённый участок экрана, весь рабочий стол либо отдельное окно. В настройках также устанавливается громкость звуковой дорожки.
- Нажать на кнопку «Запись». После этого начните звонок в Скайпе.
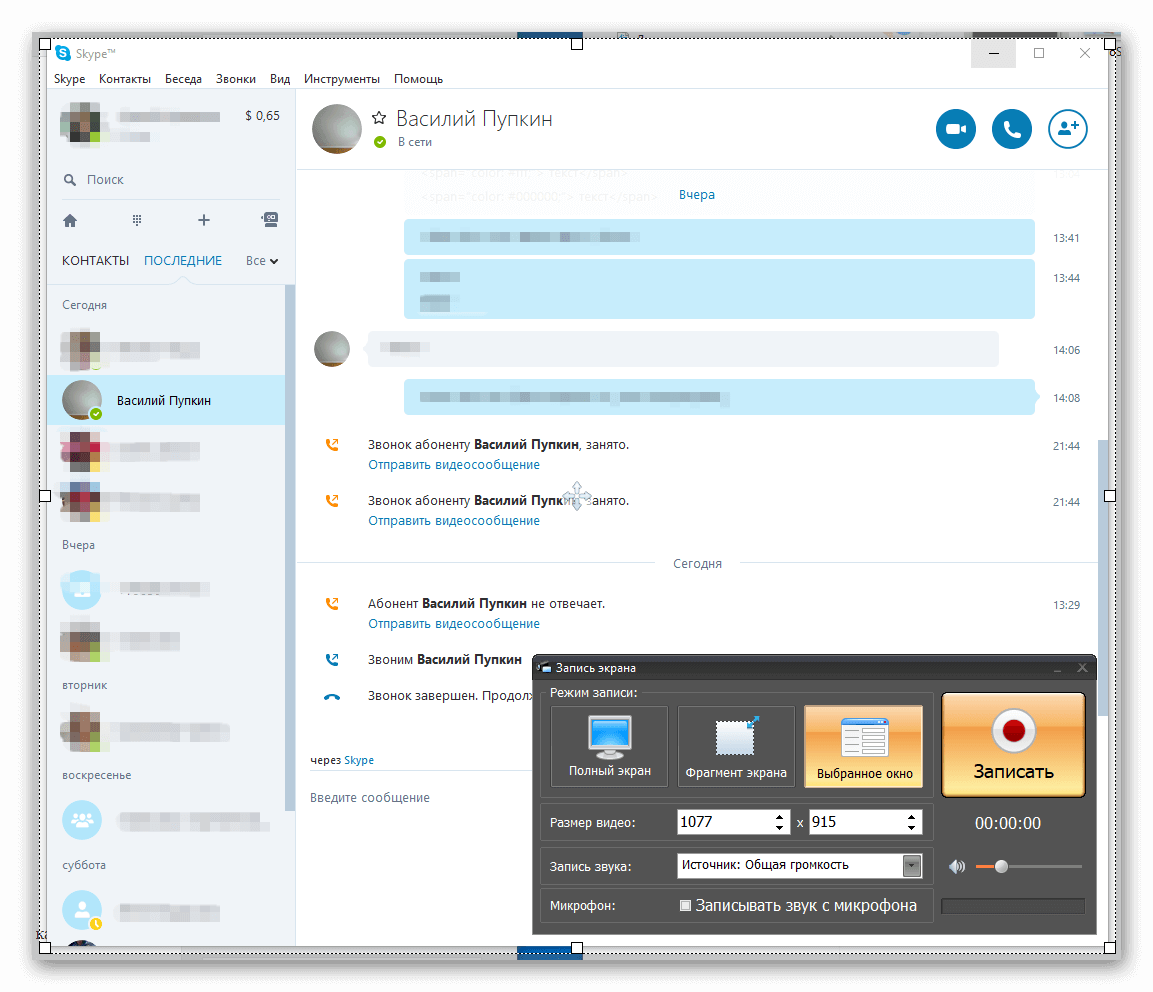
- После окончания беседы нужно кликнуть на F10 и выбрать необходимое действие.
Evaer Video Recorder
Если необходимо только записать ролик, без редакции и дополнительных опций, стоит воспользоваться утилитой Evaer Video Recorder. Человеку придётся только настроить область захвата и качество изображения.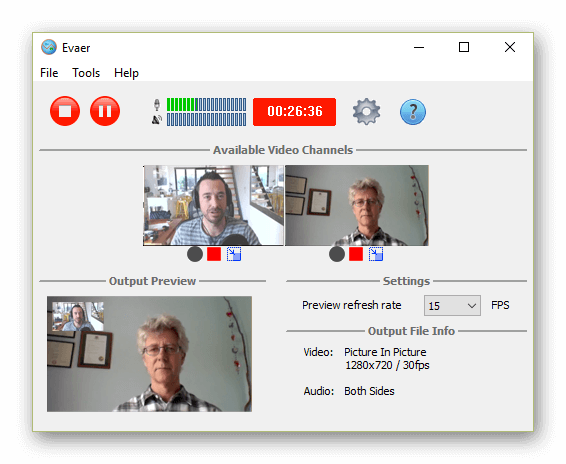
Для старта записи нужно выбрать нужный диалог и нажать на красную круглую клавишу. После окончания съёмки пользователь может выбрать папку, в которую нужно сохранить файл.
Как записать видео в Skype?
Просто скачайте программу и следуйте инструкции ниже!
Как записать видео в Skype
Skype – это практически идеальная программа для онлайн-общения с друзьями и коллегами по всему миру. Особенно удобны видеозвонки, которые позволяют видеть и слышать собеседника во время разговора, даже если он находится на другом конце планеты. К сожалению, разработчики Skype не добавили в свою программу функцию записи видеозвонков. Это было бы очень полезно, ведь сейчас даже существуют школы, где преподавание ведется посредством видеоуроков в Skype. С функцией записи видеозвонка можно сколько угодно повторять материал, полученный во время урока, и прояснять для себя непонятные моменты.
Как же все-таки записать разговор в Skype? Мы предлагаем вам попробовать Movavi Screen Recorder! Это замечательная программа для записи Skype-звонков, а также для захвата всего, что происходит у вас на экране монитора. Все, что вам нужно, – это скачать программу и следовать инструкции ниже.
Наша инструкция подходит как для Windows-версии программы, так и для ее Mac-версии.
Установите Movavi Screen Recorder
Скачайте программу для записи Skype на русском языке и установите ее на ваш компьютер.
Настройте параметры записи
Откройте Skype и запустите Screen Recorder. Наведите курсор мыши на окно Skype и кликните по нему – программа автоматически выберет область захвата. Вы также можете растянуть границы рамки записи вручную, зажав левую кнопку мыши. Если же вы хотите записать видео в полноэкранном режиме, кликните по экрану, чтобы открыть панель записи, затем откройте список Область захвата и выберите нужный монитор в разделе Полный экран.

Чтобы записывать видеозвонок в Skype со звуком, убедитесь, что иконки Системный звук и Микрофон подсвечены зеленым цветом: это значит, что программа будет записывать как звук вашего голоса, так и голос собеседника. Чтобы выбрать устройство записи звука, откройте список под иконкой микрофона.
Снимите видеозвонок
Чтобы начать захват видео, нажмите кнопку REC. После трехсекундного отсчета программа начнет запись вашего Skype-звонка. Контролируйте процесс записи с помощью кнопок Отмена, Пауза и Стоп, либо воспользуйтесь компактной панелью управления на рамке захвата. Если вы пользуетесь Windows, вы можете также нажать F9, чтобы приостановить захват видео, и F10, чтобы завершить запись. Если у вас Mac, используйте, соответственно, сочетания клавиш ⌥ ⌘ 1 и ⌥ ⌘ 2. Сразу после окончания захвата записанное видео сохранится в формате MKV и откроется в окне предпросмотра.
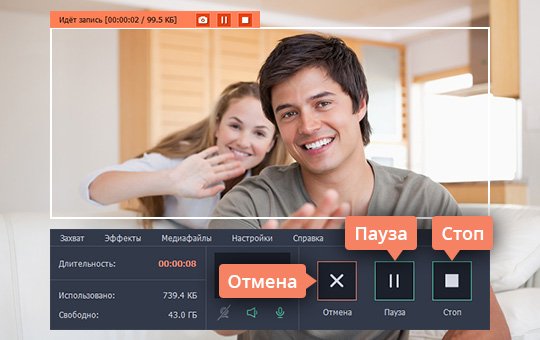
Обрежьте и конвертируйте видео (по желанию)
Чтобы вырезать лишний фрагмент видео, поместите белый маркер в его начало и кликните по иконке ножниц, затем таким же образом отметьте конец фрагмента. Теперь кликните по выделенному сегменту и нажмите на иконку корзины. Чтобы применить изменения и конвертировать видео в новый формат, нажмите Сохранить как.
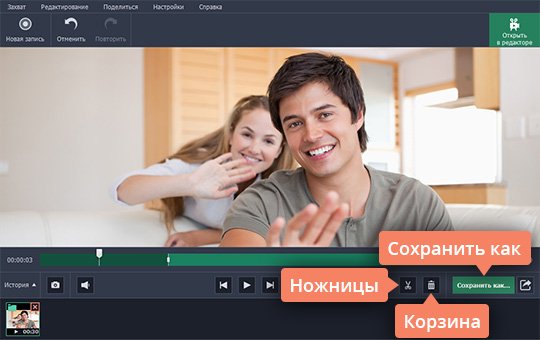
В открывшемся окне сохранения выберите один из доступных форматов (MP4, AVI, MP3 и другие). После этого нажмите кнопку Сохранить.
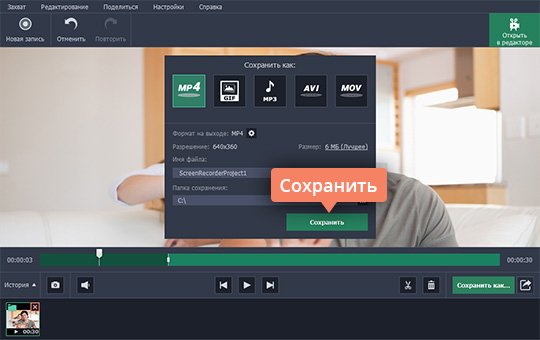
Теперь вы знаете, как сделать запись «Скайп» с помощью Movavi Screen Recorder. Создайте собственную библиотеку Skype-видеозаписей!
Источники:
http://www.movavi.ru/support/how-to/how-to-record-skype-calls.html