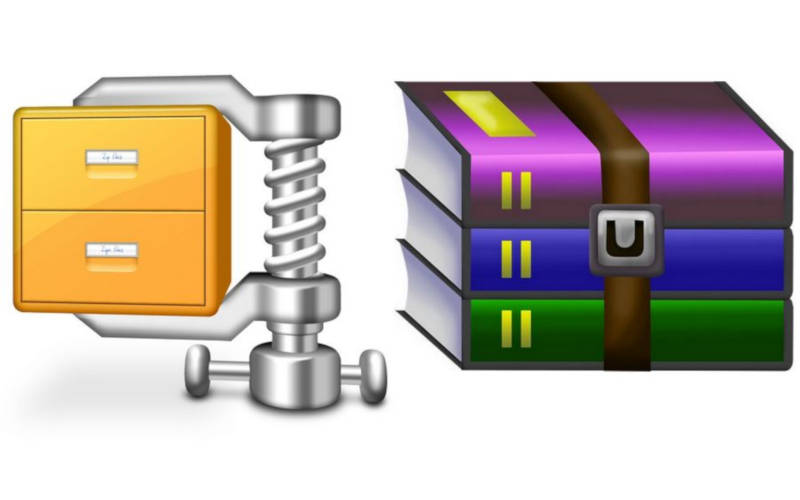Как в автокаде сделать белый фон
Как в Автокаде сделать белый фон?
Автокад (AutoCAD) – это очень популярная программа, для создания чертежей, 2D и 3D моделирования. Наверняка каждый пользователь, только что установивший себе данную программу видел у себя вот такой черный фон (Для примера используется Autodesk AutoCAD 2011 на русском языке).
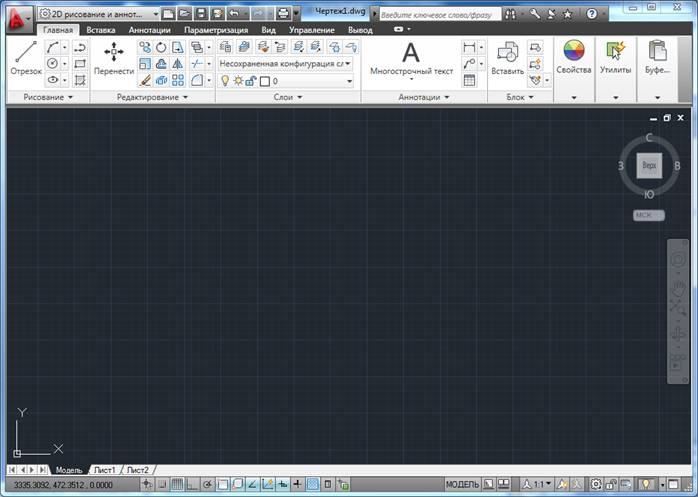
Я вам покажу, как изменить настройки программы автокад. Как сделать белый фон.
Итак, начнем с начала. Следуйте моим шагам и у вас все получится.
1) На любом свободном месте, на листе чертежа нажмите правой клавишей мыши и в открывшемся списке выберите «Настройка».
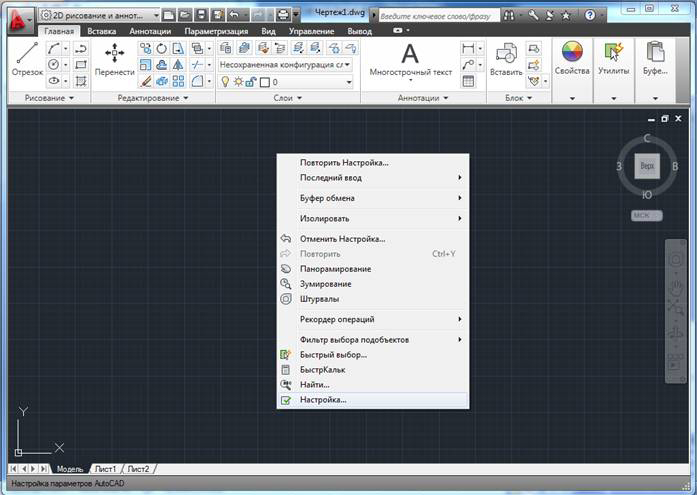
2) Вам откроется новое окно.
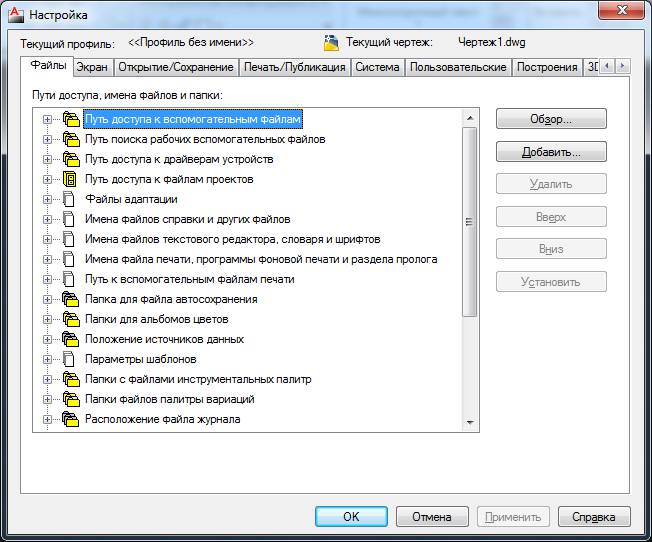
3) Выберите в нем вкладку «Экран».

4) Далее выберите кнопку «Цвета».
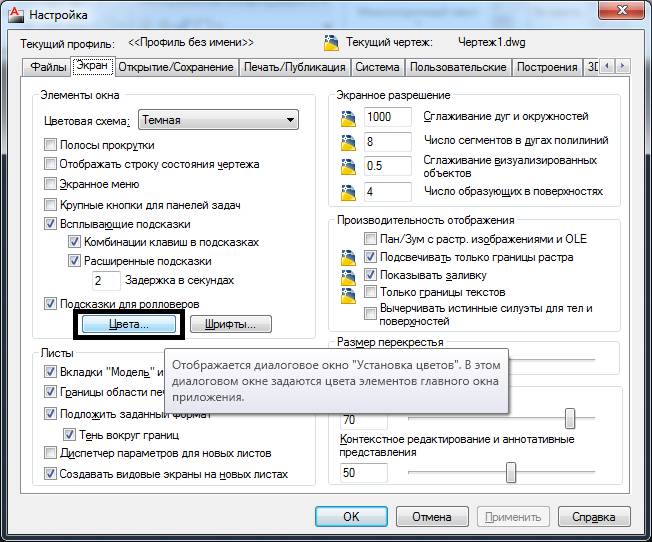
5) Открывается другое окно.
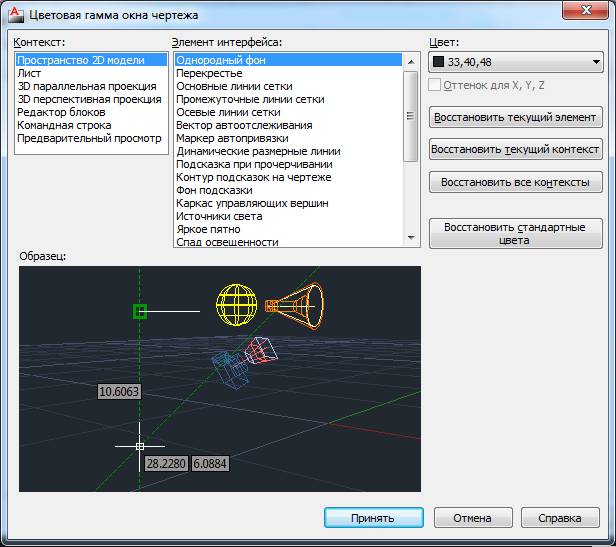
6) В нем вам нужно будет изменить лишь один показатель. В списке «Контекст» выберите строку «Пространство 2D модели». Измените показатель цвета с «33,40,48» (черный), на «Белый». Затем нажмите «Принять».
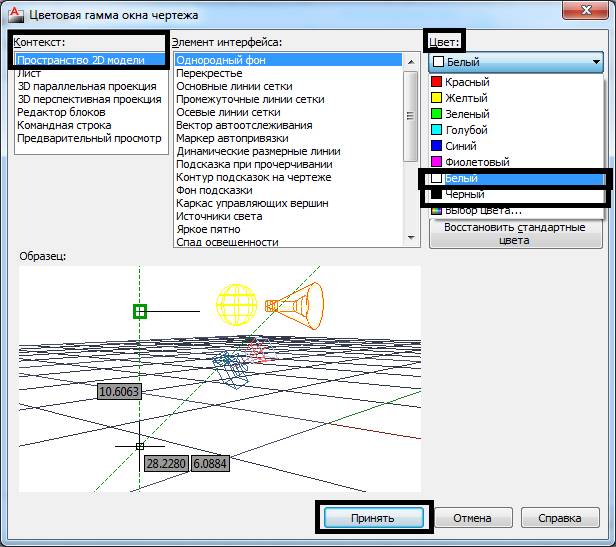
7) Сохраните внесенные изменения в настройках кнопкой «Ок».
8) Фон вашей программы должен стать белого цвета.
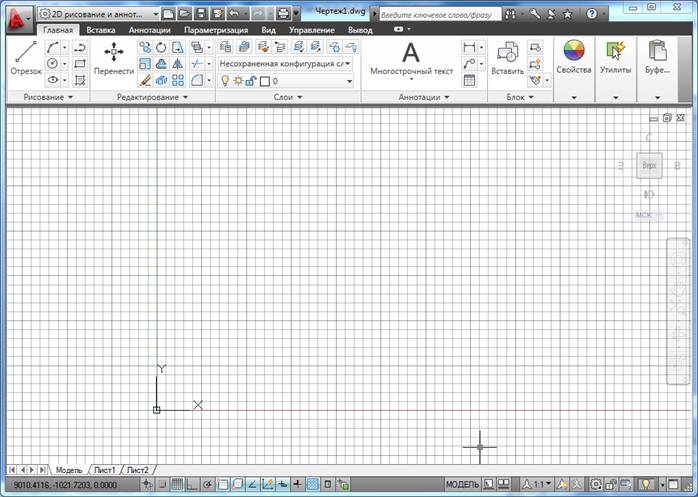
Поздравляю! Вы успешно изменили фон программы.
Если вас смущает сетка, возникшая на экране, то не пугайтесь, ее легко убрать. Внизу интерфейса программы найдите кнопку «Отображение сетки» и сделайте ее неактивной, нажав на нее один раз левой клавишей мыши.
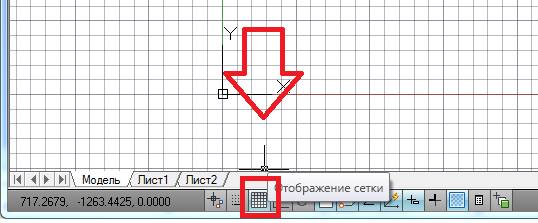
Тогда ваша программа станет выглядеть вот так:
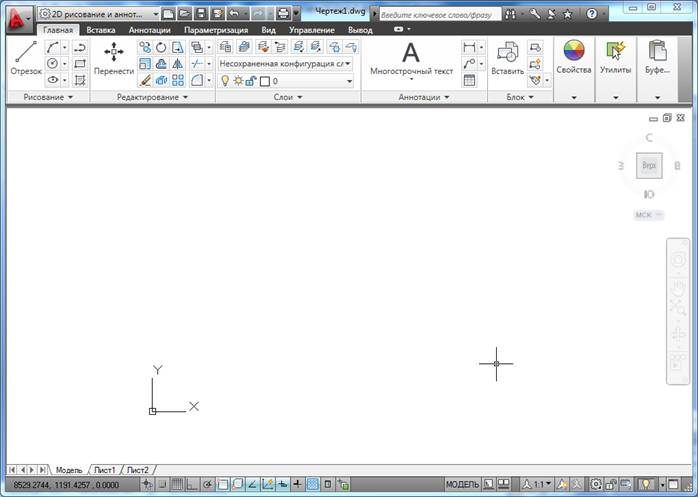
Вот и все. Желаем вам успехов в работе с программой AutoCAD.
Как поменять фон в Автокаде

У многих возникает вопрос «Как в Автокаде сделать белый фон?». На самом деле все очень просто. При начальных настройках пространство модели имеет черный цвет. И не смотря на то, что яркость экрана при черном цвете рабочего пространства намного меньше, и тем самым меньше нагрузка на глаза, для многих белый фон в Автокаде более привычный. Он ассоциируется с чертежным листом.
Мы вам подскажем, как поменять фон в Автокаде за 3 клика! Если вы новичок – обязательно пройдите бесплатные уроки “Автокад для чайников”!
Как поменять фон в Автокаде с черного на белый?
Чтобы изменить цвет фона в Автокаде, нужно вызвать окно «Параметры». Существует несколько способов это сделать – изменить цвет фона в автокаде. Щелкните на пустом месте пространства чертежа правой кнопкой мыши (ПКМ) → «Параметры», как показано на рис.

Также можно выбрать меню «Приложение» (в левом верхнем углу программы).

Чтобы ответить на вопрос «Как в Автокаде поменять фон на белый?» – также можно использовать командную строку. Для этого необходимо ввести команду «НАСТРОЙКА» или ее псевдоним «НА…». Затем нажать Enter.

Какой бы из способов вы не выбрали, откроется диалоговое окно «Параметры». Чтобы черный фон в Автокад (который стоит по умолчанию) изменить на другой цвет фона, нужно перейти на вкладку «Экран» → «Цвета».

В открывшемся окне «Цветовая гамма окна чертежа» в первую очередь необходимо выбрать пространство, которое будем настраивать, а затем элемент интерфейса. Т.к. нас интересует вопрос, как поменять цвет экрана в Автокаде, то оставим активным «Пространство 2D-модели», а элемент интерфейса «Однородный фон». Вам достаточно выбрать подходящий цвет (в нашем случае − белый).
Теперь на Образце можно посмотреть, как будет выглядеть в AutoCAD белый фон. Обязательно нажмите кнопку «Принять», чтобы сохранить все настройки.

Теперь вы знаете, как в Автокаде изменить фон. Настоятельно советуем рассмотреть самостоятельно другие варианты цветовой гаммы для различных элементов интерфейса. Однако знайте, что цвета фона в Автокаде, подобранные по умолчанию, вполне приемлемы и удобны для работы в программе. Как сделать белый фон в Автокаде или любой другой − теперь для Вас не проблема!
Фон в Автокаде. Как поменять фон в AutoCAD.
В этом уроке мы поговорим, как поменять фон в Автокаде.
Из урока Вы узнаете:
– Как сделать белый фон в Автокаде;
– Как поменять фон в Автокаде с черного на белый;
– Как поменять фон с белого на черный;
– как изменить фон Листа в Автокаде.
Видео версия урока:
Стань профи в AutoCAD – посети вебинар от автора этого урока (жми) >>
Текстовая версия урока:
Привет дорогой друг! Сегодня мы с тобой поговорим о том, как поменять цвет фона в Автокаде. Это следует сделать хотя-бы потому, что наши глаза сильно устают, когда мы постоянно чертим в Автокаде и неплохо было бы снизить процент напряжения за счет смены цвета фона, приступим?

Вопрос 1. Как поменять фон в Автокаде в пространстве модели?
Делается это достаточно просто!
Шаг 1. Кликаем по пустому месту в модели правой кнопкой мышки, тем самым вызвав контекстное меню. Нас в нем интересует пункт “Параметры…”. Кликаем на него.

Шаг 2. В окне “параметры” нас интересует вкладка “экран”, выбираем ее.

Шаг 3. Во вкладке “экран”, следует нажать на кнопку “цвета”. Так мы перейдем к настройкам цветов для всей программы Автокад. Но нас интересует сейчас только вопрос “как изменить цвет фона в Автокаде”.

Шаг 4. Попав в новое окно “цветовая гамма окна чертежа” следует в контексте выбрать “пространство 2D-модели” в элементе интерфейса выбрать “однородный фон” и выбрать цвет однородного фона. По умолчанию стоит темно-синий фон, рекомендую его и оставить или сделать еще темней.

Здесь Вы можете раскрыть список цветом и выбрать черный фон. Заостряю Ваше внимание, что работать на других фонах очень не удобно, чертеж сильно рябит глаза от чего они сильно устают. Если Вы думаете, что белый фон повлияет на печать в Автокаде, то это не так.

Если не верите, что работать на другом фоне не удобно, то поставьте цвет фиолетовый, сохраните настройки и приступите к черчению. Обещаю, через минуту Вы поменяете на темно-синий.
Вопрос 1. Как поменять фон в Автокаде в листах?
Тоже очень просто.
Шаг 1. Находясь в окне “цветовая гамма окна чертежа” , следует в окне “контекст” выбрать пункт “лист”, далее выбрать “однородный фон” и назначить нужный цвет, потом нажать на кнопку “принять”.

Обращаю внимание, что в этом меню можно поменять цвета и другим элементам программы Автокад, но делать этого не следует, т.к. другие элементы и их цвета не сильно грузят наши глаза, а цвет фона очень даже.
Нажав на “принять” мы обратно попадаем в “параметры”. Тут мы еще раз нажимаем “принять” а затем “ок”.

После того, как вышли из параметров, мы увидим изменения. В нашем случае мы оставили цвет фона в модели стандартным, а вот цвет фона в “листах” поменялся.


А на этом у нас все. Берегите свои глаза, поменяйте цвет фона в Автокаде перед началом работы, убедитесь сами, что работать на темном фоне удобней и легче, чем на светлом.
Поделитесь уроком со своими друзьями, оставьте комментарий или задайте вопрос. Мы обязательно ответим.
Источники:
http://www.it-articles.ru/articles.php?id=43
http://autocad-specialist.ru/video-uroki-autocad/kak-izmenit-fon-v-autocad.html