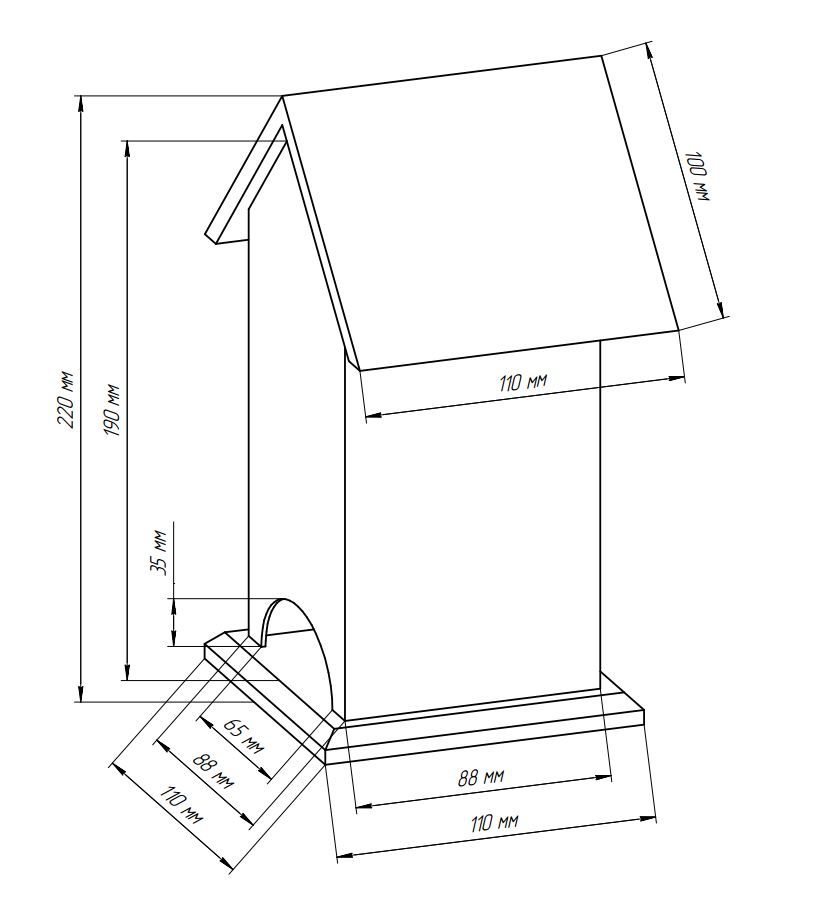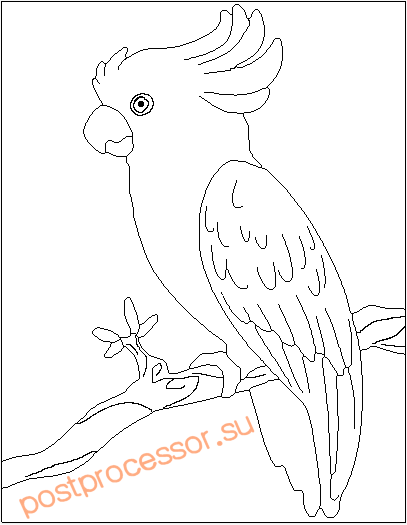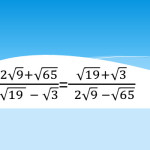Как в ворде сделать рамку со штампом
Добавляем рамки и штамп на страницы А4 в Word
Опубликовано 06.09.2011 22:51 Просмотров: 261517
Вот и начался очередной учебный год. Скоро студенты снова начнут решать расчетно-графические и курсовые работы, оформлять к ним пояснительные записки, а преподаватели вновь строго будут требовать “Рамки” и “Штампы”. Вот только как сделать эти самые “Рамки по ГОСТ” в ворде (word)? Одни чертят линиями, которые вечно сползают в копи-центрах на полстраницы. Другие чертят от руки. Третьи, к которым относился и автор статьи, распечатывали шаблон рамки с штампом из автокада, а затем на тех же листах печатали пояснилку.
В данной статье я расскажу подробно как сделать в ворде:
- – рамку;
- – основную надпись любой сложности;
- – автоматическое заполнение номеров страниц в основной надписи, в том числе их общего количества в документе;
Введение
Для начала необходимо разделить документ на как минимум 3 раздела: Титульный лист (1 стр.), Содержание (2 стр.), Основная часть. Делается это так:
Разметка страницы – Разрывы – Следующая страница

Это действие повторить еще раз. Получаем 3 страницы и 3 раздела.
На второй странице:
Вставка – Нижний колонтитул – Изменить нижний колонтитул
И нажимаем на “Как в предыдущем разделе”, чтобы выключить функцию. Аналогично для третьей страницы.

Делаем рамку для листа формата А4 с полями 20х5х5х5 мм
Разметка страницы – Поля – Настраиваемые поля

В появившимся окне ставим параметры:
Верхнее – 1.4
Нижнее – 0.6
Левое – 2.9
Правое – 1.3

Разметка страницы – Границы страниц

В Появившимся окне нажимаем “Рамка“, в том же окне выбираем Применить к: “этому разделу” и нажимаем “Параметры”. Выбрав “этому разделу” мы не даем рамке появится на титульном листе.

В появившимся окне ставим параметры:
Поля:
Верхнее – 25
Нижнее –
Левое – 21
Правое – 20
Относительно: “текста”
Галочка стоит только на “всегда впереди”

Делаем основную надпись
Вставка – Нижний колонтитул – Изменить нижний колонтитул

Изменяем значения 1.25 на

Вставка – Таблица – 9 столбцов и 8 строк

Получаем таблицу в нижнем колонтитуле. Передвигаем её к левому краю.

Макет – Размер ячейки
Выделяем все ячейки и задаем значение 0.5 взамен 0.48
Затем ставим курсор на первую ячейку и двигаясь слева на право задаем следующие ширины столбцов (ячеек):
0.7
1
2.3
1.5
1
6.77
1.5
1.5
2
Получаем таблицу такого вида:

Объединяем ячейки и получаем:

Заполняем табличку кроме ячеек “Лист” и “Листов” по форме, делаем необходимое выравнивание содержимого (например, по центру по середине) и получаем:

Вставляем страницы в необходимые ячейки
Ставим курсор на поле где отображается лист и Конструктор – Экспресс-блоки – Поле

поля: Page
формат: 1, 2, 3

Теперь ставим курсор где отображается количество листов и Конструктор – Экспресс-блоки – Поле
поля: NumPages
формат: 1, 2, 3

Заключение
Вот таким образом можно создать рамку с основной надписью любой сложности. Весь текст в ней, кроме номеров листов будет повторяться на всех страницах раздела. В случае, если штамп не на всю ширину страницы, то при добавлении рамки нужно выключить нижнюю линию

А в табличке нижнего колонтитула убрать линию сверху у необходимой ячейки
Делаем штамп по ГОСТу в документе Microsoft Word

Учебный год только начался, но уже скоро студенты начнут выполнять расчетные, графические, курсовые, научные работы. К такого рода документам, конечно же, выдвигаются крайне высокие требования по оформлению. В числе таковых наличие титульного листа, пояснительной записки и, конечно же, рамок со штампами, созданных в соответствии с ГОСТом.
У каждого студента свой подход к оформлению документов, мы же в этой статье расскажем о том, как правильно сделать штампы для страницы А4 в программе MS Word.
Разбиение документа на разделы
Первое, что требуется сделать — разбить документ на несколько разделов. Зачем это нужно? Чтобы разделить оглавление, титульный лист и основную часть. Кроме того, именно так можно разместить рамку (штамп) только там, где она действительно нужна (основная часть документа), не позволяя ей “залезать” и перемещаться в другие части документа.
1. Откройте документ, в котором нужно сделать штамп, и перейдите во вкладку “Макет”.

Примечание: Если вы используете Ворд 2010 и младше, необходимые инструменты для создания разрывов вы найдете во вкладке “Разметка страницы”.
2. Нажмите на кнопку “Разрывы страниц” и выберите в выпадающем меню пункт “Следующая страница”.

3. Перейдите на следующую страницу и создайте еще один разрыв.
Примечание: Если разделов в вашем документе более трех, создайте необходимое количество разрывов (в нашем примере для создания трех разделов потребовалось два разрыва).
4. В документе будет создано необходимое количество разделов.

Устранение связи между разделами
После того, как мы разбили документ на разделы, необходимо предотвратить повторение будущего штампа на тех страницах, где он не должен находиться.
1. Перейдите во вкладку “Вставка” и разверните меню кнопки “Нижний колонтитул” (группа “Колонтитулы”).

2. Выберите пункт “Изменить нижний колонтитул”.

3. Во втором, а также во всех последующих разделах, нажмите кнопку “Как в предыдущем разделе” (группа “Переходы”) — это разорвет связь между разделами. Колонтитулы, в которых и будет находиться наш будущий штамп, повторяться не будут.

4. Закройте режим работы с колонтитулами, нажав на кнопку “Закрыть окно колонтитулов” на панели управления.

Создание рамки для штампа
Теперь, собственно, можно перейдите к созданию рамки, размеры которой, конечно же, должны соответствовать ГОСТу. Итак, отступы от краев страницы для рамки должны иметь следующие значения:
20 x 5 x 5 x 5 мм
1. Откройте вкладку “Макет” и нажмите кнопку “Поля”.

2. В выпадающем меню выберите пункт “Настраиваемые поля”.

3. В окне, которое перед вами появится, задайте следующие значения в сантиметрах:

4. Нажмите “ОК” для закрытия окна.

Теперь необходимо установить границы страницы.
1. Во вкладке “Дизайн” (или “Разметка страницы”) нажмите на кнопку с соответствующим названием.

2. В окне “Границы и заливка”, которое откроется перед вами, выберите тип “Рамка”, а в разделе “Применить к” укажите “этому разделу”.

3. Нажмите кнопку “Параметры”, расположенную под разделом “Применить к”.
4. Задайте в появившемся окне следующие значения полей в “пт”:

5. После того, как вы нажмете кнопку “ОК” в двух открытых окнах, рамка заданных размеров появится в нужном разделе.

Создание штампа
Самое время создать штамп или основную надпись, для чего нам потребуется вставить таблицу в нижний колонтитул страницы.
1. Дважды кликните по нижней части страницы, на которую требуется добавить штамп.
2. Откроется редактор нижнего колонтитула, а вместе с ним появится и вкладка “Конструктор”.

3. В группе “Положение” измените в обоих строках значение колонтитула со стандартных 1,25 на .

4. Перейдите во вкладку “Вставка” и вставьте таблицу с размерами 8 строк и 9 столбцов.

5. Кликните левой кнопкой мышки по левой части таблицы и перетяните ее к левому полю документа. Можете проделать то же самое и для правого поля (хотя в дальнейшем оно еще будет меняться).

6. Выделите все ячейки добавленной таблицы и перейдите во вкладку “Макет”, расположенную в основном разделе “Работа с таблицами”.
7. Измените высоту ячейки на 0,5 см.

8. Теперь необходимо поочередно изменить ширину каждого из столбцов. Для этого выделяйте столбцы в направлении слева направо и меняйте их ширину на панели управления на следующие значения (по порядку):

9. Объедините ячейки так, как это показано на скриншоте. Для этого воспользуйтесь нашей инструкцией.
10. Штамп, соответствующий требованиям ГОСТа создан. Остается только заполнить его. Конечно же, все необходимо делать в строгом соответствии с требованиями, выдвигаемыми преподавателем, учебным заведением и общепринятыми стандартами.

Если это необходимо, воспользуйтесь нашими статьями для изменения шрифта и его выравнивания.
Как сделать фиксированную высоту ячеек
Для того, чтобы высота ячеек таблицы не менялась по мере того, как вы будете вводить в нее текст, используйте мелкий размер шрифта (для узких ячеек), а также выполните следующие действия:
1. Выделите все ячейки таблицы-штампа и кликните правой кнопкой мышки и выберите пункт “Свойства таблицы”.

Примечание: Так как таблица-штамп находится в колонтитуле, выделение всех ее ячеек (особенно, после их объединения), может быть проблематичным. Если и вы столкнулись с такой проблемой, выделяйте их по частям и проделывайте описанные действия для каждого участка выделенных ячеек отдельно.

2. Перейдите в открывшемся окне во вкладку “Строка” и в разделе “Размер” в поле “Режим” выберите “точно”.

3. Нажмите “ОК” для закрытия окна.
Вот скромный пример того, что у вас может получиться после частичного заполнения штампа и выравнивания текста в нем:

На этом все, теперь вы точно знаете, как правильно сделать штамп в Ворде и точно заслужите уважение со стороны преподавателя. Осталось только заработать хорошую оценку, сделав работу содержательной и информативной.
Отблагодарите автора, поделитесь статьей в социальных сетях.
Как сделать рамку в Word по ГОСТу
Когда создавались ГОСТы на оформление документации с использованием рамок и штампов внизу страницы, о персональных компьютерах и программе «Word» еще никто не слышал. Расчет был на то, что человек линейкой будет отмерять размеры на листе и рисовать рамки вручную. Поэтому информации о том, как начертить рамку по госту в программе «Word» на просторах интернета относительно немного.
Ниже приведена пошаговая (поэтапная) инструкция по расчерчиванию и распечатке рамки в документе «Word»:
Этап 1. Разделение документа на титульный лист (рамка не нужна) и основные разделы.
Разделение документа на разные разделы производится по аналогии с тем как описано в статье:
Как в «Word» (Ворд) в середине документа сделать одну страницу альбомной .
За исключением того, что менять ориентацию листов нет необходимости.
Когда документ разделен, нужно отключить повторение нижнего колонтитула в некоторых разделах. Для этого следует во вкладке панели управления «Вставка», нажать « Нижний колонтитул», далее «Изменить нижний колонтитул». В меню конструктора отключить функцию «Как в предыдущем разделе…». Так же можно указать «Особый колонтитул для первой страницы»…
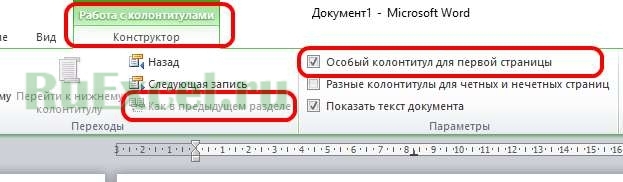 Разные колонтитулы для разных разделов
Разные колонтитулы для разных разделов
Этап 2. Создание рамки по размерам.
Для того, чтобы рамка соответствовала ГОСТ следует «отодвинуть» ее от краев документа на следующие расстояния: 20мм*5мм*5мм*5мм.
Для этого во вкладке «Разметка страницы» выбираем «Настраиваемые поля» и в открывшемся окне указываем необходимые размеры.
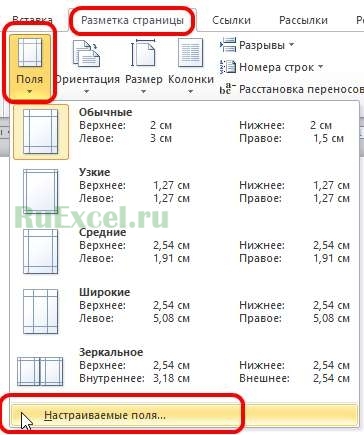 Настраиваемые поля
Настраиваемые поля
Из практики размеры следует установить следующие: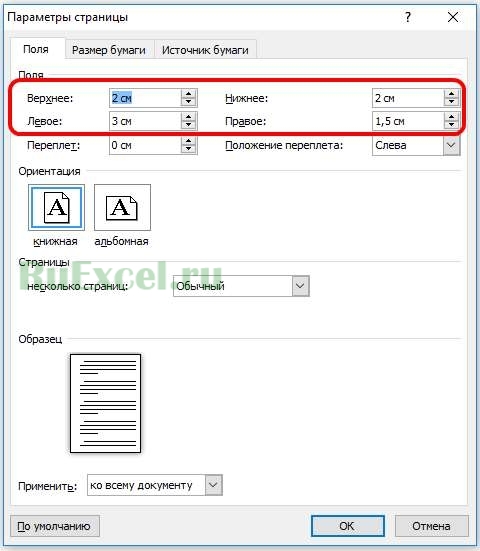
- Верхнее: 1,4 см;
- Нижнее: 0,6 см;
- Левое: 2,9см;
- Правое: 1,3см.
После настройки полей переходим во вкладку «Границы страниц» далее «Параметры». В появившемся окне устанавливаем следующую толщину линий:
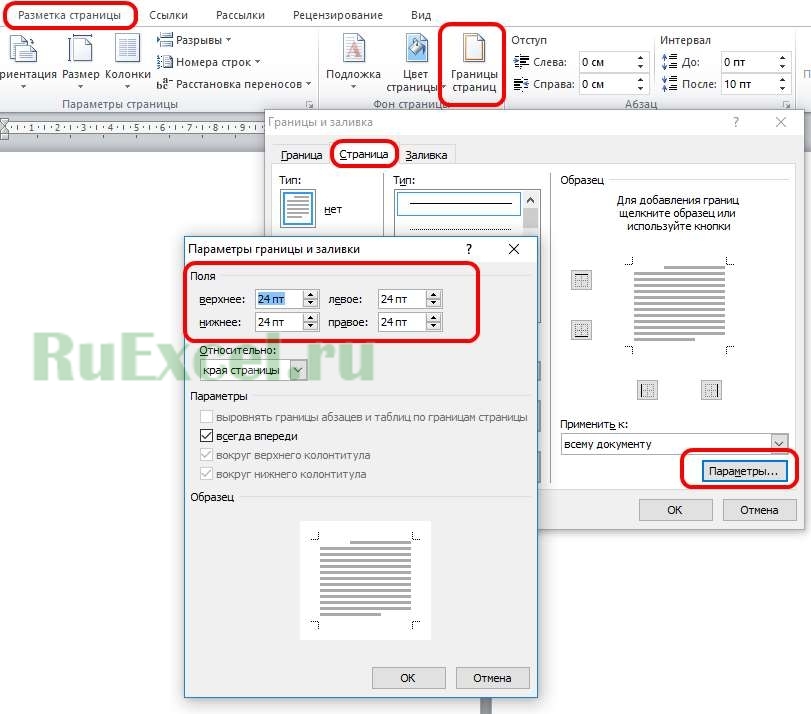 Толщина границ
Толщина границ
- Верхнее25пт;
- Нижнее: 3пт;
- Левое: 20пт;
- Правое: 20пт.
Этап 3. Создание штампа на странице по ГОСТу.
Открываем редактор нижнего колонтитула, щелкнув двойным кликом левой кнопки мыши в нижней части листа или через меню «Вставка» > «Нижний колонтитул» > «Изменить нижний колонтитул».
Когда курсор находится в поле нижнего колонтитула, производим вставку таблицы размером 9 столбцов и 8 строк через меню «Вставка» > «Таблица».
Для всех ячеек следует установить высоту равную 0,5 см.
Ширину столбцов следует указать следующую слева на право:
0,7 см; 1 см; 2,3 см; 1,5 см; 1 см; 6,77 см; 1,5 см; 1,5 см; 2 см.
Теперь следует частично объединить ячейки, как показано на рисунке:
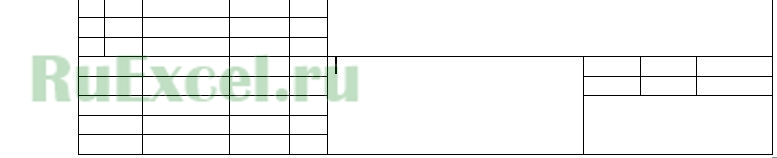 Штамп по ГОСТ
Штамп по ГОСТ
Источники:
http://www.kgasuclan.ru/blog/107-ramka-s
http://lumpics.ru/how-to-make-a-stamp-in-word/