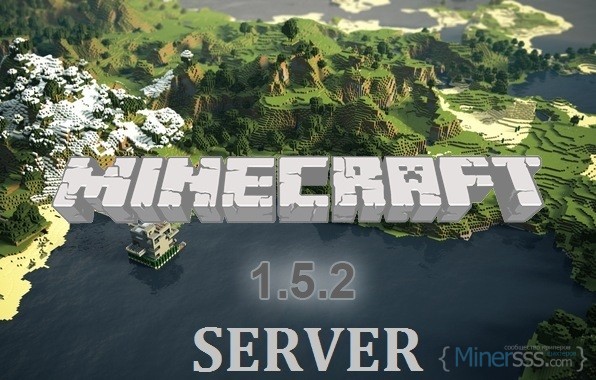Diskpart сделать диск системным
DISKPART – управление дисками, томами и разделами в командной строке Windows.
Для работы с DISKPART требуются права администратора системы. Утилита является мощным, но небезопасными инструментом для работы с дисковыми данными, что требует определенных знаний, навыков, понимания того, что вы делаете, и каковы будут результаты ваших действий.
Формат командной строки:
/s – использовать сценарий DiskPart. Сценарий представляет собой текстовый файл с набором внутренних команд утилиты DISKPART.EXE
/? – отобразить подсказку по параметрам командной строки DISKPART.
При запуске без параметров, утилита переходит в интерактивный режим с ожиданием ввода команд пользователя. Для получения списка допустимых команд используется ввод знака вопроса или директивы help. В ответ на это действие отображается версия утилиты diskpart.exe и перечень допустимых команд DISKPART:
По каждой из команд, также можно получить краткую справку по использованию, например по команде FORMAT:
В справке приводится краткое описание команды, синтаксис и примеры использования:
Утилита diskpart.exe является мощным средством, предоставляющим администратору практически весь спектр возможностей, необходимых для работы с дисками и разделами, однако, при ошибках или необдуманных действиях, ее использование может привести к краху системы и потере пользовательских данных. Поэтому, для безопасного применения DISKPART, нужно в первую очередь освоить работу с ее внутренними командами, обеспечивающими получение сведений об объектах, над которыми планируется выполнять какие-либо действия и способы выбора этих объектов.
Для получения списка дисков используется команда:
В результате получаем список дисков, присутствующих в системе:
В данном случае имеется 4 физических диска, нумерация которых начинается с нуля – Диск 0 – Диск 3. Для выбора какого-либо из них для дальнейших операций, используется команда SELECT:
select disk 0 – выбрать первый диск.
В списке объектов (в данном случае – дисков), получаемом по команде LIST, выбранный объект отмечается звездочкой.
Для получения подробной информации о выбранном диске используется команда DETAIL:
В результате отображается подробная информация о диске, выбранном командой SELECT:
Список разделов, имеющихся на выбранном диске можно посмотреть с помощью команды:
list partition Разделы, в отличии от дисков нумеруются начиная с единицы, а не с нуля:
Для выполнения каких-либо действий по отношению к разделу, его нужно также выбрать командой SELECT:
select partition 2 – выбрать второй раздел.
Для получения детальной информации о выбранном разделе используется команда:
Пример результат выполнения команды:
Для получения списка логических томов используется команда:
Подобная информация полезна при работе с флэшками и съемными дисками. В колонке Имя отображаются привычные буквы логических дисков, в колонке Метка – метка тома. Нумерация томов, как и дисков начинается с нуля. В данном примере Том 2 – это логический диск C:.
select volume 2 – выбрать том 2
detail volume – отобразить детальную информацию о томе, которому соответствует логический диск C:. Пример информации:
Для отображения сведений о текущей файловой системе выбранного тома и о поддерживаемых файловых системах для форматирования используется команда FILESYSTEMS. Пример отображаемых сведений:
Для завершения работы с DISKPART используется команда EXIT.
Практические примеры применения утилиты diskpart.exe для решения типовых задач при работе с дисками и разделами рассматривается ниже.
Назначение буквы скрытому системному разделу
Речь идет о доступе стандартными средствами к системным разделам или разделам восстановления производителей оборудования. Такие разделы обычно скрыты от пользователя для защиты от неосторожных действий, которые могут привести к повреждению системы или средств ее восстановления. Необходимость же доступа может быть вызвана, например, при создании внешнего носителя среды восстановления или переделки существующей среды под личные предпочтения. В тех случаях, когда производители оборудования принимают дополнительные меры по защите своих данных, описанные ниже приемы могут не сработать.
list volume – определяем список томов.
Как видим, Том 1 – это скрытый системный раздел (c меткой ”Зарезервировано системой”), не имеющий назначенной буквы.
select volume 1 – выбираем Том 1
assign letter=R – назначаем тому букву R:
Если назначение буквы пошло успешно, то отобразится соответствующее сообщение:
Подготовка загрузочной флэшки.
Нужно выполнить форматирование флэшки и создать на ней активный раздел.
в строке приглашения ввести команду для отображения списка дисков:
выбрать для последующих операций нужную флэшку:
select disk 3 – если флэшка отображалась в списке дисков как “Диск 3”. При наличии в системе нескольких дисков, обычно достаточно знать объем используемой флэшки. Однако, ошибка в выборе диска может привести к потере хранящихся на нем данных и в качестве дополнительной информации можно использовать данные полученные по подкоманде detail (после выбора командой select disk):
detail disk. Пример отображаемой информации:
очистить содержимое флэшки:
Команду clean желательно применять для удаления любого форматирования, ранее примененного к данному диску. После выполнения команды диск переходит в неинициализированное состояние. На MBR-дисках перезаписываются только сведения о структуре разделов MBR и данные скрытых секторов. На GPT-дисках перезаписываются сведения о структуре GPT-разделов, в том числе защитный MBR. Дополнительно обнуляется первый и последний мегабайт дискового пространства.
создать первичный раздел на выбранном диске:
create partition primary
выполнить форматирование созданного раздела:
format fs=ntfs Label=”FlashDisk” quick
Параметр quick задает режим быстрого форматирования, при котором не выполняется сканирование всей поверхности раздела, а сразу выполняется запись пустого оглавления.
сделать текущий раздел флэшки активным (установить флажок активности раздела):
Нужно отметить, что команда active не пишет на диск какие-либо загрузочные секторы или программы загрузки операционной системы, а только устанавливает флажок активности раздела в главном загрузочном секторе диска. Все прочие операции, обеспечивающие загрузку, выполняются другим программным обеспечением (bootsect.exe, grub4dos и т.п.)
Изменение разделов диска.
Допустим, возникла необходимость разбить существующий на данный момент диск C: на два диска C: и D: без потери данных. Фактически, необходимо освободить часть дискового пространства раздела, которому соответствует диск C: и создать новый раздел в освободившейся области. Порядок действий:
list disk – при необходимости, просмотреть список дисков и выбрать тот, с которым будем работать. Выбранный диск отмечается звездочкой:
list partition – просмотреть список разделов для выбора того, от которого нужно «отнять» дискового пространства. Например:
В данном случае, на диске имеется 3 раздела, два служебных и один, соответствующий диску C: размером 59Gb. При необходимости, уточнить сведения о разделах можно с помощью команды DETAIL PARTITION (после SELECT)
select partition 2 – выбираем раздел, от которого будем отрезать свободное дисковое пространство.
Для сокращения раздела (тома) используется команда SHRINK, подсказку по которой можно получить выполнив:
Для того, чтобы освободить 10000Mb ( приблизительно 10Гб, правильнее в расчетах вместо числа 1000 использовать 1024) из выбранного раздела, выполняем команду:
shrink desired=10000 – освободить 10000Мб.
При выполнении команды отображается объем освободившегося дискового пространства (естественно, не совсем 10Гб):
Теперь можно создать новый раздел, смежный с тем, у которого было отнято дисковое пространство, которое будет занято новым разделом:
create partition primary
Можно посмотреть, как теперь представлен список разделов диска:
Вновь созданный раздел не имеет файловой системы, которую предстоит создать, выполнив команду форматирования. Выбираем раздел :
select partition 4 Выбранный раздел (фокус) отмечается звездочкой в списке. При выполнении команды CREATE фокус автоматически перемещается на созданный раздел. Однако, во избежание неприятностей, стоит взять за правило, выбирать и проверять выбор перед выполнением опасных операций, как например форматирование. Подсказку по использованию команды FORMAT можно получить стандартным HELP FORMAT:
Для быстрого форматирования раздела с использованием метки тома Disk_D и файловой системы NTFS:
format fs=ntfs label=”Disk_D” quick
Ждем завершения операции:
Раздел готов к использованию, и ему можно присвоить букву командой ASSIGN:
assign letter=d – присвоить букву D:
В случае, если указанная буква уже назначена другому разделу, утилита выдаст сообщение об ошибке:
Нужно либо переназначить буквы с учетом нового раздела, либо использовать первую свободную, что делается при помощи команды ASSIGN без параметров:
При успешном присвоении буквы, отображается соответствующее сообщение:
Аналогичным образом решается задача объединения двух смежных разделов в один. Например, созданный в рассмотренном выше случае, диск D: нужно удалить и занимаемое им место присоединить к диску C:. Естественно, команда DISKPART не занимается сохранением пользовательских данных и этим вопросом должен озаботиться сам пользователь, и до того, как будет удален раздел. Для решения задачи нужно удалить раздел 4 (Disk_D в примере выше) и на освободившееся место расширить раздел 2 (Disk_C). Для удаления раздела используется команда DELETE, а для расширения команда EXTEND. Подсказка по использованию может быть получена стандартным образом:
Таким образом, для решения задачи, нужно выполнить последовательность команд:
select partition 4 – выбрать раздел для удаления.
delete partition – удалить выбранный раздел.
Как правило, раздел используется системой и команда удаления может завершиться ошибкой:
delete partition override – удалить выбранный раздел независимо от его использования системой.
После удаления, необходимо переместить фокус на тот раздел, который нужно расширить:
select partition 2 – выбрать раздел 2.
extend – расширить раздел на весь объем смежного свободного пространства.
Использование Diskpart: управление и восстановление жесткого диска, карты памяти или USB-флешки
Встроенная утилита Diskpart — эффективное средство для исправления логических ошибок и восстановления жестких дисков, флешек и других запоминающих устройств.

Содержание:
Некорректная работа накопителей, неправильное отображение размера в проводнике, невозможность форматирования и другие неполадки – все эти проблемы значительно затрудняют использование флешек и жестких дисков, поэтому при обнаружении вышеуказанных неполадок следует сразу прибегнуть к их устранению.
Важно! Перед началом работы, следует позаботиться о сохранности информации на проблемном накопителе, поскольку для исправления проблемных дисков потребуется полное стирание, а также удаление таблицы разделов, что непременно приведет к удалению всей информации.
Начало работы с Diskpart
Для начала следует подключить проблемную флешку к компьютеру или точно определить необходимый накопитель. Это нужно для того, чтобы случайно не стереть нормально работающий диск с важной информацией. В нашем случае проблемным диском будет выступать флешка объемом 14.4 гигабайт. 
После этого следует запустить командную строку или Windows PowerShell с правами администратора. Это можно сделать, нажав правой кнопкой мыши по «Пуск» и выбрав соответствующий пункт (командная строка(администратор) или Windows PowerShell(администратор)).

В открывшемся окне командной строки следует ввести команду «Diskpart» и нажать Enter (кнопка Enter подтверждает команды, поэтому её следует нажимать после каждой новой команды) для начала работы с утилитой.

Теперь необходимо точно определить проблемный диск в утилите. Для этого нужно ввести команду «list disk», отображающую весь список подключенных носителей.

Как видно из скриншота, утилита определила два диска: Диск 0 размером 111 гигабайт и диск 1 размером 14 гигабайт. Поскольку системный диск с большим размером работает нормально, а проблемы имеются именно с USB-флешкой объемом 14 гигабайт, запоминаем что в Diskpart она носит название «Диск 1».
Важно! В данном пункте следует точно определить необходимый диск, чтобы не удалить всю информацию с системного накопителя.
Выбираем проблемный накопитель командой «select disk 1» (если у пользователя установлены дополнительные диски, после команды select disk следует ввести число, соответствующее проблемному носителю).
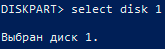
Следующий шаг является финальным, поэтому рекомендуем еще раз перепроверить правильность выбранного диска. После выполнения команды все данные будут стерты. Для выполнения стирания выбранного диска, вводим команду «Clean» и подтверждаем Enter.

После стирания диска, Diskpart выдаст сообщение «Очистка диска выполнена успешно». После этого можно закрыть окно «Windows PowerShell».
Стоит отметить, что для нормальной работы стертого диска, на нем необходимо создать разделы и провести форматирование.
Как создать разделы и отформатировать стертый диск?
Стертый диск нуждается в создании на нем разделов и форматировании в нужной файловой системе. Для этого необходимо выполнить следующее:
Открываем меню «Управление дисками», нажав ПКМ по кнопке «Пуск» и выбрав соответствующий пункт.

В открывшемся окне находим стертый диск. Как правило, он не имеет буквы или вовсе не отображается в меню, но его можно обнаружить как нераспределенную область в нижней части окна. Нажимаем ПКМ по блоку область не распределена и выбираем первый пункт «Создать простой том».

В открывшихся окнах следует выбрать букву, а также файловую систему и размер диска. По умолчанию система сама выбирает максимальный размер, букву, а также файловую систему NTFS, поэтому в данном пункте можно просто нажимать «Далее».

Как удалить защищенный, активный и системный разделы жесткого диска?
Для удаления разделов жесткого диска можно воспользоваться функционалом встроенной утилиты «Управление дисками», где для удаления следует просто нажать по необходимому разделу правой кнопкой мыши и выбрать пункт «Удалить том…».

В некоторых случаях это может не сработать, поскольку:
- Логический диск имеет поврежденную файловую систему (можно исправить проверкой Chkdsk).
- На нем присутствуют сбойные сектора и бед блоки (решить проблему можно при помощи проверки бесплатной программой Victoria).
- Логический диск защищен от удаления (от удаления защищены системные разделы, скрытые и служебные разделы и т.д.).
Тем не менее существует несколько способов позволяющих удалить абсолютно любой раздел.
Удаление через командную строку в работающей ОС
Для удаления ненужных защищенных разделов в работающей Windows можно воспользоваться командой строкой и встроенной утилитой Diskpart. Данный способ позволит удалить все проблемные разделы, кроме системных и служебных.
Шаг 1. Открываем командную строку от имени администратора и вводим поочередно команды: diskpart, list disk, select disk 0 (в нашем случае раздел расположен на диске 0), list part (команда открывает список разделов на диске).
Шаг 2. Выбираем необходимый раздел командой select partition 4, после этого вводим команду delete partition для удаления раздела.
Шаг 3. Финальным этапом станет создание нового раздела и его форматирование. Вводим поочередно: create partition primary, format fs=ntfs quick, assign letter Z (команда присваивает букву созданному разделу) и exit.
После выполнения данных действий, раннее заблокированный раздел будет готов к использованию, удалению и другим манипуляциям в меню «Управление дисками».
Удаление любых разделов
Чтобы провести удаление системных, зарезервированных и скрытых разделов, пользователю понадобиться загрузочная флешка или установочный диск. Загружаемся с них и в меню выбора языка нажимаем сочетание клавиш Shift+F10 для открытия командной строки.

В командной строке, аналогично с предыдущим способом, вводим команды: diskpart, list disk, select disk 0, lis part, select partition 2 (или любой другой раздел, который невозможно удалить) и удаляем его командой del par override.
Стоит отметить, что команда del par override удаляет абсолютно любой раздел, независимо от его атрибутов.
Важно! Удаление некоторых разделов диска может повлиять на его работу, поэтому мы настоятельно не рекомендуем прибегать к удалению защищенных разделов.
Как восстановить утерянные файлы?
Если на каком-то из этапов пользователем была допущена ошибка и ценная информация была удалена, рекомендуем воспользоваться специализированной программой для восстановления данных RS Partition Recovery. Данная утилита способна в кратчайшие сроки вернуть удаленную, отформатированную или уничтоженную вирусами важную информацию. Таким образом можно восстанавливать фотографии, видеофайлы, звуковые дорожки, документы, файлы программ и любые другие данные.
Отметим, что RS Partition Recovery имеет продвинутые алгоритмы работы, позволяющие проводить глубокий анализ диска и восстанавливать давно удаленные файлы. Рекомендуем ознакомиться со всеми возможностями и функциями утилиты для быстрого восстановления данных RS Partition Recovery на официальной странице RS Partition Recovery.
Преобразование базового диска в активный через DiskPart
На компьютерах с процессорами семейства х86 MBR-раздел можно пометить как активный через утилиту командной строки Diskpart. Это значит, что с этого раздела будет начинаться загрузка компьютера. Помечать тома динамического диска как активные нельзя. При преобразовании базового диска с активным разделом в динамический диск, этот раздел автоматически становится простым активным томом.
Чтобы назначить раздел активным, выполните следующую процедуру.
- Запустите DiskPart, введя diskpart в командной строке.
- Выберите диск, содержащий раздел, который вы хотите сделать активным, например так: DISKPART> select disk 0
- Перечислите разделы диска командой list partition.
- Выберите необходимый раздел: DISKPART> select partition 0
- Сделайте выбранный раздел активным, введя команду active.
Изменение типа диска в DiskPart
Windows ХР и Windows Server 2003 поддерживают базовые и динамические диски. Иногда возникает необходимость преобразовать диск одного типа в другой, и Windows предоставляет средства для выполнения этой задачи. При преобразовании базового диска в динамический, разделы автоматически преобразовываются в тома соответствующего типа. Однако выполнить обратное преобразование томов в разделы базового диска просто так нельзя. Сначала нужно удалить тома динамического диска и лишь затем преобразовать его обратно в базовый. Удаление томов приведет к потере всей информации на диске.
Преобразование базового диска в динамический — процесс элементарный, но накладывающий некоторые ограничения. Прежде чем начать эту операцию, примите во внимание следующие соображения.
- С динамическими дисками работают только компьютеры под управлением Windows 2000, Windows ХР или Windows Server 2003. Поэтому, если диск, предназначенный для преобразования, содержит более ранние версии Windows, вам не удастся загрузить эти версии после преобразования.
- На дисках с MBR-разделами должно быть не менее 1 Мб свободного места в конце диска. Иначе преобразование не будет выполнено. Консоль Disk Management (Управление дисками) и DiskPart резервируют это пространство автоматически; однако при применении других утилит для работы с дисками вы должны сами побеспокоиться о доступности этого свободного пространства.
- На дисках с GPT-разделами должны быть непрерывные, распознанные разделы данных. Если GPT-диск содержит разделы, не распознанные Windows, например созданные другой операционной системой, преобразовать такой диск в динамический не удастся.
Помимо сказанного, для любых типов дисков справедливо следующее:
- нельзя преобразовать диски с секторами размером более 512 байтов. Если используются секторы большего размера, диск нужно заново отформатировать;
- динамические диски нельзя создать на портативных компьютерах или сменных носителях. В этом случае диски могут быть только базовыми с основными разделами;
- нельзя выполнить преобразование диска, если системный или загрузочный раздел входит в состав зеркального, перекрытого или чередующегося тома, а также тома RAID-5. Сначала вы должны отменить перекрытие, зеркалирование или чередование;
- однако вы можете преобразовать диски с другими типами разделов, которые входят в состав зеркальных, перекрытых/или чередующихся томов, а также томов RAID-5. Эти тома становятся динамическими такого же типа, и вы должны преобразовать все диски набора.
Преобразование базового диска в динамический в DiskPart
Преобразование базового диска в динамический выполняется в следующей последовательности.
- Запустите DiskPart, введя diskpart в командной строке.
- Выберите диск, предназначенный для преобразования, например: DISKPART> select disk 0
- Преобразуйте диск, введя команду convert dynamic.
- Дефрагментация диска Windows::
Дефрагментация дисков на жестком диске При записи, удалении или перемещении файлов данные на.
“>Дефрагментация диска Windows – 10/11/2012 12:34
Chkdsk – проверка диска на ошибки::
Проверка диска на ошибки и поврежденные сектора Chkdsk Служебная программа Check Disk.
Получение информации о диске через FSUtil Есть масса утилит командной строки, упрощающих.
- Преобразование типов разделов в DiskPart::
Преобразование разделов диска командой CONVERT Команда CONVERT утилиты DiskPart позволяет.
Установка и поиск новых дисков c DiskPart Главное предназначение DiskPart — упростить.
Основные команды DiskPart LIST и SELECT — лишь две из множества команд, поддерживаемых DiskPart. Многие.
Источники:
http://ab57.ru/cmdlist/diskpart.html
http://recovery-software.ru/blog/diskpart.html
http://cmd4win.ru/administrirovanie-computera/upravlenie-failami/338-sozdanie-aktivnogo-razdela