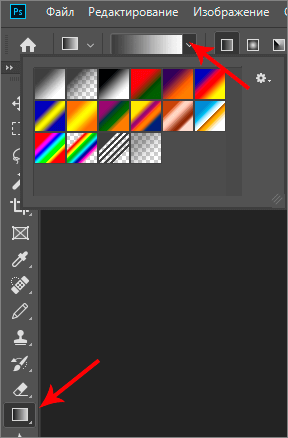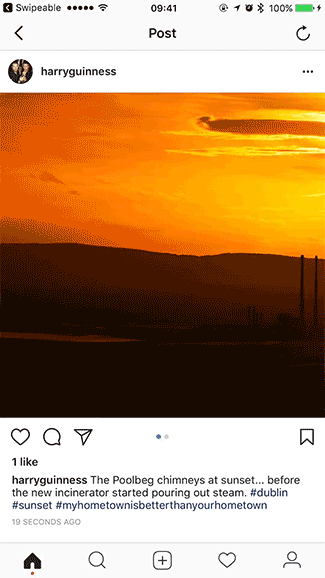Как сделать 3d объект в фотошопе
Как сделать 3D объект в фотошопе с помощью деформации
Фотошоп является не только самым популярным графическим редактором, но и имеет инструменты для создания не сложных 3D моделей. С помощью Photoshop можно сделать практически любую 3D модель, для использования ее в какой-либо композиции, дизайне или для последующей 3D печати.
В данном уроке мы рассмотрим создание простого 3D объекта, а именно вазы. Рассматриваемым способом можно создавать различные округлые 3D объекты, например стакан, трубу, круглый стол и т.п.. По ходу урока вы сами поймете, какие именно объекты можно создать данным способом.
Для работы я нашел изображение вазы в формате png, из которого и буду делать 3D объект. Данное изображение, а так же файл-исходник к данному уроку вы можете скачать с данной страници в правом столбце.
1) Открываем изображение вазы программой фотошоп, для этого в верхней панели меню выбираем “Файл” – “Открыть” или нажимаем комбинацию клавишь “Ctrl + O”.

2) Создаем новый холст необходимого размера, для этого в верхнем меню выбираем “Файл” – “Создать” или комбинацию клавишь “Ctrl + N” и указываем необходимый размер холста, я сделаю квадратный холст размером 1024px на 1024px.

3) Перетаскиваем изображение вазы на созданный холст, для этого выбираем инструмент “Перемещение” в левой панели, затем в панели слоев кликаем по слою с вазой левой кнопкой мыши и удерживая ее просто перетаскиваем слой на новый холст.

Если после открытия изображения слой с ним заблокирован, т.е. на слое справа имеется иконка замочек, то сначала необходимо его разблокировать, иначе перетащить слой на другой холст не получится. Если вы не знаете, как разблокировать слой, то можете ознакомиться со статьей “как разблокировать слой в фотошопе”.
4) Теперь, после того, как слой с вазой мы перетащили на новый холст необходимо подогнать изображение под размер холста, для этого выделяем слой с изображением вазы, кликнув по нему левой кнопкой мыши в панели слоев и в верхнем меню выбираем “Редактирование” – “Свободное трансформирование” или нажимаем комбинацию клавишь “Ctrl + T”.

Затем, удерживая клавишу “Shift” и левую кнопку мыши настраиваем необходимый размер вазы.

Клавишу “Shift” необходимо удерживать для того, чтобы размер изображения изменялся пропорционально.
5) После того, как мы разместили изображение вазы на холсте и настроили необходимый размер, нужно нарисовать стенки вазы, для того, чтобы в дальнейшем при помощи 3D деформации создать сам объект. Нам необходимо нарисовать не все стенки вазы, а ровно половину, поэтому для удобства можно использовать вспомогательный инструмент фотошоп – “Линейка”, с помощью которого разметить на изображении половину вазы. Если у вас не отображается линейка, то ее просто нужно включить, для этого в верхнем меню выбираем “Просмотр” – “Линейки”. У пункта “Линейки” должна стоять галочка. Так же рекомендую включить “Вспомогательные элементы”, если они не включены.

Теперь можно разметить изображение, расставив линейки, чтобы поставить линейку необъодимо на ней зажать левую кнопку мыши и удерживая ее потащить линейку на нужное место. В данном случае нам нужно разметить половину вазы по вертикали, поэтому я возьму вертикальную линейку слева и поставлю ее на середине вазы.

Далее создаем новый слой в панели слоев, на котором будем рисовать стенку, для этого кликаем по значку “Создать новый слой”.

Далее выбираем инструмент “Перо” в панели инструментов и с помощью него обводим стенки вазы, при этом делаем необходимую толщину стенок, чем она будет толще, тем толще стенки будут у 3D объекта. Получиться должно типа того, как на скриншоте ниже.

Вообщем надо сделать контур стенки необходимой толщины. Заметьте, что дно вазы я сделал ровно горизонтальным, потому что если его сделать округлым, то у 3D вазы будет выпуклое дно. Чтобы провести ровный горизонтальный контур пером, необходимо удерживать клавишу “Shift”. Сам контур стенки должен быть замкнутый.
Теперь зальем контур, чтобы сделать из него фигуру. Для этого тем же инструментом “Перо” кликаем по контуру правой кнопкой мыши и в появившемся меню выбираем “Выполнить заливку контура”. В результате контур будет залит тем цветом, который у вас выбран в панели инструментом, в моем случае – красный. Цветом заливать можно абсолютно любым, в дальнейшем на выза мы все-равно будем накладывать рисунок.

После заливки контура, еще раз кликаем правой кнопкой мыши по контуру и выбираем “Удалить контур”

В результате мы получим фигуру стенки вазы на новом слое. После этого слой с изображение вазы можно просто отключить, кликнув по иконке “Глаз” на против данного слоя.

6) Наконец то мы добрались до самого интересного – работа с инструентами 3D фотошоп. В верхней панели меню, при выделенном слое с изображением стенки вазы, выбираем “3D” – “Новая 3D-экструзия из выделенного слоя”.

Таким образом мы создадим 3D объект из ыигуры стенки вазы и рабочая среда фотошоп автоматически будет переключена из режима “Основная рабочая среда”, по умолчанию, в режим “3D”.

В панели слоев, как вы видите на скриншоте выше, появилась вкладка “3D”, в которой размещены слои нашего 3D объекта.
7) Далее мы сделаем из стенки вазы саму полноценную вазу, использую инструмент 3D деформации. В правой панели в свойств выбираем свойство “Деформировать” и выставляем ползунок настройки “Угол по горизонтали (X)” на 360 градусов.

В результате получится готовая 3D модель вазы.

Но, как мы видим, ваза получилась не совсем похожей на ту, которую нам необходимо сделать, она получилась тоньше, чем на изображении. Чтобы подогнать ее по необходимой ширине перемещаем ползунок настройки “Глубина экструзии” до нужного размера, при этом ориентируемся по линейке, которая должна получиться ровно по середине вазы.

При работе с 3D объектом имейте в виду, что в панели слоев должен быть выделен основной слой объекта, помеченный иконкой “звездочка”.
8) И так, у нас получилась ваза точно такая же, как на изображении, ее можно покрутить, осмотреть со всех сторон.

Далее мы нанесем на данную вазу рисунок, можно нанести и рельеф, но я оставлю поверхность вазы гладкой. Для того, чтобы задать 3D объекту материал, необходимо в панели слоев выбрать слой “Материал экструзии”, кликнув по нему левой кнопкой мыши. В результате справа, над панелью слоев, появятся свойства объекта, в которых можно выбрать материал из стандартных фотошоп, либо создать свой.

Стандартные материалы фотошоп достаточно разнообразны, здесь имеется метал, платик, стекло, дерево и т.д., можно выбрать любой готовый материал для вашего объекта, как с текстурой, так и без нее (гладкий).
В случае с вазой, я выберу простой материал, без текстуры, не особо важно металл это будет, пластик или что-то другое, потому что в дальнейшем мы будем накладывать на этот материал картинку.

9) И так, мы выбрали необходимый материал и теперь будем накладывать изображение цветов, чтобы получилась окрашенная ваза. Я взял изображение цветов, которое вы можете скачать со всеми файлами к уроку в правом столбце, но вы можете использовать любое свое изображение. Изображение лучше подбирать бесшовное, чтобы оно ровно наложилось на объект и не имело видимых швов, иначе будет все выглядеть не очень. Вы можете погуглить и найти готовые бесшовные обои на ваш вкус.
В панели свойств 3D объекта кликаем кнопкой мыши по значку “Рассеивание объекта” и выбираем “Редактировать текстуру”.

Обратите внимание, что есть текстуры, которые нельзя отредактировать и они имеют другой вид значка рассеивания. Если вы установили не редактируемую текстуру, то просто поменяйте ее на другую, чтобы у пункта “Рассеивание” отображался значок, как на скриншоте выше.
Кликнув на пункт “Редактировать текстуру” у нас откроется данная текстура в отдельной вкладке фотошоп. Для того, чтобы было удобнее редактировать текстуру и наблюдать результат на 3D модели, мы откроем окно с текстурой и окно с вазой рядом, расположив их по вертикали. Для этого в верхнем меню выбираем “Окно” – “Упорядочить” – “Расположить все вертикально” и в результате получим вот такой вид интерфейса:

Теперь, когда мы будем редактировать текстуру, мы сможем наблюдать внешний вид нашей 3D вазы. Можно взять любую кисть, задать ей цвет и размер и просто нарисовать что-нибудь на текстуре и врезультате мы получим данный рисунок на вазе.

Но, как я и говорил ранее, мы будем не раскрашивать наш 3D объект, а наложим на него готовый рисунок с цветами. Для этого открываем бесшовный рисунок программой фотошоп и перетаскиваем его на холст с текстурой, т.е. выполняем действия как в пункте №1 и №3 данного урока.

Как мы видим, рисунок отобразился на вазе, теперь необходимо подогнать рисунок по размеру текстуры или скопировать его несколько раз и разместить по всей плоскости текстуры, так как рисунок бесшовный все должно получиться без каких-либо резких переходов. Рисунок можно уменьшить, повернуть или увеличить, вообщем на ваше усмотрение.
После наложения рисунка на вазу возвращаем обычное отображение окон, для этого в верхнем меню выбираем “Окно” – “Упорядочить” – “Объединить все на вкладках”.
9) Следующим шагом будет настройка ракурса вазы, т.е. мы ее устанавливаем в нужном нам ракурсе, допустим вид немного сверху. Если вы хотите поместить объект на фото, допустим поставить эту вазу на полку, запечатленную на фото, то подстраиваете ракурс вазы под расположение полки на фотографии.

Так же можно настроить тень объекта, либо отключить ее, чтобы потом просто дорисовать в ручную. Если хотите настроить тень сразу, то выбираете в панели слоев, во вкладке 3D основной слой с объектом и мышкой настраиваете угол и дальность освещения перемещая лампу. Если хотите отключить тени, то убираете галочки с пунктов “Захватить тени” и “Наложить тени”.

10) Наложив на вазу нужный рисунок, настроив необходимый ракурс и наложив тени последним моментом необходимо произвести рендеринг объекта, для того, чтобы он принял наилучшее качество отображения. В верхнем меню выбираем “3D” – “Рендеринг слоя 3D” и ждем, пока фотошоп отрендерит объект. Время ожидания занимает достаточно долгое время, примерно 5-10 минут, все зависит от мощности вашего компьютера.
По окончании процедуры рендеринга, можно сохранять получившийся объект в нужном вам формате, для этого выбираем в верхнем меню “Файл” – “Экспортировать” – “Сохранить для web. “. Если хотите сохранить объект в png формате на прозрачном фоне, чтобы в дальнейшем его разместить на другом изображении или фото, то перед сохранением отключите в панели слоев нижний белый фон.

В результате получилась вот такая-вот симпатичная ваза, свет я сделал падающим сверху спереди, поэтому тень видна только на самой вазе от ее горловины, а от вазы тень не видна.
Создание 3D-объектов и анимаций
В Photoshop CS5 и CS6 функциональные возможности 3D-рисования были доступны в Photoshop Extended. Все возможности Photoshop Extended доступны в Photoshop CC. Photoshop CC не имеет специальной версии Extended.
Создание 3D-чеканки | CS5
Начиная с Photoshop CS6 функция чеканки была изменена и теперь называется 3D-экструзией. Дополнительные сведения см. в разделе Создание и настройка 3D-экструзий.
Термин чеканка относится к технике работы по металлу, при поверхностям объекта придается форма и рисунок путем выстукивания молотком по обратной стороне. В Photoshop команда «Чеканка» преобразует двухмерные объекты в трехмерные сетки, для которых можно выполнять экструзию, вздутие и перемещение в трехмерном пространстве.
Команда Repousse используется при работе с изображениями RGB. Если необходимо обработать полутоновое изображение, Repousse преобразует его в RGB. Команда Repousse недоступна для изображений Lab или CMYK.

Создайте выделение пикселов, или выберите текстовый слой, слой-маску или рабочий контур.
Выберите «3D» > «Чеканка», а затем укажите элемент в соответствии с выбором, сделанным при выполнении действия 1.
Определите значения для следующих параметров.
позволяют применять предварительно определенные группы параметров. Чтобы создать собственный набор из пользовательских параметров, вызовите раскрывающееся меню  и выберите команду «Новый набор чеканки».
и выберите команду «Новый набор чеканки».
Чтобы упорядочить наборы, см. раздел Управление наборами.
вытесняет исходную двухмерную фигуру в трехмерное пространство. Глубина управляет длиной экструзии, а масштаб управляет шириной. Выберите «Изгиб» для получения криволинейной экструзии или «Искривление» для ровной, а затем задайте угол относительно осей X и Y для управления наклоном по горизонтали и вертикали. При необходимости введите значение в поле «Скручивание» (в градусах).
Чтобы изменить исходную точку изгиба или искривления, щелкните точку на значке ссылки  .
.
расширяет или уменьшает среднюю часть передней или задней стороны. Положительные значения угла задают выпуклость, а отрицательные — вогнутость. Интенсивность управляет степенью выпуклости.
Применяйте материалы, например кирпич или хлопок, глобально или в различным сторонам объекта. (Скос1 — это передний скос; Скос2 — это задний скос.) Дополнительные сведения см. в разделе Применение, сохранение или загрузка наборов настроек материала.
применяет скошенные края к передней или задней стороне объекта. Параметры контура похожи на используемые для эффектов слоя.
Настройки рабочей области
Источники света в виде сферической панорамы освещают объект. Выберите стиль источников света в меню. Настройки рендеринга управляют видом поверхностей объекта (См. раздел Выбор набора настроек рендеринга.) При более высоких значениях качества сетки увеличивается ее плотность. При этом улучшается внешний вид, но снижается скорость обработки.
Настройки рендеринга «Затененный каркас» и «Непрерывный каркас» накладывают 3D-сетку на объекты, отображая искажение сетки, которое приведет к искажению текстур.
Изменение параметров чеканки
Выберите текстовый слой, слой-маску или рабочий контур, к которому ранее была применена чеканка.
Последовательно выберите «3D» > «Чеканка» > «Редактировать в окне Чеканка».
Разделение сеток чеканки
По умолчанию команда «Чеканка» создает одну сетку с пятью материалами. Если требуется осуществлять управление отдельными элементами (например, каждой буквой в строке текста), можно создать отдельные сетки для каждого замкнутого контура.
Если имеется много закрытых контуров, полученные сетки могут очень усложнить 3D-сцены и затруднить редактирование.
Выберите текстовый слой, слой-маску или рабочий контур, к которому ранее была применена чеканка.
Последовательно выберите «3D» > «Чеканка» > «Разбить сетку чеканки».
Понятие внутренних ограничений
Внутренние ограничения позволяют улучшить разрешение сетки в определенных областях, точно варьировать вздутие или прокалывать отверстия в поверхностях. Направляясь вдоль заданного контура на объекте чеканки, кривые ограничения удаляются от объекта для расширения и направляются к объекту для сжатия. Этими кривыми можно манипулировать с помощью инструментов ограничения, которые по своим функциям подобны инструментам 3D-объектов.
гарантируют достаточное разрешение сетки, создавая плавные контуры.

расширяют или сужают поверхность вдоль контуров ограничения.

позволяют вырезать поверхность вдоль контуров ограничения.

Создание внутренних ограничений из областей, рабочих контуров или текста
Выполните одно из следующих действий.
Создайте выделенную область или контур, который полностью находится в пределах передней поверхности объекта чеканки.
Если вы работаете с текстовым объектом, уже имеющим внутренний контур, таким как буква A, перейдите к шагу 3.
Последовательно выберите «3D» > «Чеканка» > «Создать ограничения из выделенной области или рабочего контура».
В диалоговом окне «Чеканка» нажмите на треугольник, чтобы развернуть раздел «Внутренние ограничения».
Выберите значение для параметра «Тип». Для типов «Активная» и «Дырка» доступны следующие параметры.
регулируют кривую и функцию ограничения, подобно инструментам 3D-объекта. См. раздел Инструменты 3D-объекта и 3D-камеры.
Если объект чеканки содержит несколько внутренних контуров (например, два овала в случае цифры 8), выберите каждый из них отдельно с помощью инструментов ограничения.
позволяют точно разместить ограничения в трехмерном пространстве.
позволяет применить одинаковые либо разные настройки интенсивности и угла к обеим сторонам.
У каждой кривой ограничения есть две стороны; ориентация этих сторон зависит от того, как кривая разделяет поверхность. Параметры меню «Слева» и «Справа» отражают ограничение по вертикали. Для ограничения по горизонтали «Слева» и «Справа» обозначают направление вверх и вниз, а для замкнутого ограничения они обозначают направление внутрь и наружу.

управляет уровнем выпуклости вдоль контура.
управляет направлением выпуклости.
Удаление внутреннего ограничения
Выберите слой 3D-чеканки, содержащий внутреннее ограничение.
Последовательно выберите «3D» > «Чеканка» > «Редактировать в окне Чеканка».
В разделе «Внутренние ограничения» нажмите кнопку «Удалить».
Чтобы повторно применить удаленное ограничение, нажмите «Добавить выделение» или «Добавить контур».
Создание 3D-объектов из 2D-изображений
Photoshop позволяет создавать множество разнообразных базовых 3D-объектов с использованием 2D-слоев в качестве основы. После создания 3D-объекта его можно поместить в 3D-пространство, изменять настройки рендеринга, добавлять источники света или включать его в другие 3D-слои.
Преобразуйте двухмерные слои в трехмерные открытки (плоскости с трехмерными свойствами). Если начальным слоем является текстовый слой, все настройки прозрачности сохраняются.
Обернуть 2D-слой вокруг 3D-объекта, например конуса, куба или цилиндра.
Создайте 3D-сетку из содержимого в градациях серого, сохраненного в 2D-изображении.
Смоделируйте технику работы по металлу под названием чеканка путем вытеснения двухмерного объекта в трехмерное пространство. См. раздел Создание 3D-чеканки.
Строить 3D-объемы из мультикадрового файла, например файла изображения DICOM. Photoshop обработает отдельные изображения из файла и создаст на их основе 3D-объект, который можно будет поместить в 3D-пространство, где им можно будет манипулировать и рассматривать с разных сторон. Для оптимизации изображения различных материалов во время сканирования, например кости или мягкой ткани, можно использовать различные эффекты рендеринга 3D-объема.
Создание 3D-открытки
3D-открытки можно добавлять в существующую 3D-сцену с целью создания поверхности, которая будет улавливать тени от других объектов на этой сцене.
Откройте 2D-изображение и выберите слой, который требуется преобразовать в открытку.
Выберите «3D» > «Новая 3D-открытка из слоя».
2D-слой преобразуется в 3D-слой на панели «Слои». Содержимое 2D-слоя накладывается в качестве материала на обе стороны открытки.
Исходный 2D-слой появляется на панели «Слои» в качестве текстурной карты «Диффузия» объекта 3D-открытки. (См. раздел Обзор панели 3D.)
Созданный 3D-слой сохраняет все размеры исходного 2D-изображения.
(Необязательно) Чтобы добавить 3D-открытку в 3D-сцену в качестве плоскости поверхности, объедините новый 3D-слой с уже существующим 3D-слоем, содержащим другие 3D-объекты, затем при необходимости осуществите выравнивание.
Чтобы обеспечить доступ к 3D-содержимому, экспортируйте 3D-слой в 3D-файл или сохраните его в формате PSD. (См. раздел Экспорт 3D-слоев.)
Создание 3D-фигур
В зависимости от выбранного типа объекта результирующая 3D-модель может содержать одну или несколько сеток. При использовании параметра «Сферическая панорама» изображение накладывается на внутреннюю поверхность 3D-сферы.
Откройте 2D-изображение и выберите слой, который требуется преобразовать в 3D-фигуру.
Выберите «3D» > «Новая фигура из слоя», затем выберите в меню форму фигуры. Фигуры могут содержать объекты с одной сеткой, например пончик, сфера или шляпа, а также объекты с несколькими сетками, например конус, цилиндр, жестяная банка с лимонадом или бутылка вина.
В меню фигуры можно добавлять произвольные фигуры. Фигуры являются файлами моделей Collada и имеют расширение «.dae». Чтобы добавить фигуру, поместите файл модели Collada в папку «PresetsMeshes» с установленной программой Photoshop.
2D-слой преобразуется в 3D-слой на панели «Слои».
Исходный 2D-слой появится на панели «Слои» в качестве текстурной карты «Диффузия». Он может быть использован для наложения на поверхности новых 3D-объектов. На остальные поверхности могут накладываться текстурные карты «Диффузия» по умолчанию с соответствующими настройками цвета. См. раздел Обзор панели 3D.
(Необязательно) Воспользуйтесь параметром «Сферическая панорама» при использовании панорамного изображения в качестве 2D-входа. Этот параметр осуществляет полное преобразование (360 x 180 градусов) сферической панорамы в 3D-слой. После преобразования в 3D-объект можно наносить краску на области панорамы, которые часто находятся в труднодоступных местах, например, полюса или области с прямыми линиями.
Экспортируйте 3D-слой в формате 3D-файла или PSD, чтобы сохранить полученное 3D-содержимое. См. раздел Экспорт 3D-слоев.
Создание 3D-сетки
Команда «Новая сетка из градаций серого» преобразует изображение в градациях серого в карту глубины, где значения освещенности принимаются за значения глубины. Более светлые области преобразуются в возвышенности, а более темные — в углубления. Затем Photoshop накладывает карту глубины на одну из четырех возможных геометрических фигур для создания 3D-модели.
Откройте 2D-изображение и выберите один или несколько слоев, которые требуется преобразовать в 3D-сетку.
(Необязательно) Преобразуйте изображение в изображение в градациях серого. (Выберите «Изображение» > «Режим» > «Градации серого» или «Изображение» > «Корректировки» > «Черно-белое» для проведения более точного процесса преобразования.)
Если при создании сетки в качестве входного изображения используется изображение RGB, то для создания карты глубины используются значения зеленого канала.
(Необязательно) Отредактируйте изображение в градациях серого, если требуется ограничить диапазон значений яркости.
Выберите «3D» > «Новая сетка из градаций серого», затем выберите тип сетки.
Накладывает карту глубины на плоскую поверхность.
Создает две плоскости-отражения по обе стороны центральной оси; карта высот накладывается на обе плоскости.
Накладывает карту глубины на внешнюю поверхность относительно центра вертикальной оси.
Накладывает карту глубины по радиусу на внешнюю поверхность относительно центральной точки.
Photoshop создаст 3D-слой, в котором будет содержаться новая сетка. Для 3D-объекта также создаются текстурные карты «Диффузия», «Прозрачность» и «Глубина плоскости», данные для которых берутся из исходного цветного слоя или слоя в градациях серого.
Карту высот можно в любой момент открыть в качестве смарт-объекта и отредактировать. При сохранении карты генерируется сетка.
Текстурная карта «Прозрачность» не отображается на панели «Слои», так как в этой карте используется тот же фоновый файл, что и в карте «Диффузия» (исходный 2D-слой). Если две текстурные карты ссылаются на один и тот же файл, этот файл на панели «Слои» отображается в единственном экземпляре.
Создание 3D-анимаций
Используя временную шкалу Photoshop Animation, можно создавать 3D-анимации, где 3D-модель будет осуществлять перемещения в пространстве с изменением параметров отображения. В анимации можно задействовать любое из следующих свойств 3D-слоя:
3D-объект или позиция камеры. Используйте инструменты 3D-позиционирования или камеры для перемещения модели или 3D-камеры с течением времени. Photoshop может создавать промежуточные кадры между перемещениями камеры или изменением позиции для создания эффекта плавного движения.
Настройки 3D-рендеринга. Изменение режимов рендерингас возможностью анимировать преобразования между переключениями некоторых режимов рендеринга. Например, постепенный переход от режима «Вершины» к режиму «Каркас» для симуляции процесса создания эскиза структуры модели.
3D-поперечное сечение. Вращение секущей плоскости для отображения изменяющегося со временем поперечного сечения. Изменяйте настройки поперечного сечения от кадра к кадру для выделения различных областей модели во время анимации.
Для получения высококачественной анимации можно использовать настройку «Рендеринг для фин. вывода». См. раздел Изменение эффектов рендеринга.
Adobe Photoshop
На этой странице
在中国购买的 Creative Cloud 产品不含 CC 桌面应用程序中的 Creative Cloud 移动应用程序和在线服务及相关功能。

Создание 3D-объектов из 2D-изображений
Photoshop позволяет создавать множество разнообразных базовых 3D-объектов с использованием 2D-слоев в качестве основы. После создания 3D-объекта его можно поместить в 3D-пространство, изменять настройки рендеринга, добавлять источники света или включать его в другие 3D-слои.
Преобразуйте двухмерные слои в трехмерные открытки (плоскости с трехмерными свойствами). Если начальным слоем является текстовый слой, все настройки прозрачности сохраняются.
Обернуть 2D-слой вокруг 3D-объекта, например конуса, куба или цилиндра.
Создайте 3D-сетку из содержимого в градациях серого, сохраненного в 2D-изображении.
Смоделируйте технику работы по металлу под названием чеканка путем вытеснения двухмерного объекта в трехмерное пространство. См. раздел Создание 3D-чеканки.
Строить 3D-объемы из мультикадрового файла, например файла изображения DICOM. Photoshop обработает отдельные изображения из файла и создаст на их основе 3D-объект, который можно будет поместить в 3D-пространство, где им можно будет манипулировать и рассматривать с разных сторон. Для оптимизации изображения различных материалов во время сканирования, например кости или мягкой ткани, можно использовать различные эффекты рендеринга 3D-объема. См. раздел Создание 3D-тела.
Создание 3D-открытки
3D-открытки можно добавлять в существующую 3D-сцену с целью создания поверхности, которая будет улавливать тени от других объектов на этой сцене.
Откройте 2D-изображение и выберите слой, который требуется преобразовать в открытку.
Выберите «3D» > «Новая 3D-открытка из слоя».
2D-слой преобразуется в 3D-слой на панели «Слои». Содержимое 2D-слоя накладывается в качестве материала на обе стороны открытки.
Исходный 2D-слой появляется на панели «Слои» в качестве текстурной карты «Диффузия» объекта 3D-открытки. (См. раздел Обзор панели 3D.)
Созданный 3D-слой сохраняет все размеры исходного 2D-изображения.
(Необязательно) Чтобы добавить 3D-открытку в 3D-сцену в качестве плоскости поверхности, объедините новый 3D-слой с уже существующим 3D-слоем, содержащим другие 3D-объекты, затем при необходимости осуществите выравнивание. (См. раздел Объединение 3D-объектов.)
Чтобы обеспечить доступ к 3D-содержимому, экспортируйте 3D-слой в 3D-файл или сохраните его в формате PSD. (См. раздел Экспорт 3D-слоев.)
Создание 3D-фигур
В зависимости от выбранного типа объекта результирующая 3D-модель может содержать одну или несколько сеток. При использовании параметра «Сферическая панорама» изображение накладывается на внутреннюю поверхность 3D-сферы.
Откройте 2D-изображение и выберите слой, который требуется преобразовать в 3D-фигуру.
Выберите «3D» > «Новая фигура из слоя», затем выберите в меню форму фигуры. Фигуры могут содержать объекты с одной сеткой, например пончик, сфера или шляпа, а также объекты с несколькими сетками, например конус, цилиндр, жестяная банка с лимонадом или бутылка вина.
В меню фигуры можно добавлять произвольные фигуры. Фигуры являются файлами моделей Collada и имеют расширение «.dae». Чтобы добавить фигуру, поместите файл модели Collada в папку «PresetsMeshes» с установленной программой Photoshop.
2D-слой преобразуется в 3D-слой на панели «Слои».
Исходный 2D-слой появится на панели «Слои» в качестве текстурной карты «Диффузия». Он может быть использован для наложения на поверхности новых 3D-объектов. На остальные поверхности могут накладываться текстурные карты «Диффузия» по умолчанию с соответствующими настройками цвета. См. раздел Обзор панели 3D.
(Необязательно) Воспользуйтесь параметром «Сферическая панорама» при использовании панорамного изображения в качестве 2D-входа. Этот параметр осуществляет полное преобразование (360 x 180 градусов) сферической панорамы в 3D-слой. После преобразования в 3D-объект можно наносить краску на области панорамы, которые часто находятся в труднодоступных местах, например, полюса или области с прямыми линиями. Дополнительную информацию по созданию 2D-панорамы см. в разделе Создание панорам с углом обзора 360 градусов.
Экспортируйте 3D-слой в формате 3D-файла или PSD, чтобы сохранить полученное 3D-содержимое. См. раздел Экспорт 3D-слоев.
Создание 3D-сетки
Команда «Новая сетка из градаций серого» преобразует изображение в градациях серого в карту глубины, где значения освещенности принимаются за значения глубины. Более светлые области преобразуются в возвышенности, а более темные — в углубления. Затем Photoshop накладывает карту глубины на одну из четырех возможных геометрических фигур для создания 3D-модели.
Откройте 2D-изображение и выберите один или несколько слоев, которые требуется преобразовать в 3D-сетку.
(Необязательно) Преобразуйте изображение в изображение в градациях серого. (Выберите «Изображение» > «Режим» > «Градации серого» или «Изображение» > «Корректировки» > «Черно-белое» для проведения более точного процесса преобразования.)
Если при создании сетки в качестве входного изображения используется изображение RGB, то для создания карты глубины используются значения зеленого канала.
(Необязательно) Отредактируйте изображение в градациях серого, если требуется ограничить диапазон значений яркости.
Выберите «3D» > «Новая сетка из градаций серого», затем выберите тип сетки.
Накладывает карту глубины на плоскую поверхность.
Создает две плоскости-отражения по обе стороны центральной оси; карта высот накладывается на обе плоскости.
Накладывает карту глубины на внешнюю поверхность относительно центра вертикальной оси.
Накладывает карту глубины по радиусу на внешнюю поверхность относительно центральной точки.
Photoshop создаст 3D-слой, в котором будет содержаться новая сетка. Для 3D-объекта также создаются текстурные карты «Диффузия», «Прозрачность» и «Глубина плоскости», данные для которых берутся из исходного цветного слоя или слоя в градациях серого.
Карту высот можно в любой момент открыть в качестве смарт-объекта и отредактировать. При сохранении карты генерируется сетка.
Текстурная карта «Прозрачность» не отображается на панели «Слои», так как в этой карте используется тот же фоновый файл, что и в карте «Диффузия» (исходный 2D-слой). Если две текстурные карты ссылаются на один и тот же файл, этот файл на панели «Слои» отображается в единственном экземпляре.
Создание 3D-анимаций
Используя временную шкалу Photoshop Animation, можно создавать 3D-анимации, где 3D-модель будет осуществлять перемещения в пространстве с изменением параметров отображения. В анимации можно задействовать любое из следующих свойств 3D-слоя:
3D-объект или позиция камеры. Используйте инструменты 3D-позиционирования или камеры для перемещения модели или 3D-камеры с течением времени. Photoshop может создавать промежуточные кадры между перемещениями камеры или изменением позиции для создания эффекта плавного движения.
Настройки 3D-рендеринга. Изменение режимов рендеринга с возможностью анимировать преобразования между переключениями некоторых режимов рендеринга. Например, постепенный переход от режима «Вершины» к режиму «Каркас» для симуляции процесса создания эскиза структуры модели.
3D-поперечное сечение. Вращение секущей плоскости для отображения изменяющегося со временем поперечного сечения. Изменяйте настройки поперечного сечения от кадра к кадру для выделения различных областей модели во время анимации.
Для получения высококачественной анимации можно использовать настройку «Рендеринг для фин. вывода». См. раздел Изменение эффектов рендеринга.
Справки по другим продуктам
 На посты, размещаемые в Twitter™ и Facebook, условия Creative Commons не распространяются.
На посты, размещаемые в Twitter™ и Facebook, условия Creative Commons не распространяются.
Источники:
http://www.pscraft.ru/3d-model/3d-photoshop-defomaciya
http://photoshop.demiart.ru/book-CC/creating-3d-objects-animations-photoshop.html
http://helpx.adobe.com/ru/photoshop/using/creating-3d-objects-animations-photoshop.html