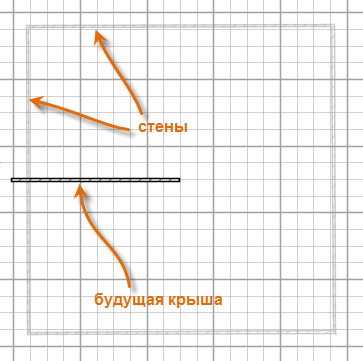Как сделать автообновление страницы в google chrome
Автообновление страниц в Google Chrome

В сегодняшней теме довольно редко нуждаются пользователи. Одни не знают об этом, другим это просто не нужно. Но так как возможность автообновления страниц существует, значит и статья по установке и использованию имеет место быть. Стандартными средствами самой популярной операционной системы Windows, настроить ничего не получится, поэтому нам в помощь существует несколько расширений, о которых мы и поговорим.
Итак, если вам по какой-либо причине надоело жмякать кнопку F5, а обновлять страницу в браузере необходимо через определенный промежуток времени, тогда следуйте дальнейшим инструкциям.
Чтобы установить нужное нам расширение доберемся до магазина расширений google chrome.
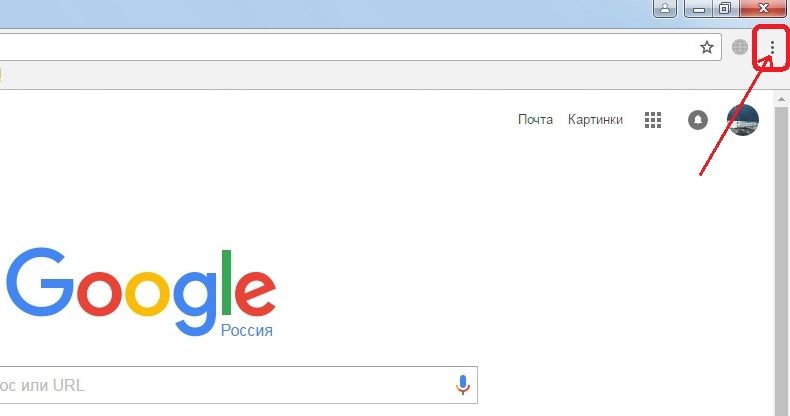
Для этого откроем меню браузера в правом верхнем углу, после чего наведем на строку «Дополнительные инструменты» и в появившемся подменю нажмем «Расширения». Вы можете попасть туда, просто скопировав адрес: chrome://extensions/ и вставив его в адресную строку.
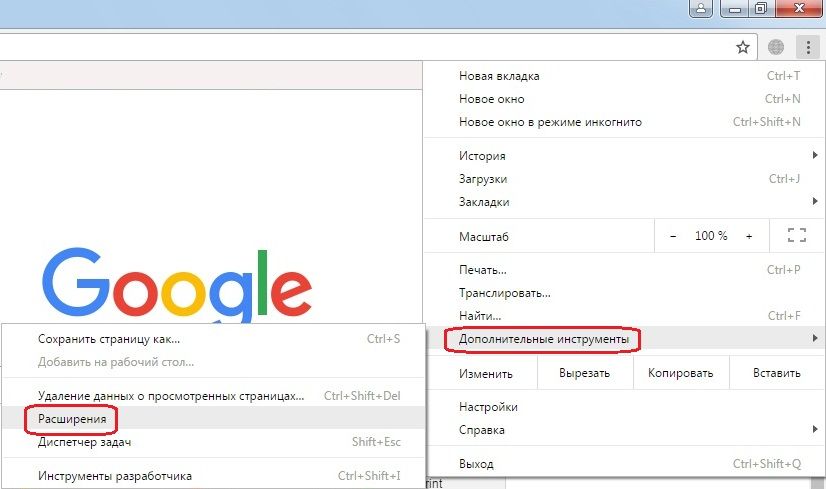
Далее опускаемся в самый низ, там вы увидите надпись «Еще расширения», которая и приведет нас в магазин.
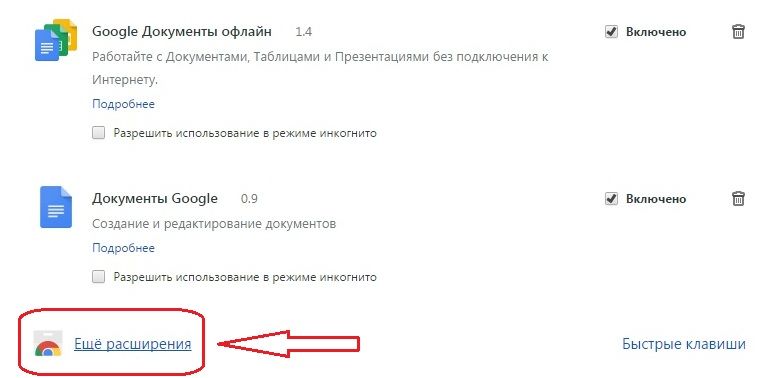
Во вновь открытой вкладке с левой стороны нужно вписать поисковой запрос, в данном случае мы напишем «Easy auto refresh». Теперь обратите внимание, с правой стороны от поискового окна появятся необходимые нам расширения. В данном случае по этому запросу магазин предлагает нам 3 расширения. Сейчас мы рассмотрим их по порядку.
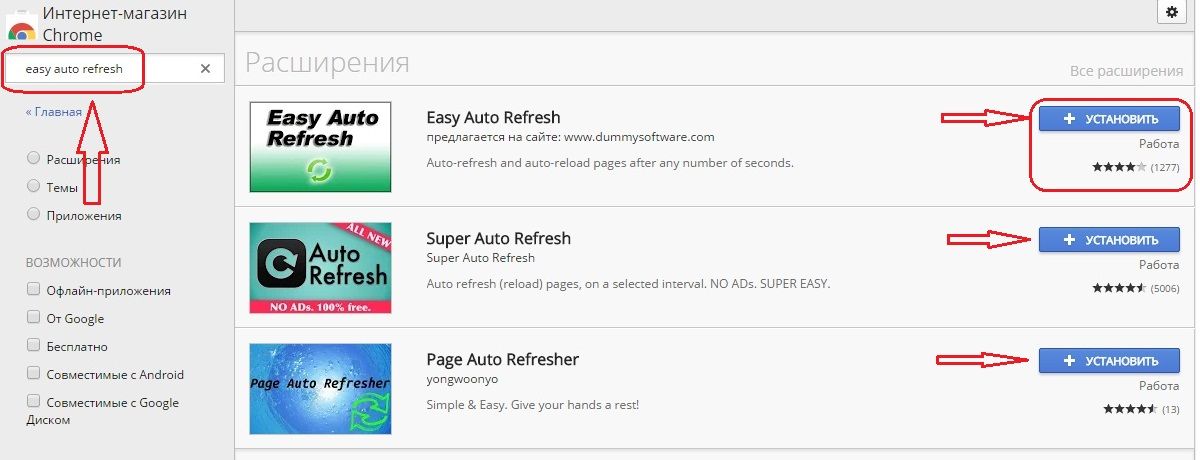
Начнем с самого верхнего «Easy auto refresh». Нажимаем установить, после чего посередине окна выползает подтверждение установки, с чем мы соглашаемся.

Когда процесс установки закончится, браузер отправит вас на страницу разработчика, на которой вам будет предложено зарегистрироваться и купить персональную лицензию, от которой вы можете отказаться, просто закрыв вкладку. В данном расширении покупка лицензии нужна для дополнительных возможностей, о которых мы поговорим чуть ниже.

Теперь, чтобы активировать автообновление страниц нажмите на иконку в правом верхнем углу браузера. Откроется небольшое окно, в котором можно настроить интервал времени для обновляемой страницы, ну и соответственно включить или выключить автообновление.

При нажатии на кнопку «Start» иконка изменит свой цвет, а внутри её будет показан отсчет времени в секундах. В бесплатной версии отсчет показывается только от 9 секунд.
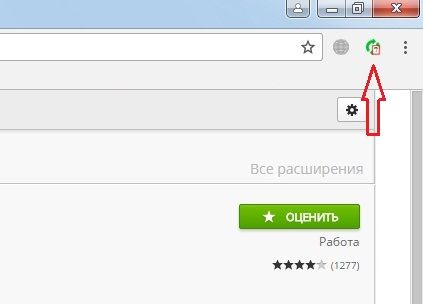
Здесь же есть кнопка «Advanced Options», при нажатии на которую откроется список с расширенными настройками, которые доступны только у зарегистрированного пользователя, оплатившего лицензию.
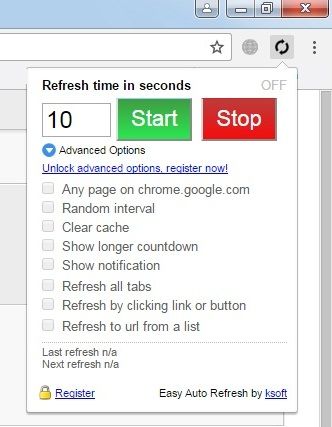
— Any page on google.com – Эта опция позволяет настроить автообновление на конкретную страницу по URL.
— Random interval – Включив эту опцию, время отсчета обновления будет меняться произвольно.
— Clear Cache – После каждого обновления кэш браузера будет очищен.
— Show longer countdown – Позволяет видеть более длительный отсчет времени в иконке. При бесплатном использовании отсчет составляет 9 секунд.
— Show notification – Обновление страницы говорит об ожидании на этой странице чего-то нового. Если вы знаете что должно появиться, то включив эту опцию и написав ожидаемое ключевое слово «Easy auto refresh» покажет вам уведомление в то время, когда это слово появится на сайте.
— Refresh all tabs –Эта опция позволяет обновлять одновременно все вкладки в браузере.
— Refresh by clicking link or button – Эта опция позволяет обновлять сайт нажатием кнопки обновления (если таковая имеется на сайте). Включив эту опцию, вам нужно указать тэг кнопки, которая в последствии будет автоматически нажиматься.
— Refresh to url from a list – Эта функция позволяет добавить несколько URL адресов (по одному в строке), и обновление страниц будет происходить поочередно согласно этому списку.
Как видим это расширение с довольно обширными возможностями, но только в том случае, если купить лицензию.
Следующее расширение называется «Super auto refresh». Устанавливаем его точно так же, как и первое.

Теперь нажимаем на иконку. Здесь все довольно проще. Интервал времени уже прописан и вы можете выбрать только значение из списка.

Во время ожидания обновления значения в секундах не показываются. Обновление распространяется только на открытую вкладку.
Теперь третье расширение «Page auto refresher».

Мне оно понравилось больше других (если считать бесплатные версии). Здесь можно выставить необходимое вам значение в секундах. Если вы пожелаете, чтобы обновлялись сразу все вкладки, то поставьте галочку напротив Check it for all tabs.
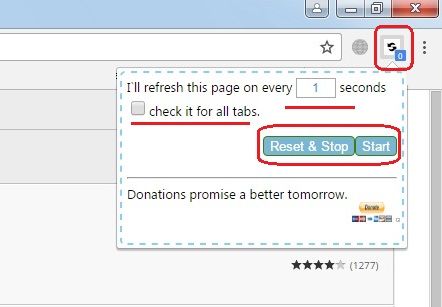
В этом расширении обратный отсчет показывается полностью в иконке (в отличие от easy auto refresh), что более удобно при большем интервале (я проверял до 150 секунд – показывает).
Как включить автообновление страницы в браузере Google Chrome

Автоматическое обновление страницы – функция, которая позволяет полностью автоматически через заданный промежуток времени обновлять текущую страницу браузера. Подобная возможность может потребоваться пользователям, например, для отслеживания изменений на сайте, при этом полностью автоматизировав данный процесс. Сегодня же мы рассмотрим, каким образом настраивается автообновление страницы в браузере Google Chrome.
К сожалению, стандартными средствами браузера Google Chrome настроить автоматическое обновление страниц в Chrome не получится, поэтому мы пойдем несколько другим путем, прибегнув к помощи специального дополнения, которое наделит браузер подобной функцией.
Как настроить автообновление страниц в браузере Google Chrome?
Прежде всего, нам потребуется установить специальное расширение Easy Auto Refresh, которое и позволит нам настроить автообновление. Вы сможете как сразу пройти по ссылке в конце статьи на страницу загрузки дополнения, так и найти его самостоятельно через магазин Chrome. Для этого щелкните в правом вернем углу по кнопке меню браузера, а затем пройдите к пункту меню «Дополнительные инструменты» – «Расширения».

На экране всплывет список установленных в ваш браузер дополнений, в котором вам потребуется спуститься в самый конец и кликнуть по кнопке «Еще расширения».

Используя строку поиска в правом верхнем углу, выполните поиск расширения Easy Auto Refresh. Результат поиска отобразится первым по списку, поэтому вам и потребуется добавить его в браузер, щелкнув справа от расширения по кнопке «Установить».

Когда дополнение будет установлено в ваш веб-обозреватель, в верхнем правом углу отобразится его иконка. Теперь перейдем непосредственно к этапу настройки дополнения.

Для этого перейдите на веб-страницу, которую необходимо регулярно автоматически обновлять, а затем щелкните по иконке дополнения, чтобы перейти к настройке Easy Auto Refresh. Принцип настройки расширения прост до безобразия: вам потребуется указать время в секундах, по истечении которых будет выполняться автообновление страницы, а затем запустить работу расширения, щелкнув по кнопке «Start».

Все дополнительные опции программы доступны только после приобретения подписки. Чтобы увидеть, какие функции входят в платную версию дополнения, разверните параметр «Advanced Options».

Собственно, когда дополнение будет выполнять свою работу, иконка дополнения приобретет зеленый цвет, а поверх нее будет отображаться обратный отсчет времени до очередного автообновления страницы.

Чтобы отключить работу дополнения, вам лишь снова потребуется вызвать его меню и щелкнуть по кнопке «Stop» – автообновление текущей страницы будет остановлено.

Таким простым и незатейливым способом мы смогли добиться автоматического обновления страницы в веб-обозревателе Google Chrome. Данный браузер имеет массу полезных расширений, и Easy Auto Refresh, позволяющее выполнить настройку автообновления страниц, далеко не предел.
Скачать Easy Auto Refresh бесплатно
Отблагодарите автора, поделитесь статьей в социальных сетях.
Как сделать автообновление страницы в Google Chrome
Каждому пользователю знакома ситуация, когда популярные площадки не поддерживают работу в реальном времени, и каждый раз приходится кликать на злосчастную кнопку обновления страницы. Если вас тоже это достало, то давайте вместе посмотрим, как сделать автоматическое обновление страницы в Гугл Хром. В процессе повествования рассмотрим наиболее простой метод достижения желаемого.
Инструкция
Специалисты из Google так и не удосужились добавить автообновление страниц, поэтому за дело взялись ребята со стороны. В итоге, у них получилось весьма простое и полезное расширение. И имя ему – Easy Auto Refresh. Давайте посмотрим на процедуру установки, пользовательской настройки и практического использования.
Установочный процесс
Да, кажется, уже каждый человек научился добавлять плагины в Гугл Хром, но никогда не поздно напомнить прописные истины новичкам. Ниже представлена пошаговая инструкция, которая ответит на все вопросы:
- Запускаем Google Chrome.
- Переходим по ссылке https://chrome.google.com/webstore/detail/easy-auto-refresh/aabcgdmkeabbnleenpncegpcngjpnjkc?hl=ru.
- Кликаем на кнопку «Установить» на открывшейся странице магазина плагинов.
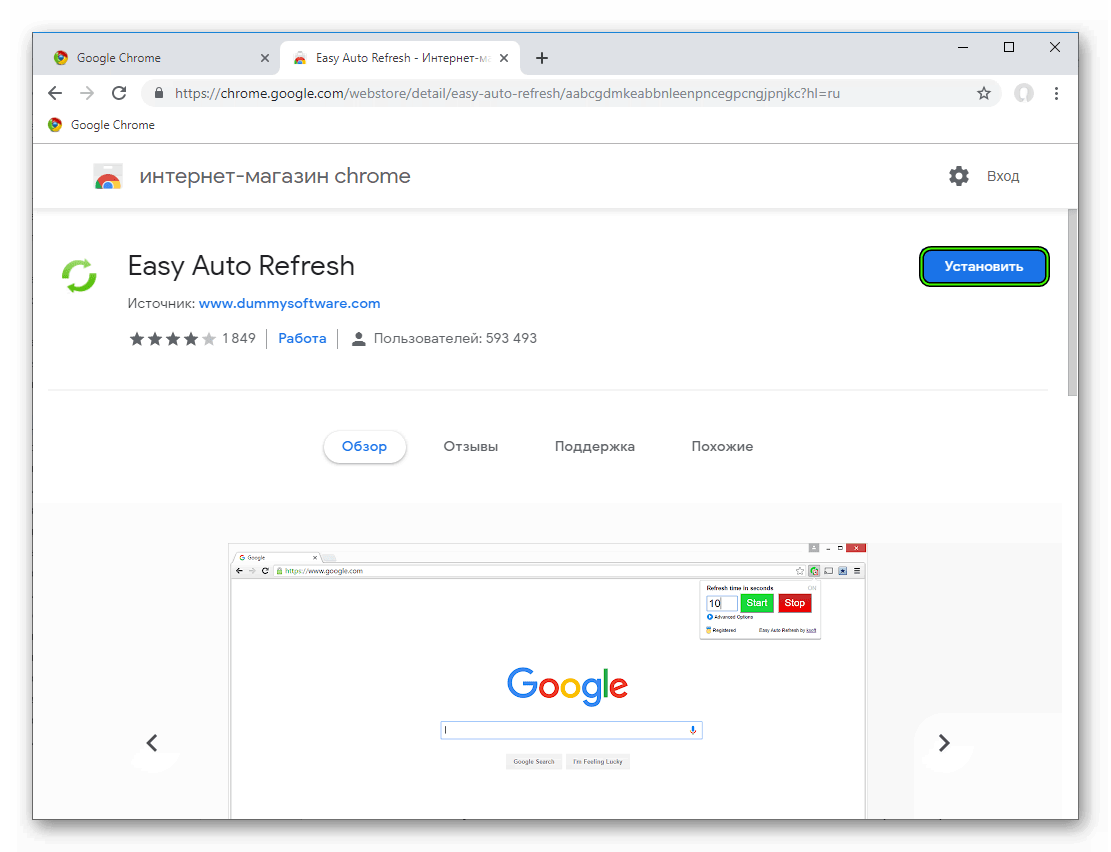
- После короткой проверки начинается установка, ждем завершения процедуры.
По ее завершению автоматически открывается новая вкладка, где разработчики плагина благодарят за использование из продукта и предлагают купить платную версию с расширенным перечнем возможностей.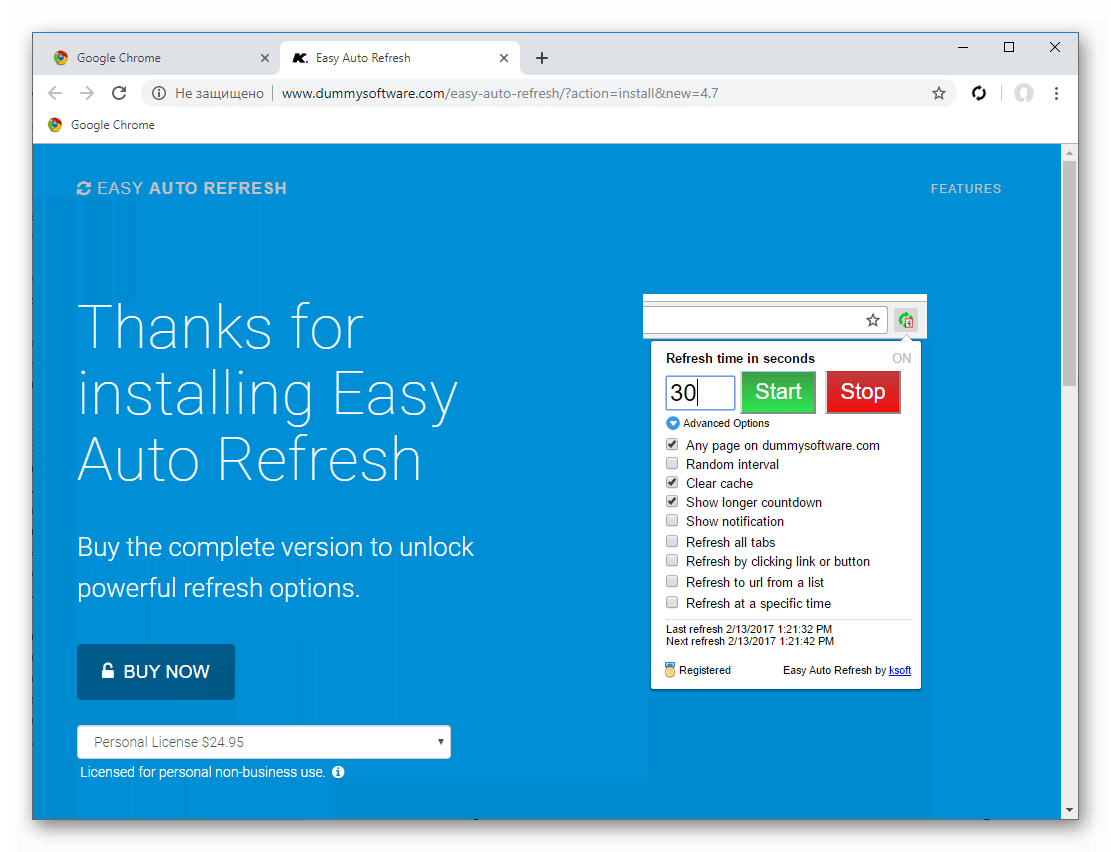
Среди них выделяются следующие:
- любая страница на сайте – задается любой url или страничка во всем домене;
- случайный интервал – после каждого обновления таймер отсчитывает произвольное количество секунд;
- очистить кэш – перезагрузка вкладки активирует чистящие алгоритмы для избавления от временных файлов;
- более длительный отсчет – в отдельных случаях требуется большее количество секунд между обновлениями странички;
- конкретное время суток – настройка автообновления по часам в 12 или 24-х форматах;
- показать уведомление – звуковая и визуальная сигнализация после нахождения объекта по ключевому запросу;
- обновить все вкладки – глобальная перезагрузка всех открытых страниц;
- обновление и функции – получение последних обновлений системы и информирование пользователей о новом функционале.
Практическое использование
Для пользователей с базовым аккаунтом доступен только таймер, по истечению которого страничка будет обновляться. Процедура его запуска представлена ниже:
- Открываем Хром и переходим на интересующую площадку.
- Перемещаем курсор на панель инструментов и находим лого недавно установленного Easy Auto Refresh.
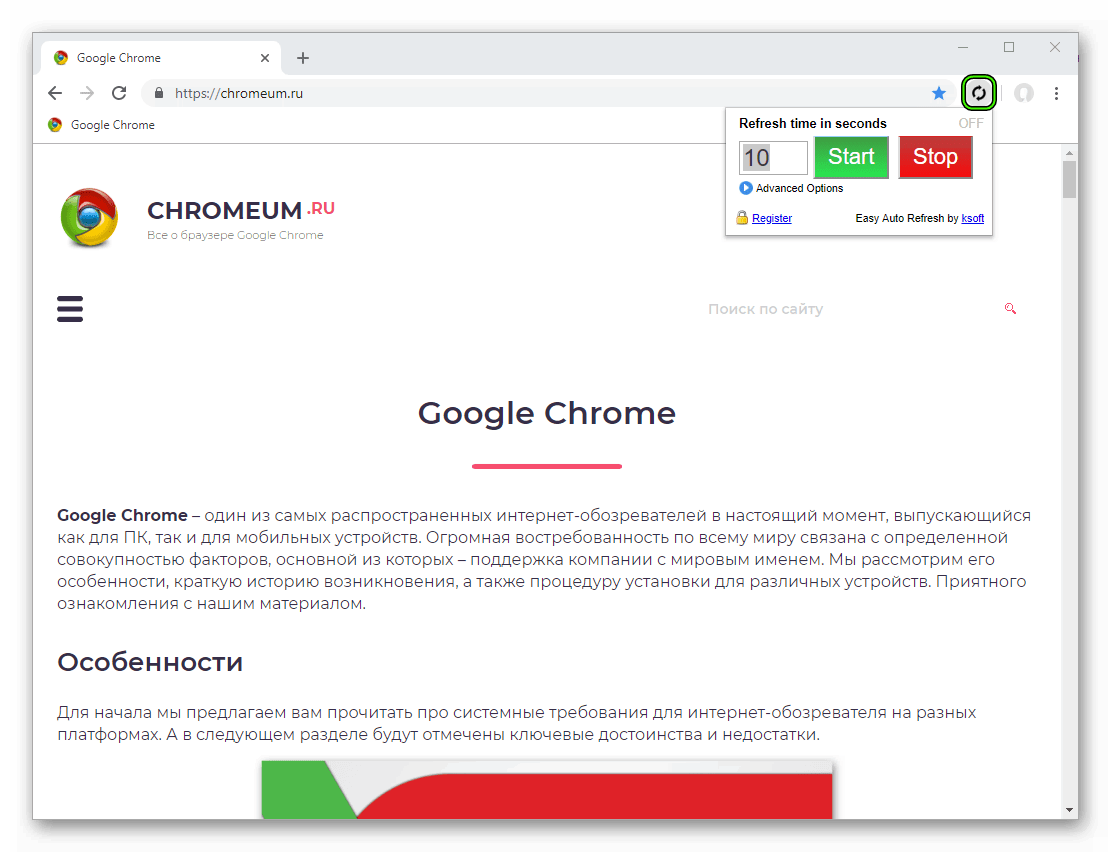
- Кликаем по нему ЛКМ, в выпадающем списке видим зеленую кнопку Start, текстовое поле для ввода временного параметра и «тумблер» для отключения.
- Для запуска встроенных алгоритмов прописываем таймеру определенное количество секунд и кликаем на зеленый маркер.
- Процесс запускается, а возле ярлыка мы видим секундный отсчет, по достижению предела страничка перезагружается.
Аналогичным способом происходит и остановка работы приложения – достаточно кликнуть ЛКМ по красной кнопке в том же меню.
Подведем итоги
Существует несколько плагинов, позволяющих автоматизировать процесс обновления вкладок в Google Chrome. Саму процедуру мы рассмотрели на примере Easy Auto Refresh. Разработчики постарались над простым и лаконичным дизайном.
Источники:
http://lumpics.ru/autorefresh-in-google-chrome/