Как сделать гиф рабочий стол
Как поставить гифку на рабочий стол

Как поставить гифку на рабочий стол в Windows 10? – По умолчанию на рабочий стол можно установить только статичные изображения. Для установки в фоновом режиме анимацию нам потребуется специально установленный софт. Есть ряд программ, благодаря которым возможно осуществить задуманное. Их можно бесплатно скачать в интернете. Они делятся на те, которые поддерживают формат Gif и те, что работают с AVI и даже MP4. Итак, приступим!
Рассмотрим все варианты.
#1 PUSH Video Wallpaper, скачиваем программу на компьютер и устанавливаем ее. В ней присутствует только одно видео в формате mp4. Возможно скачать другие либо вставить в программу любой имеющийся ролик в этом формате.
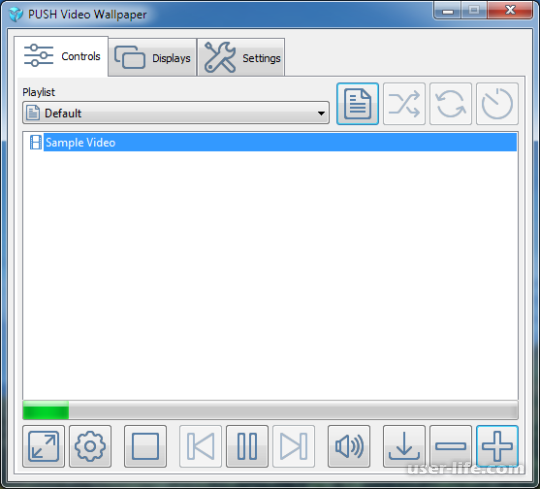
Рекомендации по установке программы:
Запустите приложение и следуйте дальнейшим указаниям. Когда установка окончена, отмечаем такие пункты как – “Set as Screensaver“, “Launch Video Wallpaper“. После нажимаем “Finish“. В списке параметров экранной заставки, которые откроются, выбираем “PUSH Video“, переходим во вкладку “Maim” и подбираем необходимые нам обои.
#2 DeskScapes. С помощью этой программы можно менять уже установленную заставку, корректировать и изменить цвет, фильтр. Она многофункциональна и можно использовать для нескольких мониторов.
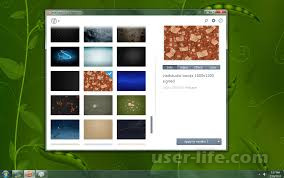
Рекомендации по установке программы:
Запустите мастер установки и распакуйте файлы приложения. Заходим в уже запущенную программу. Нажимаем по пункту “Start 30 Day Trial“, дабы активировать бесплатную версию на 30 календарных дней. Указываем свой e-mail для подтверждения. Происходит обновление и можете приступать к работе. С официального сайта можно скачать абсолютно бесплатную версию.
#3 Программа GifCam очень проста в использовании. Это анимированный скриншот. Ее можно использовать, чтобы записать фрагмент видео, которое на экране. Работает без установки. Скачиваем, распаковываем, запускаем, снимаем. Программа очень проста. Открываем окно, выбираем нужную область экрана, для создания скриншота. Нажимаем кнопки “Rec” – для начала записи, “Stop” – для окончания. “Save” и ваше изображение сохранено. Есть возможность регулировать цвет, качество и габариты изображения.
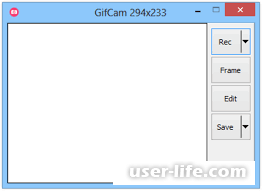
#4 Программа DisplayFusion. Обладает русскоязычным меню. Условно бесплатная, пробная версия предоставляется на 30 календарных дней. При помощи этой программы можно настраивать фон рабочего стола, дабы он менялся в автоматическом режиме. Приложение работает как с изображениями, так и с видео материалами.
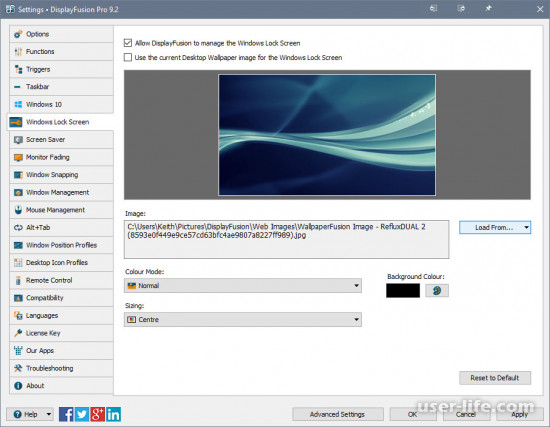
Рекомендации по установке программы:
Запускаем мастер установки. После нажимаем кнопку “Готово“. Открываем и находим “Настройки“, затем отмечаем галочкой ячейку “Разрешить DisplayFusion управлять обоями рабочего стола“. Выбираем источник изображений. Указываем путь к нужному нам файлу и нажимаем “Открыть“. Выбираем то изображение, которое нравится и следуем к кнопке “Применить“.
Все эти программы созданы для Вас. Для того чтобы сделать ярче ваш экран. Пользуйтесь с удовольствием!
Как поставить анимацию на рабочий стол

Живые обои — анимация или видео, которое может быть установлено в качестве фонового изображения рабочего стола. По умолчанию Windows разрешает использовать только статичные картинки. Чтобы поставить на рабочий стол анимацию, необходимо установить специальный софт.
Как поставить на рабочий стол анимацию
Существует несколько программ для работы с живыми обоями. Некоторые поддерживают только анимированные гифки (файлы формата GIF), другие могут работать и с видеороликами (AVI, MP4). Далее мы рассмотрим самый популярный софт, который поможет анимировать заставку на компьютере.
Способ 1: PUSH Video Wallpaper
Программа доступна для бесплатной загрузки с официального сайта разработчика. Поддерживается операционными системами Windows начиная с «семерки». Позволяет использовать в качестве заставки для рабочего стола анимированные изображения и видеоролики (с YouTube или компьютера).
Инструкция по установке обоев:
- Запустите дистрибутив и следуйте советам мастера по установке. Согласитесь с условиями лицензионного соглашения и продолжайте инсталляцию в штатном режиме. После окончания установки отметьте пункты «Set as Screensaver» и «Launch Video Wallpaper», и нажмите «Finish».

Откроются параметры экранной заставки. В выпадающем списке выберите «PUSH Video Screensaver» и нажмите «Параметры», чтобы изменить обои.

Перейдите на вкладку «Main» и выберите обои. Программа поддерживает работу с видео, гифками и YouTube-ссылками (требуется подключение к сети интернет).

Нажмите на значок «Add», чтобы добавить пользовательский видеоролик или анимацию.

Нажмите «Add URL», чтобы добавить ссылку с Youtube. Укажите адрес ссылки и кликните «Add to playlist».

На вкладке «Settings» можно настроить другие параметры. Например, разрешить программе запускаться вместе с Windows или сворачиваться в трей.

Все изменения вступают в силу автоматически. Чтобы изменить заставку, просто выберите ее из списка доступных на вкладке «Main». Здесь же настраивается громкость (для видео), положение изображения (заполнить, по центру, растянуть).
Способ 2: DeskScapes
Поддерживается операционными системами Windows 7, 8, 10. В отличие от PUSH Video Wallpaper, DeskScapes позволяет редактировать уже существующую заставку (настраивать цветность, добавлять фильтры) и поддерживает работу с несколькими мониторами одновременно.
Порядок установки обоев:
-
Запустите дистрибутив и ознакомьтесь с условиями лицензионного соглашения. Укажите директорию, в которую будут распакованы файлы программы и дождитесь окончания установки.

Программа автоматически запустится. Нажмите «Start 30 Day Trial», чтобы активировать триал-версию на 30 дней.


Выберите обои из списка и нажмите «Apply to my desktop», чтобы использовать их в качестве заставки.

Чтобы добавить пользовательские файлы, нажмите на значок в левом верхнем углу и выберите «Folders» — «Add / Remove folders».


Бесплатная версия программы доступна для загрузки с официального сайта и позволяет установить в качестве фонового изображения рабочего стола гифку, видео.
Способ 3: DisplayFusion
В отличие от PUSH Video Wallpaper и DeskScapes, программа полностью переведена на русский язык. Позволяет выбирать и настраивать хранители экрана, обои рабочего стола.
-
Запустите дистрибутив и начните установку программы. Ознакомьтесь с возможностями DisplayFusion и нажмите «Готово».

Откройте программу через меню «Пуск» или ярлык для быстрого доступа и поставьте галочку в поле «Разрешить DisplayFusion управлять обоями рабочего стола» и выберите источник фоновых изображений.

В появившемся окне выберите «Мои изображения», чтобы загрузить картинку с компьютера. По желанию, здесь можно выбрать другой источник. Например, внешний URL-адрес.

Укажите путь к файлу и нажмите «Открыть». Он появится в списке доступных. При необходимости добавьте несколько картинок.

Выберите нужное изображение и нажмите «Применить», чтобы установить его в качестве заставки.

Программа поддерживает работу не только с живыми обоями, но и видеофайлами. По желанию пользователь может настроить слайд-шоу. Тогда заставка будут сменяться по таймеру.
Установить на рабочий стол анимированное изображение можно только с помощью специального софта. DeskScape отличается простым интерфейсом и встроенной библиотекой готовых картинок. PUSH Video Wallpaper позволяет устанавливать в качестве заставки не только гифки, но и видео. DisplayFusion отличается широким набором инструментов и позволяет управлять не только обоями, но и другими параметрами монитора.
Отблагодарите автора, поделитесь статьей в социальных сетях.
Как включить анимированные обои в Windows 7
Как многие, наверное, помнят в некоторых версиях Windows Vista была такая эффектная функция под названием Dreamscene. Она позволяет устанавливать в качестве обоев Рабочего стола видеоролики в формате .wmv или .mpeg.
В Windows 7 вместо нее появилось слайдшоу из обоев. Однако Dreamscene никуда не исчез, а был просто деактивирован и спрятан в недрах системы. Для того, чтобы появилась возможность использовать анимированные обои для windows 7 можно воспользоваться крохотной утилитой Windows 7 DreamScene Activator.
После скачивания и распаковки архива необходимо запустить файл с правами администратора (правый клик — Запуск от имени администратора). Затем нужно нажать кнопку Enable DreamScene.
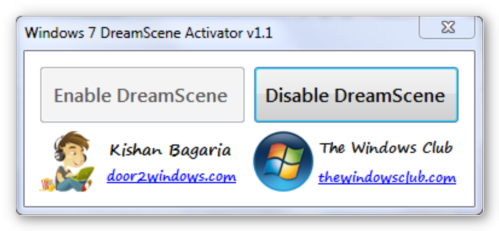
Теперь в контекстном меню видеофайлов появится новый пункт Set as Desktop Background, с помощью которого его можно установить в виде обоев Рабочего стола.
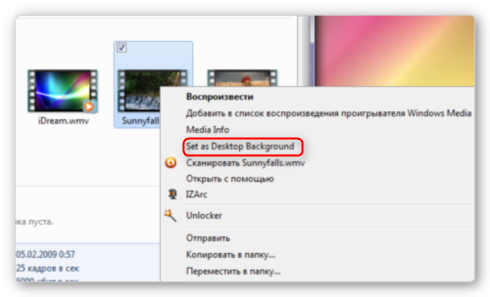
Теперь остается только посетить сайт http://www.dreamscene.org и выбрать себе подходящий ролик для рабочего стола, а выбрать там определенно есть из чего — несколько сот отборных сцен рассортировано по категориям. Впрочем, в сети достаточно и других мест для скачивания подходящих видеороликов — google it.
У всего этого великолепия есть только небольшой недостаток — подписи значков и папок на Рабочем столе становятся полупрозрачными и поэтому плохочитаемыми. Но это легко исправить. Заходим в свойства рабочего стола (Персонализация — Фон рабочего стола — Сплошные цвета) и выбираем белый цвет. Всё — надписи вновь стали видными.
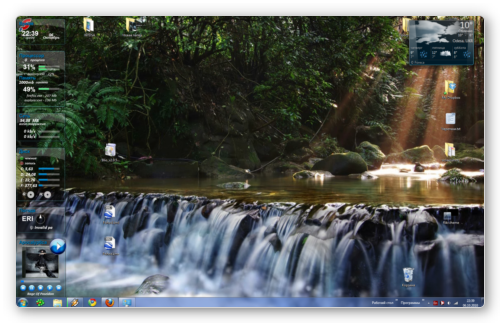
Предвидя стенания некоторых аскетов, хочу в заключение заметить, что, конечно, Dreamscene никакой пользы не приносит, а только расходует системные ресурсы. Но с другой стороны, если производительность процессора с каждым годом постоянно растет, то почему бы его чем-то не занять? 🙂 Тем более, что когда открыто какое-то окно на весь экран, воспроизведение ролика приостанавливается и системные ресурсы не расходуются.
Источники:
http://user-life.com/windows/2280-kak-postavit-gifku-na-rabochiy-stol.html
http://lumpics.ru/how-to-set-animation-on-desktop/













