Как сделать график зависимости в excel
Excel график зависимости x от y с осями
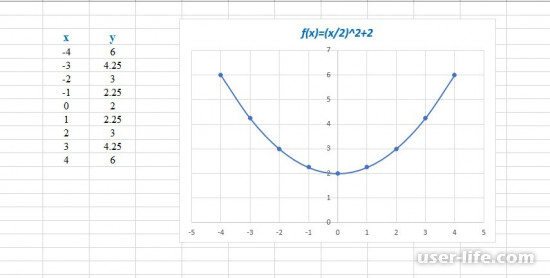
График в Эксель, как правило, показывает зависимости между величинами. Такие зависимости называются функцией. Функции могут быть заданы аналитически, таблично и графически. В данном случае будет рассмотрен пример зависимости X – составляющей от Y – составляющей. Обе составляющие представлены набором данных.
С помощью пакета Microsoft Excel можно провести графическую интерпретацию функции на основе формулы или таблицы.
На первом этапе необходимо перейти на вкладку «Вставка» и в группе объектов с графиками и диаграммами выбрать нужный тип графика.
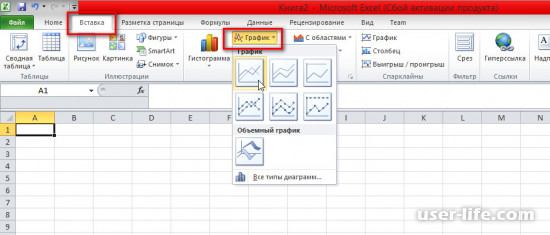
По умолчанию область диаграммы располагается в середине листа. Но ее можно переместить и изменить размеры.
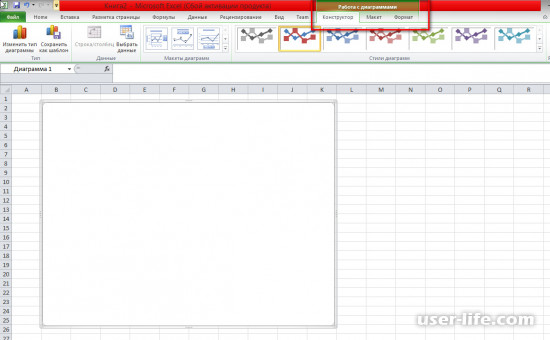
Сразу же на панели инструментов появляется новая группа вкладок для работы с графиками, в которых есть функции для настройки визуальных параметров (цветовая гамма, размеры и форма точек на кривой, наличие табличных данных или легенды и т.п.).
Даже если график будет построен как аналитическая функция, то необходимо сформировать таблицу, основанную на формулах. Таблица может быть расположена на том же листе, что и диаграмма, на другом листе или в другой книге.
Допустим, что требуется построить график функции x=(-y-√(y^2+4))/2
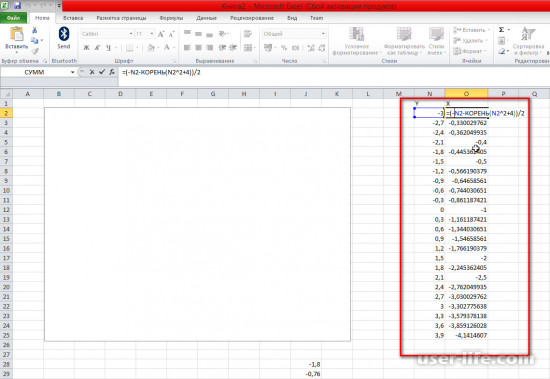
В этом случае y должен быть задан конкретными значениями с заранее выбранным шагом (пусть будет 0,3). Для столбика x нужно записать формулу и растянуть ее на определенное число ячеек.
Степень округления можно выставить дополнительно в параметрах ячейки.
После задания ряда значений, нужно связать набор элементов с диаграммой. Для этого на вкладке «Работа с диаграммами» – «Конструктор» потребуется опция выбора данных.
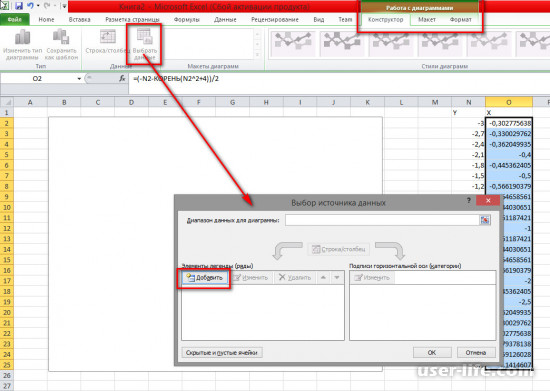
В окне для указания источника необходимо добавить ряд значений в элементах легенды.
Поле с именем ряда можно оставить пустым или – параметры этого поля влияют на подписи в области графика. В поле со значениями включаем набор из колонки для x.
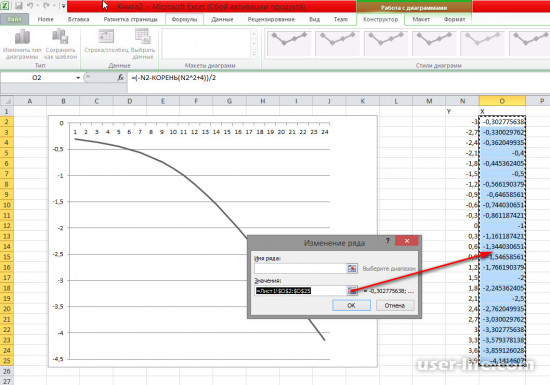
По умолчанию горизонтальная ось координат x соответствует первому столбцу значений, а вертикальная ось y – второму зависимому набору данных.
Поэтому нужно транспонировать (перевернуть) значение осей. В Excel это можно сделать только в определенном виде графиков – точечном.
Для этих целей выделяется область диаграммы и вызывается контекстное меню с функцией «Изменить тип диаграммы».
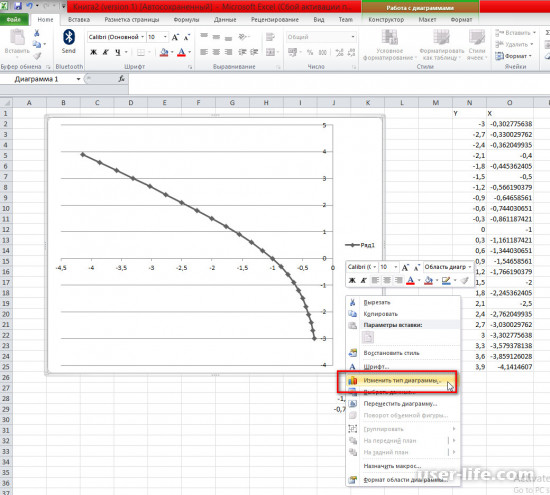
Есть несколько вариантов точечных графиков – для задач изменения направления осей координат подходит любой.
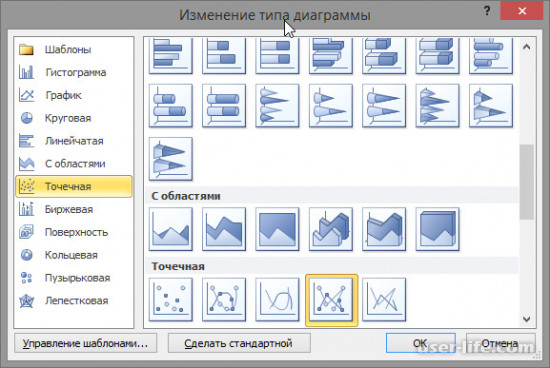
После этого снова выделятся диаграмма. Через контекстное меню вызывается опция выбора данных.
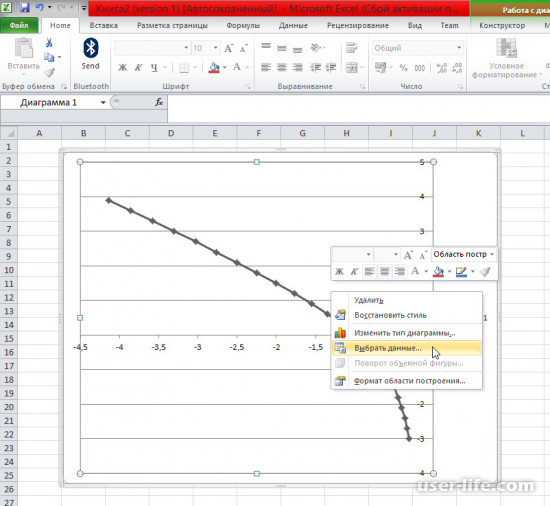
Для ряда значений нажимается кнопка «Изменить». Теперь можно указать данные для оси x и для оси y.
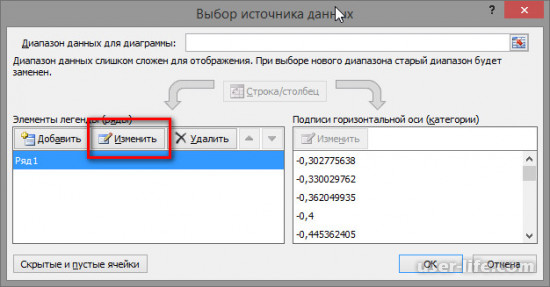
График будет перестроен.
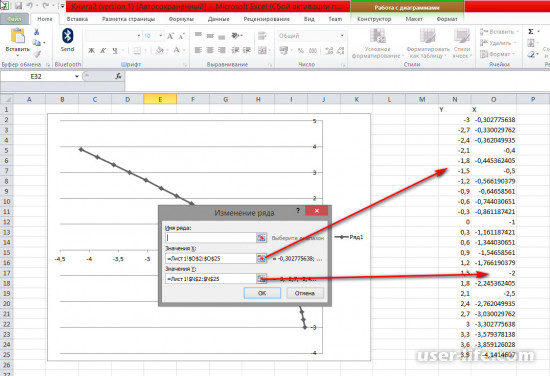
Можно сразу выбирать нужный тип диаграммы без лишних движений. Зависит от того, как именно нужно отражать информацию.
Как построить график зависимости в Excel

Во многих документах Excel информацию, которая представлена в виде таблицы, намного проще воспринимать и анализировать, если она отображена в виде графика. К сожалению, некоторые пользователи, испытывают трудности, когда сталкиваются с данным вопросом.
Решение данной задачи очень простое. Давайте рассмотрим, какие в Эксель есть диаграммы для построения графиков.
Если у Вас есть данные, которые изменяются во времени, то лучше использовать обычный «График» . Для того чтобы построить график функции в Excel — используйте «Точечную диаграмму» . Она позволит отобразить зависимость одного значения от другого.
В этой статье мы рассмотрим, как построить простой график изменений в Экселе.
График будем строить на примере следующей таблицы. У нас есть данные про сотрудников одной из компаний — кто сколько продал единиц товара за определенный месяц.
Сделаем график в Excel, который отобразит количество проданных единиц каждым из сотрудников за Январь. Выделяем соответствующий столбец в таблице, переходим на вкладку «Вставка» и кликаем по кнопочке «График» . Выберите один из предложенных вариантов. Для каждого графика есть подсказка, которая поможет определиться, в каком случае его лучше использовать. Используем «График с маркерами» .

Вот такой график мы получили. Давайте изменим подписи по горизонтальной оси: вместо чисел поставим имена сотрудников. Выделяем горизонтальную ось, кликаем по ней правой кнопкой мыши и выбираем из контекстного меню «Выбрать данные» .

Появится окно «Выбор источника данных» . В разделе «Подписи горизонтальной оси» кликаем на кнопочку «Изменить» .

Дальше выделяем мышкой имена сотрудников и нажимаем «ОК» в этом окне и в предыдущем.

Теперь понятно, какой сотрудник сколько продал единиц товара за Январь.

Добавим на график, количество проданных единиц товара и за остальные месяцы. В окне «Выбор источника данных» смотрим в раздел «Элементы легенды» и кликаем на кнопочку «Добавить» .

Ставим курсор в поле «Имя ряда» и выделяем в таблице месяц — Февраль, переходим в поле «Значения» и выделяем количество проданных товаров за Февраль. Изменения можно сразу увидеть и на графике: теперь в окне два графика и новое поле в легенде. Нажмите «ОК» .
Проделайте те же действия и для остальных месяцев.

Чтобы изменить надпись в легенде вместо «Ряд 1» на «Январь» , в окне «Выбор источника данных» в разделе «Элементы легенды» выделяем поле «Ряд 1» и кликаем «Изменить» .

В следующем окне в поле «Имя ряда» ставим курсор и выделяем на листе мышкой ячейку «Январь» . Нажмите «ОК» .

В результате получим следующий график. По нему видно, в каком месяце, какой сотрудник продал больше всего товаров.

При выделении графика на ленте появляются новые вкладки для работы с диаграммами: «Конструктор» , «Макет» и «Формат» .

На вкладке «Конструктор» , можно изменить тип диаграммы, выбрать один из предложенных макетов и стилей. Здесь же есть уже знакомая нам кнопочка «Выбрать данные» .

На вкладке «Макет» можно добавить название диаграммы и названия осей. Диаграмму назовем «Продажи» , а вертикальную ось — «Количество проданных единиц» . Легенду так и оставим справа. Можно включить подписи данных для графиков.

На вкладке «Формат» можно выбрать заливку для диаграммы, цвет текста и прочее.

Отформатируйте график по своему желанию, ну или по определенным требованиям.

Вот так легко можно построить график по таблице с данными, которые изменяются во времени, в Excel.
Поделитесь статьёй с друзьями:
Как построить график в Excel
Предыдущей статье мы уже рассмотрели, как сделать диаграмму в Excel. Теперь настало время узнать, как построить график в Excel.
В первую очередь перед тем как построить график по таблице, нам нужно определиться какой тип графика мы будем использовать – график или точечную диаграмму. В случае если необходимо построить график по данным таблицы, используя значения как х, так и у, т.е. построить график x y в Excel, то в таком случае используется точечная диаграмма. Диаграмма График равномерно распределяет значения по оси х, т.е. при построении графика используются только значения у.
Тип график используется, когда необходимо построить график по данным для отображения тенденции по времени (по годам, месяцам и дням) или по категориям, в которых важен порядок. Данный тип применяется, если есть много данных и важен порядок их следования.
Тип точечная диаграмма применяется когда, необходимо построить график по данным для сравнения не менее двух наборов значений или пар данных. Данный тип диаграммы применяется для построения графика зависимости, когда точек данных немного, а данные представляют отдельные измерения.
Разберем примеры данных типов.
Построить график в Excel по данным таблицы
Для примера рассмотрим, как построить график в Excel по данным изменения курса доллара за 2016 год.

Как построить график в Excel – Данные для построения графика
Выделяем всю таблицу. Заголовки столбцов будут использоваться для подписи данных. Переходим во вкладка « Вставка », в группе «Диаграммы» выбираем пункт «График».

Как построить график в Excel – График
В результате получаем график по данным таблицы:

Как построить график в Excel – График курса доллара за 2016 год
По построенному графику по таблице мы наглядно можем проследить тренд изменения курса валют по месяцам за 2016 год. Перейдем к построению графика по точкам в Excel.
Построить график по точкам в Excel
Точечная диаграмма используется для того, чтобы построить график зависимости в Excel. Очень часто точечный график используется для того, чтобы построить график функции в Excel. Поэтому мы рассмотрим несколько примеров построения графиков функций.
Начнем с примера, в котором рассмотрим, как построить график квадратичной функции.
Создадим следующую таблицу:

Как построить график в Excel – Построение графика функции, исходные данные
В первом столбце (столбец А) у нас значения х с единичным шагов, во втором (столбец В) значения формулы квадратичной функции.
Исходные данные готовы. Переходим к построению графика функции. Выделяем всю таблицу, переходим во вкладку « Вставка », в группе «Диаграммы» выбираем пункт « Точечная с гладкими кривыми и маркерами ».

Как построить график в Excel – Точечная диаграмма
Получаем следующий график функции:

Как построить график в Excel – Точечный график квадратичной функции
Вы также можете поработать с оформлением получившегося графика, применив к нему понравившийся стиль.
Как построить два графика в Excel
Перейдем к вопросу, как построить два графика в Excel. Добавим еще один график кубической параболы. Создадим в таблице еще один столбец (столбец С), в котором введем формулу кубической параболы. Теперь наша таблица выглядит следующим образом:

Как построить график в Excel – Расширение таблицы исходных данных
Теперь во вкладке « Конструктор » выбираем пункт « Выбрать данные ».

Как построить график в Excel – Выбрать данные
В появившемся окне, Excel предлагает выбрать источник данных.

Как построить график в Excel – Выбор источника данных
Мы можем либо изменить « Диапазон данных для диаграммы », выбрав нашу обновленную таблицу; либо добавить еще один ряд с помощью кнопки « Добавить ». Мы воспользуемся вторым способом, и просто добавим еще один ряд.
В открывшемся окне в поле « Имя ряда » выбираем ячейку с заголовком столбца, в поле « Значения Х » – выбираем первый столбец таблицы, « Значения У » – третий. Нажимаем кнопку « ОК ».

Как построить график в Excel – Изменение ряда
Теперь в окне « Выбор источника данных » содержится два ряда:

Как построить график в Excel – Построить два графика
Нажимаем « ОК ». И на нашей диаграмме уже отображаются два графика.

Как построить график в Excel – Два графика на одной точечной диаграмме
Для удобства добавим легенду и название диаграммы, и выберем желаемый стиль. Ну вот, график функции в Excel построен:

Как построить график в Excel – Графики функций
Теперь вы знаете, как построить график функции в Excel. Давайте рассмотрим, как быстро оформить график, и как переместить график.
Редактирование графика
Если вы хотите изменить размещение графика, то дважды кликаем по графику, и в « КОНСТРУКТОРЕ » выбираем « Переместить диаграмму ».

Как построить график в Excel – Переместить диаграмму
В открывшемся диалоговом окне выбираем, где хотим разместить наш график.

Как построить график в Excel – Перемещение диаграммы
Мы можем разместить наш график на отдельном листе с указанным в поле названием, для этого выбираем пункт « на отдельном листе ».
В случае если необходимо перенести график на другой лист, то выбираем пункт « на имеющемся листе », и указываем лист, на который нужно переместить наш график.
Разместим график по данным таблицы на отдельном листе с названием « Курс доллара, 2016 год ».

Как построить график в Excel – Перемещение графика на отдельный лист
Теперь книга Excel содержит лист с графиком, который выглядит следующим образом:

Как построить график в Excel – График курса доллара на отдельном листе
Поработаем с оформлением графика. С помощью Excel можно мгновенно, практически в один клик изменить внешний вид диаграммы, и добиться эффектного профессионального оформления.
Во вкладке « Конструктор » в группе « Стили диаграмм » находится коллекция стилей, которые можно применить к текущему графику.

Как построить график в Excel – Стили диаграмм
Для того чтобы применить понравившийся вам стиль достаточно просто щелкнуть по нему мышкой.

Как построить график в Excel – Коллекция стилей диаграмм
Теперь наш график полностью видоизменился.

Как построить график в Excel – График с оформлением
При необходимости можно дополнительно настроить желаемый стиль, изменив формат отдельных элементов диаграммы.
Ну вот и все. Теперь вы знаете, как построить график в Excel, как построить график функции, а также как поработать с внешним видом получившихся графиков. Если вам необходимо сделать диаграмму в Excel, то в этом вам поможет эта статья.
Источники:
http://user-life.com/programs/excel/2596-kak-postroit-grafik-v-excel-zavisimosti-x-ot-y.html
http://naprimerax.org/kak-postroit-grafik-v-excel













