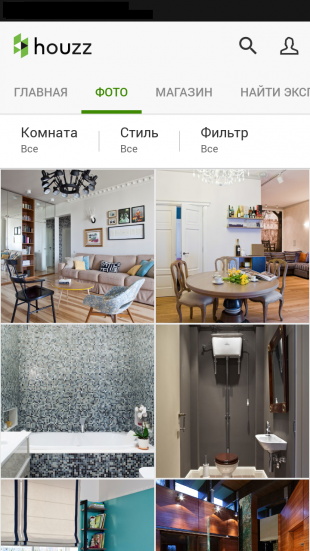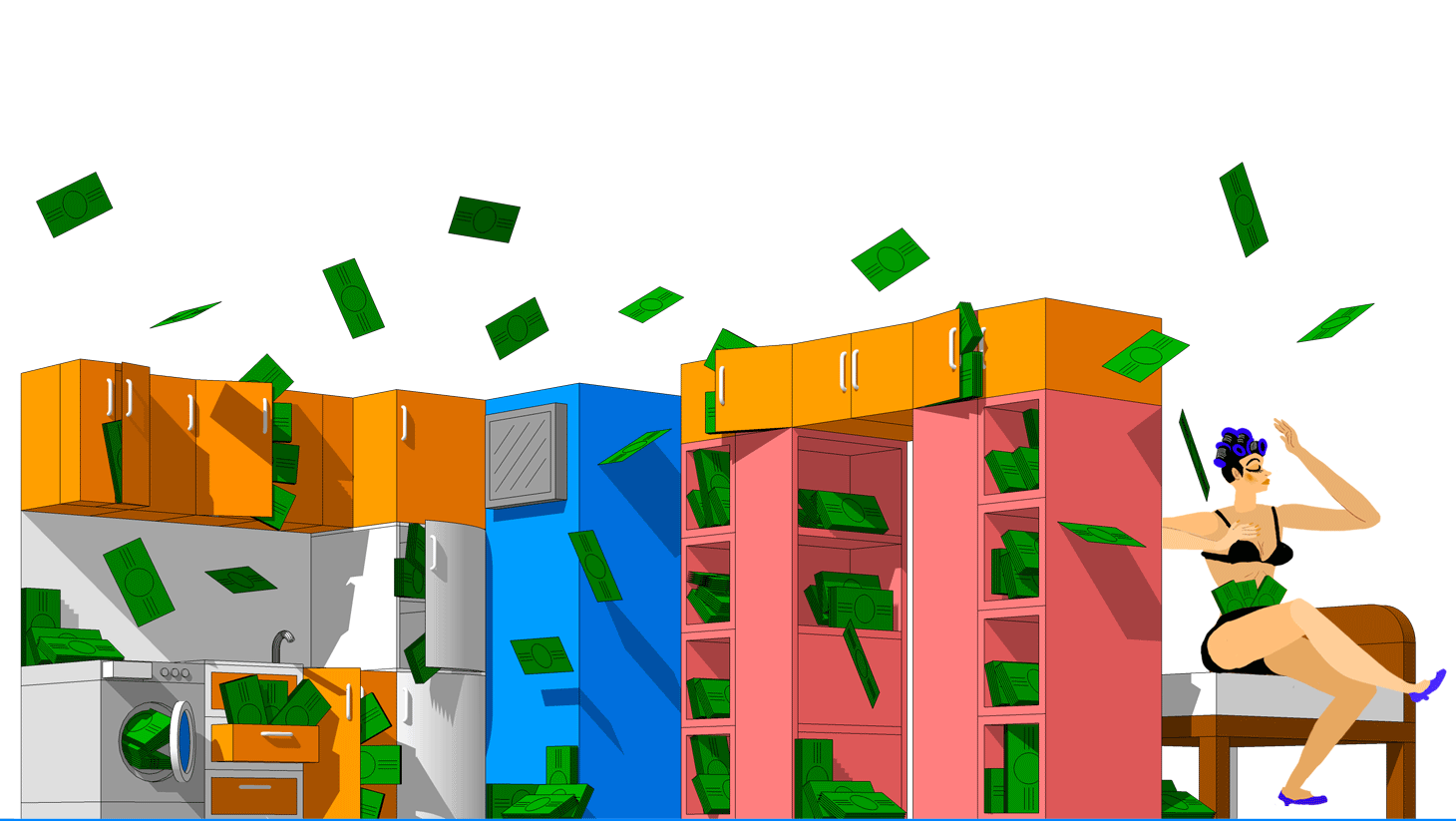Как сделать видео фоном рабочего стола
Как установить видео обои на Windows 7
Установка видео обоев на Windows 7 не займет у вас много времени и не вызовет сложностей. Ниже приведено пошаговое руководство.
1. Скачайте легкую программку – DreamScene Activator (0.4 Мб)
2. Запустите ее от имени администратора и нажмите на OFF, сразу после этого кнопка сменится на ON:
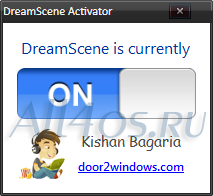
Откроется несколько окон, среди которых должна быть папка C:WindowsWebWindows DreamScene, сюда можно складывать наши видео файлы – т.е. сами обои, хотя это не обязательно. Теперь закрываем все открывшиеся окна и перезагружаем компьютер.
После загрузки сразу можно устанавливать видео обои на рабочий стол, для этого кликните правой кнопкой мышки на видео файле и нажмите пункт «Set as DreamScene».
Есть еще одна утилита для установки «живых» обоев – DreamScenes Enabler 1.2 (18.4 Мб)
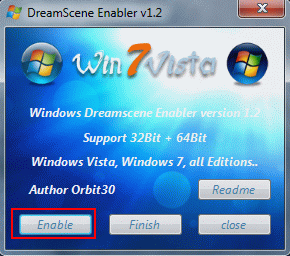
1. Запустите ее и нажмите Enable
2. После появившегося сообщения нажмите Finish и перезагрузитесь.
3. Зайдите в папку C:WindowsWebWindows DreamScene, здесь вы увидите один видео файл который уже импортировала программа, можете попробовать его установить в качестве обоины, для этого нажмите по нему правой кнопкой мыши и выберите «Set as Desktop Bacrground». Готово!
Чтобы устанавливать новые файлы – скидывайте их в эту же папку.
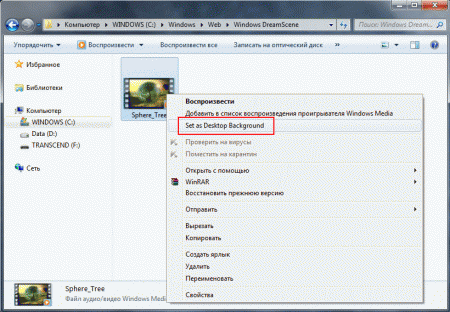
Внимание! После установки обоев могут возникнуть проблемы со шрифтами ярлыков рабочего стола. Гарантированных решений этой проблемы я найти не смог, но попался один простенький способ, хотя он и не решил проблему на моем компьютере, но все же спрятал кривой шрифт, оставив одни ярлыки, что для меня приемлемо.
1. Кликните правой кнопкой на рабочем столе и откройте Персонализация -> Фон рабочего стола
2. Находим вверху выпадающие меню «Расположение изображения» и выбираем «Сплошные цвета», ставим белый или черный.
Вот, что из всего этого вышло:
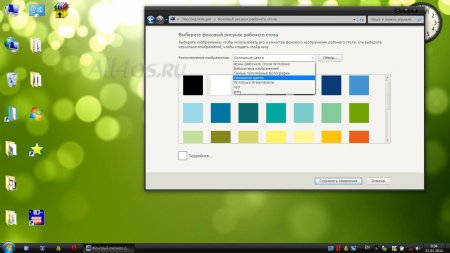

Надо сказать, что по началу выглядит потрясающе, хотя потом быстро надоедает ))
Как установить видео-обои Windows 7

Перед использованием DreamScene на Вашем компьютере должна быть обязательно включена технология “Windows Aero”. Помните, что “Windows Aero” не входит в выпуски Windows 7 Домашняя базовая (Home Basic) и Windows 7 Начальная (Starter), поэтому DreamScene работать на данных выпусках не будет. Для начала, узнайте какой выпуск Windows 7 установлен на Вашем компьютере. Сделать это просто, нажмите кнопку “Пуск”, щелкните правой кнопкой мыши “Компьютер” и выберите пункт “Свойства”. Используемый выпуск Windows 7 указан в разделе “Издание Windows” в верхней части окна.
Для того чтобы установить DreamScene на Windows 7 Максимальная (Ultimate) необходимо выполнить следующие действия:
Установка DreamScene на Windows 7 х86
Извлекаем файлы из скачанного архива, выбираем соответствующую папку с файлами, запускаем файл “Windows7-DreamScene-x86.exe” с правами Администратора. Для этого нажимаем на скачанном файле правой кнопкой мыши и выбираем пункт “Запуск от имени администратора”, далее в появившемся окне нажимаем любую клавишу.
После этого начнется процесс установки, в ходе которого инсталлятор DreamScene скопирует файл DreamScene.dll в папку ” WindowsSystem32″, файл DreamScene.dll.mui в папку ” WindowsSystem32en-US”, добавит необходимые ключи и значения реестра, автоматически перезагрузит Explorer, и создаст папку “Windows DreamScene” по адресу “WindowsWeb”
не обращая внимание на сообщение инсталлятора об ошибке
Нажимаем любую клавишу для завершения установки, после чего, обязательно перезагружаем компьютер.
Установка DreamScene на Windows 7 х86 окончена.
Установка DreamScene на Windows 7 х64
Извлекаем файлы из скачанного архива, выбираем соответствующую папку с файлами, копируем DreamScene.dll в папку “Windowssystem32”,
копируем DreamScene.dll.mui в папку”Windowssystem32en-US”,
запускаем файл “DreamScene-x64.reg” и обязательно перезагружаем компьютер.
Установка DreamScene на Windows 7 х64 завершена.
Чтобы установить видео в качестве фона “Рабочего стола”
Скачиваем любой архив с понравившимися Вам видео-обоями из соответствующего раздела, извлекаем файл из скачанного архива, заходим в папку “Windows/Web/Windows DreamScene” и помещаем в нее скачанный файл. . ВНИМАНИЕ. для Windows 7 х64 папку “Windows/Web/Windows DreamScene” создаем папку вручную, нажимаем на файле правой кнопкой мыши, затем выбираем пункт “Set as Desktop Background” (после этих манипуляций видео уже должно воспроизводиться на “Рабочем столе”)
Теперь включаем отображение скрытых файлов и папок. Для этого нажимаем кнопку “Пуск”, выбираем последовательно компоненты “Панель управления”, “Оформление и персонализация” и в разделе “Параметры папок” выбираем “Показ скрытых файлов и папок”
В следующем окне устанавливаем параметр “Показывать скрытые файлы, папки и диски” после чего нажмите кнопку “ОК”
Далее заходим в папку “Users/Имя пользователя/AppData/Roaming/Microsoft/Windows DreamScene” и устанавливаем атрибут “Только чтение” для всех файлов находящихся в внутри данной папки. Для этого нажимаем на каждом файле правой кнопкой мыши и из контекстного меню выбираем пункт “Свойства”, устанавливаем галочку “Только чтение” (остальные галочки должны быть убраны). Обязательно делаем это для всех файлов в этой папке.
Опять открываем компонент “Персонализация” в “Панели управления” и нажимаем “Фон рабочего стола” (или же просто нажмите на свободном поле “Рабочего стола” правой кнопкой мыши и из контекстного меню выберите пункт “Персонализация” а затем “Фон рабочего стола”) Устанавливаем галочки на обоих изображениях (если у Вас вместо двух изображений только одно, то по какой то причине Вы не установили параметр “Показывать скрытые файлы, папки и диски”, как было описано выше, убедитесь что все делаете правильно)
Далее из списка “Положение изображения:” выбираем “Заполнение”, нажимаем кнопку “Сохранить изменения”, потом необходимо сохранить нашу новую тему. Для этого в “Персонализация” в разделе “Мои темы” нажать правой кнопкой мыши на “Не сохраненная тема”, из контекстного меню выбрать пункт “Сохранить тему”, после чего откроется новое окно в котором вводим имя нашей новой темы и нажимаем кнопку “Сохранить” (видео на “Рабочем столе” временно перестанет воспроизводиться)
Еще раз заходим в папку “Windows/Web/Windows DreamScene”, нажимаем на файле правой кнопкой мыши выбираем пункт “Set as Desktop Background”, обязательно перезагружаем компьютер.
Теперь если Вы захотите установить другие видео-обои достаточно только скопировать новые файл в папку “WindowsWebWindows DreamScene” нажать на нем правой кнопкой мыши и выбрать “Set as Desktop Background”.
На этом установка видео-обоев в качестве фона “Рабочего стола” закончена.
Для полного удаления DreamScene
Извлекаем файлы из скачанного архива, выбираем соответствующую папку с файлами, “Uninstall DreamScene.rar” для Windows 7 х86/x64 (2 Кб), запускаем файл “Uninstall-DreamScene.reg” (который удалит из реестра все ключи и переменные DreamScene)
Потом необходимо выбрать другую тему “Windows Aero”. Для этого в “Персонализация” в разделе “Темы Aero” нажать на любую тему (например на “Windows 7”);
обязательно перезагружаем компьютер и вручную удалите два файла:
1. DreamScene.dll из папки “WindowsSystem32”
2. DreamScene.dll.mui из папки “WindowsSystem32en-US”
После, для завершения удаления DreamScene и вступления в силу новых параметров обязательно перезагружаем компьютер.
Удаление DreamScene с Вашего компьютера закончено.

Установить живые обои на рабочий стол windows можно с помощью разного рода программ и утилит в большом количестве представленных на нашем сайте. Живые обои или как некоторые их называют анимированные обои это не просто движущиеся на рабочем столе картинки, а скорее небольшие видео ролики которые можно воспроизводить прямо на рабочем столе компьютера используя специальные программы и утилиты.

PUSH Video Wallpaper – программа для установки живых обоев на рабочий стол Windows 10, 8.1, 8, 7, работает со множеством форматов видео файлов, позволяет создавать свои подборки видео обоев и использовать их так же в качестве заставки.

Wallpaper Engine программа которая поможет оживить рабочий стол Windows, в буквальном смысле, она была разработана немецким программистом Kristjan Skutta и предназначена в первую очередь для установки живых обоев на windows.

Программа которая поможет установить живые видео обои на рабочий стол Windows, от Stardock. Сразу стоит заметить что DeskScapes стоит 5 $ но при этом у программы есть полноценная 30 дневная Trial версия которой вполне хватит для того что бы не только попробовать но и оценить все достоинства и недостатки.

DreamScene Activator – это маленькая утилита, которая может включать и отключать функцию Dreamscene в системе Windows 7. Dreamscene позволяет устанавливать на рабочий стол, так называемые видео-обои. Эта функция была реализована в системе Vista. В операционной системе Vista Ultimate можно было установить на рабочий стол любой видео файл в популярных форматах.
Как можно легко и быстро установить на рабочий стол видео обои?

Всем привет, мои дорогие друзья и читатели моего блога. С вами снова Дмитрий Костин и сегодня я вам хочу рассказать про очень клевую вещь. Наверное многие любят ставить красивые обои для рабочего стола и это просто замечательно. Но еще очень классно смотрятся живые обои. Эффект просто потрясающий и необычный.
Я думаю, что вам понравится эта фишка и многие тоже захотят себе живой фон. Правильно я говорю? Вот поэтому-то я сегодня вам и расскажу, как установить на рабочий стол видео обои. Так что давайте приготовимся, хрустнем пальчиками рук и начнем делать наши эксперименты. Итак, поехали!
- Для начала зайдите на этот сайт и выберите и нажмите Download напротив «PUSH Veideo Wallpaper» . У вас скачается программа под названием Video Wallpaper.

- Далее просто установите эту программу и запустите ее.
- Когда программа запустится сразу перейдите во вкладку «Settings» и поставьте галочки на первом и третьем пункте (по желанию). Это будет означать, что программа будет загружаться при запуске Windowx, а значит ваши обои всегда будут активны. Вторая галочка нужна, если вы работаете с ноутбука. Она означает, что при работе от батареи обои не будут активны в целях экономии энергии.
 Хотя по хорошему лучше поставить и галочку «System tray icon» . Это нужно для того, чтобы программа после запуска сворачивалась в область уведомлений.
Хотя по хорошему лучше поставить и галочку «System tray icon» . Это нужно для того, чтобы программа после запуска сворачивалась в область уведомлений. - После этого перейдите на вкладку «Main» . Давайте теперь загрузим сами видео. Вы можете загрузить любое свое видео, но я бы рекомендовал в начале посмотреть, что есть на официальном источнике. Для этого нажмите на кнопку со стрелочкой.

- Здесь есть большой выбор живых обоев. Вам лишь нужно выбрать нужную категорию, а затем выбрать нужный видос, нажав на него. Он скачается в папку «Загрузки» (Ну или куда вы там сохраняете?).

- Скачать-то мы скачали, но теперь нам нужно эту видюху добавить в наш плейлист. Для этого нажимаем на плюсик в правом нижнем углу окна программы и ищем наш загруженный файл. После чего выбираем его.

- Ну а дальше самое интересное. Вы должны будете выбрать как эти видюшки будут отображаться. По умолчанию все ролики в вашем плейлисте будут сменяться через каждую минуту, но вы можете изменить этот интервал, нажав на соответствующую кнопку. Ну а если вам не нужно несколько роликов, то просто удалите их из плейлиста, оставив самый нужный.

- По идее, нажав на кнопку PLAY, у вас должен пойти ролик вместо фона на рабочем столе, но у меня такого почему-то не произошло. В случае чего можно просто зайти в программу заново и тогда видеообои запустятся автоматом.

Но есть конечно и минус, причем довольно жесткий. Программа платная. Вы можете пользоваться ей и бесплатно, но у вас периодически будет вылетать табличка с предложением о регистрации, а это немного напрягает. Но по-хорошему стоит она недорого — всего около 450 рублей.

Но мой вам совет: прежде чем покупать попользуйтесь в бесплатном режиме. Просто я по себе знаю, что в начале это прикольно и пару дней может вас радовать, но потом на это уже даже не обращаешь внимания. Я, например уже вообще перестал менять обои. С тех пор как еще год назад перешел на Windows 10, я ни разу не менял фон. Так и стоит стандартный)) Да и по моему он вполне симпатичный).
Но как бы то ни было, смотрится это все равно классно и необычно. И кстати, если вы думаете, что эта штука кушает много ресурсов, то спешу вас обрадовать — разницы вы не заметите. По крайней мере я тестировал на трех компьютерах разной мощности и везде всё было хорошо.
Также можете попробовать и другие программы для установки живых обоев, например Dream Scene или Desk Scapes. Они тоже неплохие в этом плане.
Ну вот вроде и все. Надеюсь, что вам моя статья понравилась и была для вас интересной. Если это так, то не забывайте подписываться на мой блог и делиться с друзьями в социальных сетях. Ну а я с вами на сегодня прощаюсь. Желаю вам удачи и снова жду вас у себя в гостях. Пока-пока!
Источники:
http://all4os.ru/win_7/209-kak-ustanovit-video-oboi-na-windows-7.html
http://winzoro.net/2011/09/20/kak-ustanovit-video-oboi-dlya-windows-7-h86h64.html
http://koskomp.ru/rabota-s-kompyuternyimi-programmami/kak-ustanovit-na-rabochiy-stol-video-oboi/