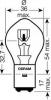Как сделать виньетку в фотошопе
Добавляем виньетки на снимки в Фотошопе

В программе Adobe Photoshop огромное количество разнообразных спецэффектов для придания Вашему снимку неповторимого образа. Самым популярным элементом для редактирования фото является виньетка. Ее используют в том случае, когда требуется выделить конкретный фрагмент на снимке. Добиваются этого благодаря смягчению освещения возле нужного элемента, область вокруг него затемняют, либо размывают.
Что предпочтете Вы – размытие или затемнение окружающего фона – решать только Вам. Опирайтесь на свое творческое чутье и свои личностные предпочтения. Особое внимание обратите на специфичных элементах обрабатываемого снимка.
Особенно торжественно виньетирование в Фотошопе будет смотреться на праздничных фотографиях или портретных снимках. Такой снимок станет прекрасным подарком для родных и близких.
Для создания виньеток в Adobe Photoshop есть несколько методов. Мы познакомимся с самыми эффективными.
Создаем виньетки с помощью затемнения основы снимка
Запускаем программу Adobe Photoshop, открываем там снимок, предназначенный для обработки.

Нам понадобится инструмент «Овальная область», используем его, чтобы создать выделение овального типа возле элемента фотоснимка, где планируется сделать акцент рассеивающим светом.


Используем инструмент «Создать новый слой», он находится внизу окна управления слоями.

Используем клавишу ALT и одновременно кликаем по значку «Добавить маску».
После всех этих шагов появится маска овального типа, которая залита черным оттенком. Главное, не забывайте, что клавишу и значок нужно нажимать одновременно. Иначе у вас не получится создать маску.

Открыв список слоев, выберите тот, которой только что создали.

Для выбора оттенка переднего фона изображения нажмите на клавиатуре клавишу D, выбрав черный тон.

Далее, используя комбинацию ALT + Backspace, заливаем слой черным тоном.

Необходимо задать показатель прозрачности фона, выберите значение 40 %. В результате всех ваших действий вокруг нужного вам элемента снимка должен появиться четкий овальный контур. Остальные элементы рисунка должны быть затемнены.

Также вам нужно будет затемненный фон размыть. В этом вам поможет меню: «Фильтр – Размытие — Размытие по Гауссу».

Для того чтобы подобрать идеальный диапазон размытия для затемненной области двигайте ползунок. Вам нужно достичь мягкой границы между выделенным фрагментом и затемненным фоном. Когда нужный вам результат достигнут — жмите «Ок».

Что вы получите по итогам проделанной работы? Центральный элемент снимка, на котором вам нужно акцентировать внимание будет освещен рассеянным светом.
Когда Вы будете печатать обработанный снимок, Вас может настигнуть такая проблема: виньетка представляет собой некоторое количество овалов разнообразных оттенков. Для того, чтобы этого не произошло, используйте меню программы: «Фильтр — Шум — Добавить шум». Размер шума задаем в пределах 3%, размытие необходимо выбрать «По Гауссу» — все готово, жмем «Ок».


Оцените свои труды.

Создаем виньетку с помощью размытия основы
Он практически идентичен методу, описанному выше. Есть только несколько нюансов, которые Вам нужно знать.
Открываем обрабатываемый снимок в Adobe Photoshop. Используя инструмент «Овальная область» выделяем нужный нам элемент, который планируем выделить на фотоснимке.

На снимке кликаем правой кнопкой мыши, в выпавшем меню нам понадобится строка «Инверсия выделенной области».

Область, которую мы выделили, копируем на новый слой с помощью комбинации CTRL + J.

Далее нам потребуется: «Фильтр – Размытие — Размытие по Гауссу». Задаем нужный нам параметр размытия, жмем «Ок», чтобы изменения, которые мы произвели, сохранились.


Если есть такая необходимость, то задайте параметры прозрачности слоя, который используете для размытия. Данный показатель выбирайте по своему усмотрению.

Украшение фотоснимка виньеткой – это очень тонкое искусство. Здесь важно не переусердствовать, но при этом выполнить работу аккуратно и со вкусом. Чтобы подобрать идеальные параметры не бойтесь экспериментировать. И Вы получите настоящий шедевр фотоискусства.
Отблагодарите автора, поделитесь статьей в социальных сетях.
Как сделать виньетку в фотошопе
13 апреля, 2018 | Раздел: Софт
По поводу выпуска из детского сада, школы, института принято заказывать виньетки. Обычно такую услугу предоставляет приглашённый фотограф. И за неё он просит немалую сумму в несколько десятков долларов.
Обладая даже начальными знаниями графической программы Adobe Photoshop, вы сможете самостоятельно создать яркую запоминающуюся виньетку, следуя приведённым ниже рекомендациям. В статье будет описан процесс создания виньетки в честь выпуска из детского сада с помощью Photoshop CS5.
Классическая виньетка состоит из двух частей: одна большая портретная фотография слева и много маленьких фотографий справа (дети и воспитатели). Также на виньетке должно располагаться название учебного учреждения и год выпуска. Все фотографии должны быть подписаны.
Предварительно покупаем у вашего фотографа диск с фотографиями детей и воспитателей. Заранее готовим папки, в которые будем вклеивать виньетки. Размер изображения виньетки будет делаться под конкретную папку. Мы воспользуемся папкой-книжкой формата А4.
На сайтах, посвящённых дизайну, есть много готовых доступных для свободного скачивания различных рамок для фотографий, в т.ч. и виньетки. Но мы создадим свою оригинальную виньетку. Возьмём, разве что, фоновую картинку из Интернета. Название садика «Радуга», поэтому и фон выбираем соответствующий. Необходимо установить нужный размер и разрешение фоновой картинки таким образом: «Изображение — Размер изображения».
Необходимо установить нужный размер и разрешение фоновой картинки таким образом: «Изображение — Размер изображения».
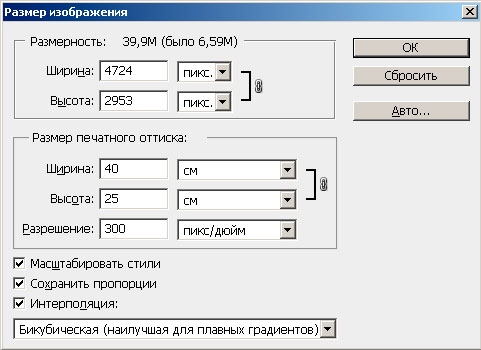
Так как виньетка будет распечатываться в наилучшем качестве, разрешение должно быть 300 пикс/дюйм. Сохраняем файл. Сверху под меню нажимаем «Подогнать» чтоб видеть всё изображение на экране.
Так как купленная папка для виньетки имеет разворот из двух форматов А4, поэтому сделаем из найденного изображении 2 фоновых рисунка (для левой и правой половины виньетки) с размерами 20 на 30 см. Обрезаем инструментом «Рамка» с соотношением 4 на 6 дюймов.

Сохраняем левый фон (fon-left.psd)
Снова открываем весь фон и аналогично создаём правый фон (fon-right.psd)

Создаём новый слой для рамки: «Слои – Новый слой». С помощью инструмента «Овальная область» создаём большую рамку для портрета.

Активируем инструмент «Заливка». Справа выбираем стиль «Чеканка с небом» и заливаем овальную область.
Далее необходимо оформить внутреннюю границу рамки. Создадим пропорционально уменьшенный овал. В меню «Выделение» выбираем «Трансформировать выделенную область», сверху под меню между значениями ширины и высоты нажимаем кнопку с цепью чтоб сохранились пропорции. Немного уменьшаем внешний овал, передвигая прямоугольное выделение за уголок. При этом удерживаем Alt для уменьшения относительно центра, чтоб он оставался на том же месте, что и у внешней границы рамки, жмём Enter.
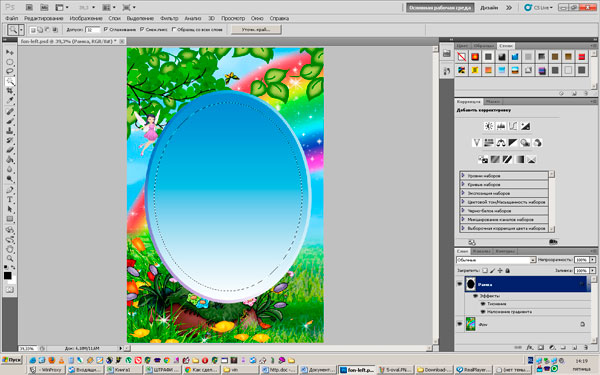
Удаляем внутренность рамки клавишей Delete. Рамочка готова.

Инструментом «Волшебная палочка» выделяем внутреннюю часть рамки. Справа на вкладке «Каналы» нажимаем кнопку внизу панели «Сохранить выделенную область в новом канале»

Открываем файл с главным фото, располагаем окна рядом: «Окно – Упорядочить – Мозаика»

Прежде чем вставлять фото в рамку, проведём его отражение, чтоб взгляд мальчика был направлен вправо: «Изображение — Вращение изображения — Отразить холст по горизонтали». Перетаскиваем фотографию на левую виньетку. Фотография окажется сверху виньетки.
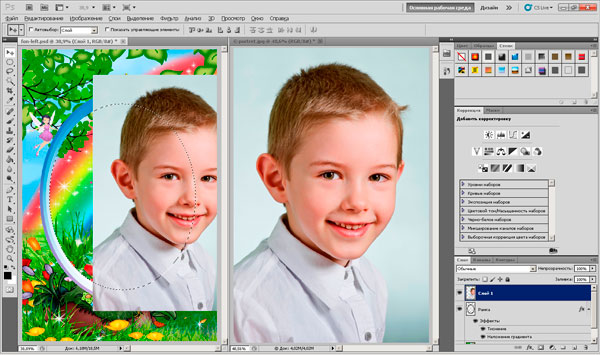
На вкладке «Слои» справа нажимаем кнопку внизу панели «Добавить слой-маску»

Фото переместилось под рамку. Нажимаем на кнопке с цепью между фото и маской чтоб убрать связь между ними. Там же выделяем фото, нажав на иконке фотографии. Теперь можно перемещать фотографию за рамочкой и корректировать её размеры.

Сделаем надпись «Детский сад «Радуга». Создаём новый слой, активируем инструмент «Текст». Далее: «Слой — Стиль слоя – Тиснение». Вводим текст, изменяем шрифт, размер, цвет. Дважды щёлкнув на эффект тиснения справа под иконкой текста, в появившемся окне ставим галочку «Контур», выбираем стиль «Внешний скос».
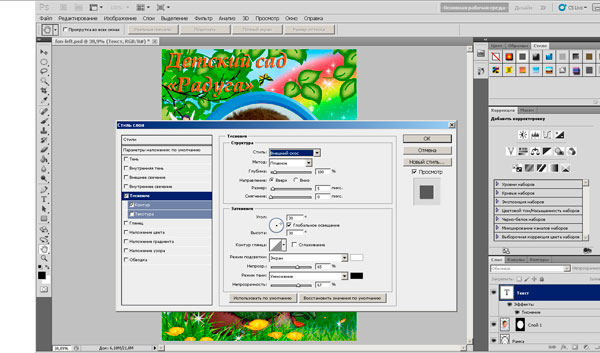
Подпишем имя и фамилию под фото: «Слой – Создать дубликат слоя», меняем текст, делаем его выгнутым кнопкой деформированного эффекта на панели настройки текста (выбираем стиль, настраиваем изгиб).
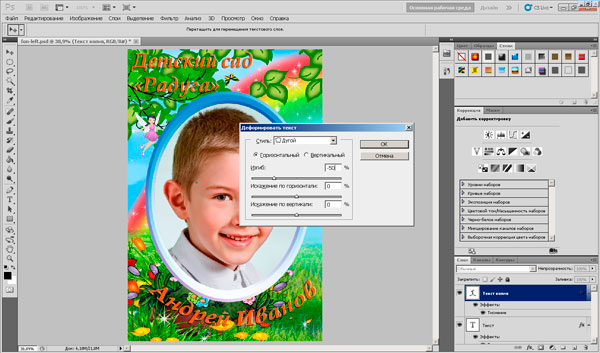
Приступаем к правому фону. Открываем его рядом с левым. Т.к. вся виньетка должна быть выдержана в одном стиле, используем готовые элементы, лишь трансформируя их. Начнём с рамки. Справа должно получиться несколько таких рамок, но меньшего размера. Примерный размер маленьких рамочек просчитайте заранее исходя из количества детей в группе.
Создаём дубликат слоя рамки в файл fon-right.psd. Далее: «Редактирование — Свободное трансформирование». Нажимаем кнопку с цепочкой для сохранения пропорций. Уменьшаем рамочку до нужных размеров.

Дублируем слой с именем и фамилией в файл fon-right.psd. Уменьшаем надпись, вводим другой текст. Вверху нажимаем кнопку «Реальные пикселы» чтоб оценить, будет ли текст читаем. Если нет – придётся менять форматирование.

Удерживая клавишу Alt, перемещаем объекты, делая нужное количество копий рамочек и подписей к ним. Изменяем стиль рамочек и цвет подписи воспитателей. Дублированием левой надписи справа делаем заключительную надпись «Выпуск 2013». Красиво располагаем все объекты.

Осталось поменять имена и вставить фотографии детей и воспитателей в маленькие рамочки аналогично тому, как вставляли основную фотографию слева.
Делаем виньетку в Adobe Photoshop
Виньетка частенько добавляется к фотографиям для придания им выразительности и просто из желания выделиться. Сегодня существует множество приложений и веб-сервисов, позволяющих сделать практически любую виньетку для фотографий. Однако в случае с нестандартными решениями лучше всего использовать Adobe Photoshop, так как это профессиональная программа, где доступно больше возможностей и фильтров.

Да, Фотошоп не такой простой в освоении, но специально для этого мы и написали данную инструкцию, в которой сможет разобраться пользователь имеющий хотя бы самые минимальные понимания интерфейса программы. Программа не бесплатная, но у неё есть пробный период, длящийся 30 дней.
Как сделать виньетку в Adobe Photoshop
Для начала вам нужно определиться с тем, как будет выглядеть виньетка у вашего изображения. Будут ли это размытые или затемнённые края? Насколько сильным должен быть эффект? Уже исходя из этого предпринимайте дальнейшие действия.
Мы рассмотрим реализацию двух вариантов, но инструкция будет иметь скорее общий характер.
Вариант 1: Затемнение основы снимка
Здесь подразумевается тот вариант, то будут затемнены края и границы снимка. Это достаточно распространённый вариант. Инструкция к нему выглядит следующим образом:
-
Добавьте в рабочую область Фотошопа изображение, с которым вам предстоит работать. Это делается с помощью кнопки «Открыть». В старых версиях программы она может отсутствовать на экране приветствия. В этом случае нажмите на «Файл», а далее выберите из выпадающего меню пункт «Открыть».




Теперь примените к залитому слою размытие. Кликните в верхней части программы на «Фильтр», далее перейдите в пункт «Размытие» и там выберите «Размытие по Гауссу».


На этом можно считать создание затемнённой виньетки завершённым. Однако только в том случае, если вы не собираетесь отправлять фотографию в печать. При реализации такого способа создания виньетки после печати она часто идёт чёрными кругами разной степени прозрачности. Хотя на цифровой версии снимка всё нормально. Чтобы избежать такого конфуза, проделайте следующие рекомендации:
- Кликните по «Фильтр» в верхнем меню программы. Там выберите вариант «Шум» и «Добавить шум».
- В редакторе добавления шума укажите в поле «Эффект» примерно на 3-7%. Больше не нужно, так как шумы могут начать становиться заметными. В блоке «Распределение» выставьте маркер на «По Гауссу».
- Кликайте на «Ок» для применения эффекта.
Теперь вам нужно сохранить получившийся результат на компьютер. Для этого проделайте:
- Нажмите «Файл», затем «Сохранить как».
- В появившемся «Проводнике» Windows пропишите наименование файла. Его, в принципе, оставить таким, какое оно по умолчанию.
- В «Тип файла» выберите JPG. Правда, в зависимости от ваших целей, вам может потребоваться использовать какой-нибудь другой тип файла, например, PDF. Обычно это актуально в тех случаях, когда фотографию нужно отдать на печать.
- Нажмите «Сохранить».
При сохранении рекомендуется также сделать версию с расширением PSD. Дело в том, что вдруг вам может потребоваться внести изменения в созданный макет. Чтобы не проделывать всю работу заново, сохраняйте файл в данном формате. В таком случае вы сможете вернуться к работе и продолжить её с того места, где ранее остановились.
Вариант 2: Размытие основы
Реализация этого варианта практически идентичная тому, который был рассмотрен нами выше. Вот краткая инструкция по выполнению:
- Добавьте изображение, с которым будете работать в рабочую область программы.
- Выделите овальную область. Сюда должны попасть центральные элементы фотографии, на которых вы собираетесь акцентировать внимание.
- Так размывать нам придётся боковые части и углы, то выполните инверсию выделения. Это реализуется с помощью сочетания клавиш Ctrl+Shift+I. Также вы можете просто нажать правой кнопкой мыши по выделенной области и выбрать из контекстного меню вариант «Инверсия выделенной области».
- Создайте новый слой с копированием туда содержимого выделенной области. Вам нужно воспользоваться комбинацией клавиш Ctrl+J. После её применения на новый слой будут добавлены выделенные элементы.
- Выделите только что созданный слой в панели слоёв.



Также стоит заметить, что вы можете совместить сразу два варианта создания виньетки у фотографии в Фотошопе. Инструкции в этом случае практически не изменятся.
Виньектка для фотографии в Фотошопе делается очень просто и для этого вам не потребуется никаких специфических навыков работы с программой. Вы можете помочь своим друзьям и знакомым, поделившись с ними этой статьёй, воспользовавшись кнопками социальных сетей под статьёй. Возможно, у них есть аналогичные запросы.
Источники:
http://lumpics.ru/how-to-make-a-vignette-in-photoshop/
http://www.pcs-service.ru/sozdayom-vinetku-v-photoshop/
http://public-pc.com/delaem-vinetku-v-adobe-photoshop/