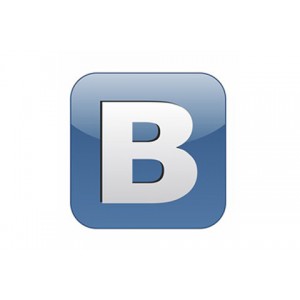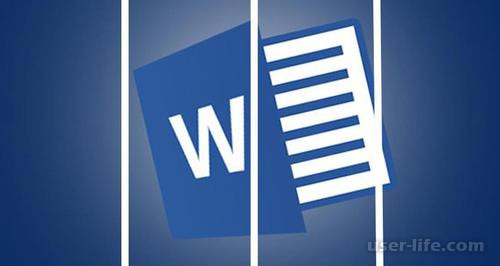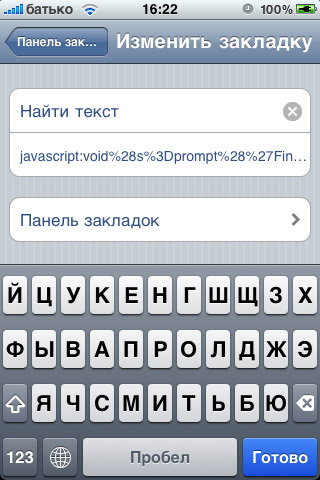Как сделать домашнюю группу в windows 10
Общий доступ к сетевым папкам и принтерам без домашней группы в Windows 10

В Windows 10 April Update 1803 Microsoft удалила функционал Домашней группы (HomeGroup). Домашняя группа впервые появилась еще в Windows 7 и предназначалась для упрощения организации небольшой домашней или офисной сети и простой настройки общего доступа к файлам, папкам и принтерам. Несмотря на то, что в Windows 10 нет домашней группы, вы все еще можете предоставить сетевой доступ к своим папкам и принтерам с помощью других встроенных функций Windows 10.
Итак, в этой статье мы разберемся, как предоставить общий сетевой доступ к папкам, файлам и принтерам на вашем компьютере с Windows 10 1803 без использования домашней группы с помощью встроенного функционала общего доступа к ресурсам по протоколу SMB.
Нет Домашней группы (HomeGroup) в Windows 10 1803
В Windows 10 1803 и выше уже нет возможности создавь Домашнюю группу. Этот функционал более не поддерживается. С одной стороны, я считаю, что это правильный, шаг, т.к. настройка HomeGroup довольно запутанная и относительно сложная для неподготовленного пользователя.
После того, как вы обновили Windows 10 до версии 1803, вы столкнетесь с тем, что:
- Раздел «Домашняя группа» (HomeGroup) не отображается в навигационной панели Explorer.
- Пункт HomeGroup отсутствует в панели управление. Это значит, что вы не можете создать, присоединиться или выйти из домашней группы.
- Нельзя предоставить общий доступ к файлам и принтерам с помощью Домашней группы.
- Все общие принтеры и сетевые папки, созданные с помощью HomeGroup по-прежнему будут доступны. Но создать новые вы не сможете.
Однако, в Windows 10 вы все еще можете предоставить общий доступ к ресурсам, которое раньше раздавали в рамках Домашней группы. Просто процесс предоставления общего доступа выглядит немного по-другому, не так как при использовании HomeGroup.
Настройка служб общего доступа в Windows 10
Для корректной работы вашего компьютера с Windows 10 1803 в качестве сервера, который предоставляет общий доступ к своим папкам и принтерам другим устройствам в локальной сети, необходимо настроить некоторые сетевые службы.
В настройках Windows (на обоих компьютерах) нужно перейти в Параметры -> Сеть и Интернет -> Ваше_сетевое_подключение (Ethernet или Wi-Fi) -> Изменение расширенных параметров общего доступа (Settings > Network & Internet > Ethernet -> Change advanced sharing options).

Затем в разделе Частная сеть (Private) включить опции:
- Включить сетевое обнаружение (Turn on network discovery)
- Включить общий доступ к файлам и принтерам (Turn on file and printer sharing)

В разделе Все сети включите опции:
- Включить общий доступ, чтобы сетевые пользователи могли читать и записывать файлы в общих папках
- Отключить парольную защиту.
Как правило парольную защиту в домашней сети можно отключить, т.к. вы доверяете всем устройствам в вашей сети). В локальной сети небольшого офиса можно включить парольную защиту. При этом вы можете авторизоваться при доступе к ресурсам другого компьютера (под учетной запись и паролем пользователя с удаленного компьютера), либо на всех компьютерах использовать одинаковый аккаунт с одинаковым паролем.
Проверьте выполнение следующих условий:
- У всех компьютеров в вашей локальной сети используются уникальные имена и IP адреса.
- В качестве типа сети указана Частная (Private) сеть.
- В том случае, если в вашей сети есть старые версии Windows (XP, Vista), для их корректной работы на Windows 10 вам придется включить поддержку протокола SMBv1, а также разрешить сетевой доступ под гостевой учётной записью.
- Переведите службы «Публикация ресурсов обнаружения функции» (Function Discovery Resource Publication) и «Хост поставщика функции обнаружения» (Function Discovery Provider Host) в автоматический запуск. Иначе при доступе к сетевым ресурсам вы можете получить ошибку 0x80070035.
Те же самые настройки нужно сделать на другом компьютере Windows 10, который будет использоваться в качестве клиента и получать доступ к общим ресурсам по сети.
Как открыть общий доступ к сетевому принтеру в Windows 10 1803
В Windows 10 вы можете предоставить общий доступ к принтеру, подключенному к вашему компьютеру другим компьютерам в сети. Предполагаем, что вы уже подключили принтер (через USB, LPT или беспроводное подключение) и настроили его на своем компьютере.
Затем на компьютере, к которому подключен принтер:
1. Перейдите в раздел Параметры -> Устройства -> Принтеры и сканеры (Settings -> Devices ->Printers and scanners).
2. Выберите принтер, к которому вы хотите открыть общий доступ и нажмите кнопку «Управление» (Manage).

3. Откройте раздел «Свойства принтера» (Printer Properties) и перейдите на вкладку «Доступ» (Sharing).
4. Включите опцию «Общий доступ к данному принтеру» (Share this printer) и укажите сетевое имя принтера. Желательно, чтобы имя не содержало пробелов и состояло только из английских символов и цифр (это имя будет использоваться для подключения принтера на других компьютерах).

Теперь вы можете подключить данный сетевой принтер на другом компьютере с Windows 10.
1. Перейдите в раздел Параметры -> Устройства -> Принтеры и сканеры (Settings -> Devices ->Printers and scanners).
2. Нажмите кнопку Добавить принтер и сканер (Add a printer or scanner).

3. Система выполнит поиск новый принтеров (локальных и сетевых).
4. Выберите нужный принтер и нажмите «Добавить устройство» (Add Device).
5. Если нужного принтера в списке нет, выберите опцию «Необходимый принтер отсутствует в списке» (The printer that I want isn’t listed).

6. В диалоговом окне установки принтера выберите опцию «Выбрать общий принтер по имени» (Select a shared printer by name) и укажите полное сетевое имя принтера, которое включает имя (или IP адрес) компьютера, на котором расшарен принтер. Формат сетевого имени может быть \PC1nameHPDeskjet2050 или такой http://PC1name /HPDeskjet2050/.printer

7. Нажмите кнопку Далее, после чего мастер установит новый сетевой принтер и драйвер печати.
8. Теперь вы можете использовать данный принтер для печати на удаленном компьютере.
Открываем общий сетевой доступ к папке (файлу) в Windows 10 1803
Разберёмся как в Windows 10 April Update 1803 предоставить общий доступ к локальному каталогу другим компьютерам в вашей рабочей группы или домене по сети.
Совет. Самый простой способ передать файл между компьютерами с Windows 10 – воспользоваться функцией Nearby sharing.
1. В проводнике найдите папку или файл, доступ к которой вы хотите предоставить.
2. Щелкните по ней ПКМ и выберите Предоставить доступ к -> Отдельные люди (Give access to -> Specific people).

3. Вы можете предоставить доступ конкретной учетной записи (при включенном парольном доступе при доступе к данной сетевой папке у пользователя будет запрашиваться пароль. Либо вы можете включить доступ для всех пользователей, в том числе анонимных (группа Everyone). В этом случае при доступе к файлам в данном сетевом каталоге пароль запрашиваться не будет.
4. При предоставлении сетевого доступа к папке вы можете дать доступ на чтение (Read), чтение и запись (Read/Write) или запретить доступ.

5. Если вы ранее не включили сетевое обнаружение, появится запрос:
Сетевое обнаружение и общий доступ к файлам
Вы хотите включить обнаружение сети и общий доступ к файлам для всех общедоступных сетей?
- Нет, сделать сеть, к которой подключен этот компьютер, частной (Обнаружение сети и общий доступ к файлам будут включены для частных сетей, таких как домашние сети и сети на рабочих местах)
- Да, включить обнаружение сети и совместный доступ к файлам для всех общественных сетей.
Если вы настраиваете домашнюю сеть или офисную, выберите что ваша сеть частная.

6. После этого появится сообщение, что данная папка открыта для доступа и указан ее сетевой адрес в формате UNC: \Desktop-JOPF9Distr. Вы можете скопировать этот адрес или отправить его на электронную почту.

Совет. Для более тонкой настройки параметров и разрешений на сетевую папку можно использовать консоль fsmgmt.msc.
Совет. Чтобы увидеть все папки, к которым вы предоставили сетевой доступ, перейдите в адресной строке на \localhost .
Теперь вы можете получить доступ к данной папке с другого компьютера по сети. Для этого в окне проводника просто перейдите по адресу вашей папки, например \Desktop-JOPF9Distr . Для удобства пользователя вы можете создать у него на рабочем столе ярлык на данную папку или подключить ее как сетевой диск через команду net use.

Совет. Если вы не можете открыть сетевую папку с удаленного компьютера, проверьте что в настройках файервола разрешен доступ к общим файлам и принтерам в приватной сети (правил File and Printer Sharing). Также попробуйте получить доступ не по имени компьютера, а по его IP адресу, например: \192.168.1.20Distr.
Настраиваем домашнюю группу на компьютере с Windows 10
В операционной системе Виндовс присутствует функция, позволяющая наладить простой доступ к файлам для их просмотра или перемещения. Также устройства входящие в одну локальную сеть получают возможность удаленного управления принтерами, факсами и другим оборудованием. В данном материале расскажем, как подключиться к домашней группе Windows 10. Дополнительно затронем тему удаления рассматриваемого раздела из операционной системы версии 1803 и выше.
Как создать домашнюю группу в Windows 10
Процесс первоначальной настройки не отличается на всех Windows, начиная с «семерки». При этом, инструкция будет актуальна до Виндовс 10 версии 1803. В более поздних редакциях «Домашняя группа» удалена из функционала (возможность обмена файлами сохранилась – об этом более детально ниже).
- Посетить «Панель управления», выставить режим отображения «Значки».
- Найти и открыть раздел «Домашняя группа».



Теперь можно приступать к созданию домашней группы. Для этого потребуется:
- Повторить шаги 1-2 предыдущего списка.
- Система просканирует сеть, если «локалка» только создается, то отобразится сообщение об отсутствии домашней группы. В нижней части окна нажать кнопку «Создать…».

Отметить файлы и устройства, к которым будет открыт доступ. Собственные директории можно добавить позже, а пока выставляются только предложенные системой.

Windows выполнит настройку. По ее окончанию будет отображен пароль, который используется для подключения других ПК – его следует выписать на листок.

Условием для подключения других компьютеров является наличие установленной Windows 7, 8 или 10 (до версии 1803), а также подключение к одной сети через Wi-Fi или кабель.

Название рабочей группы может быть изменено на произвольное. Главное требование – оно должно быть одинаковое на всех ПК. Подробная инструкция об изменении предоставлена ниже.
Как присоединиться к домашней группе Windows 10
Если в одной локальной сети присутствует компьютер, с которого ранее была создана домашняя группа, прочие устройства ее определяют автоматически и предлагают выполнить присоединение. Чтобы осуществить задуманное следует:
- Открыть свойства ярлыка «Мой компьютер».
- Сравнить значение в строке «Рабочая группа» с тем, которое было обозначено на первом ПК. Если оно совпадает, дополнительные действия не требуются. В противном случае нужно поступить следующим образом:
- В меню слева кликнуть по строке «Дополнительные параметры системы».
- На первой вкладке кликнуть «Изменить».

Вписать имя рабочей группы.

- Сохранить внесенные правки и согласиться на перезагрузку.

Выставить категории файлов и устройств, к которым будет предоставлен общий доступ.

Ввести полученный ранее шифр.

Кликнуть по кнопке «Готово».

Подключение к домашней группе Windows 10 произведено успешно. Компьютер добавлен в локальную сеть и может использоваться для доступа к «расшаренным» файлам.
Открытие доступа к документам
Поскольку в момент подключения или создания пользователь может отметить только стандартные директории, возникает необходимость добавления произвольных папок в локальную сеть. Выполнить действие достаточно просто:
- Нажать ПКМ по выбранной папке.
- В контекстном меню навести курсор на «Предоставить доступ к».
- Кликнуть по одному из двух вариантов:

- «Домашняя группа (просмотр)» — другие пользователи смогут только просматривать расположенные в директории документы.
- «Домашняя группа (просмотр и изменение)» — полный доступ к файлам с возможностью их редактирования и удаления.
Теперь папка появится в списке общего использования. Чтобы запретить доступ нужно повторить описанные шаги и выбрать пункт «Сделать недоступными».

Просмотреть все папки, к которым открыт доступ можно в проводнике, воспользовавшись боковым меню. Достаточно кликнуть по разделу «Сеть» и выбрать один компьютер из списка – система покажет общедоступные директории, расположенные в его памяти.
Удаление домашней группы в версии 1803
Начиная с версии 1803 создание домашней группы в Windows 10 невозможно по причине удаление раздела из системы. После предоставления совместного доступа к документам, посмотреть их содержимое получится только через ввод локального IP-адреса. Сами разработчики Microsoft предлагают пользователям перейти на распространение документов через облако OneDrive или функцию «Поделиться» (более подробно в статье на официальном сайте).
Устранение распространенных проблем
В момент создания или после выполнения процесса подключения, у пользователей могут возникнуть неполадки. Среди возможных причин выделяется:
- Разное время на компьютерах. Следует запустить приложение «Выполнить», скопировать и вставить команду «control /name Microsoft.DateAndTime». При необходимости, проводится синхронизация времени с сервером.

Пользователь создал домашнюю группу сразу на нескольких компьютерах. Для удаления нужно зайти в соответствующий раздел панели управления, затем отметить вариант выхода. Отключены ответственные службы. Чтобы проверить их работоспособность и выполнить включение необходимо в приложении «Выполнить» использовать команду «services.msc». Затем проверить состояние и тип запуска служб:

Представленные в статье материалы помогут разобраться в вопросе, как настроить домашнюю группу в Windows 10 и подключиться к ней. Все компьютеры входящие в состав сети следует установить одинаковое имя рабочей группы, а в параметрах выставить общий доступ к документам. Добавление второго и всех последующих машин выполняется посредством ввода пароля, который был сгенерирован на первом ПК. Важно учитывать, что нужного раздела в панели управления может не оказаться, если установлена версия операционной системы 1803 и выше.
Создание, настройка, удаление домашней группы на компьютерах с Windows 10
Функционал домашняя группа, который доступен в Windows 10, облегчает подключение устройств к общей локальной сети даже для обычного пользователя. Поэтому, если вы собрались создать между своими компьютерами в доме общую сеть, нужно узнать, как создать домашнюю группу в Windows 10 и настроить ее.
Создание и настройка
При создании группы общедоступными будут папки, которые устанавливаются вместе с ОС Windows 10: изображения, видео, музыка, документы, принтеры и устройства (узнайте, как открыть доступ к папкам в статье «Настройка параметров папок и общего доступа к ним»). Скопируйте в них файлы, которые вы хотите открыть для других юзеров.
Перед началом процесса убедитесь, что все устройства, которые вы подключите, отвечают необходимым требованиям:
- установлена ОС не ниже Windows 7;
- они подключены к сети посредством проводной или беспроводной связи с помощью Wi-Fi роутера.
Для настройки домашней группы перейдите в панель управления.
ПКМ на меню Пуск → панель управления (включите отображение по категориям) → Сеть и интернет → Домашняя группа.
Компания Microsoft максимально упростила процесс создания сети, поэтому следуйте инструкциям. Но чтобы во время настройки не возникло проблем, проверьте свойства общего доступа и сетевого обнаружения для устройства.
- В окне «Домашняя группа» → Изменить дополнительные параметры общего доступа… → раскройте вкладку «Частная».
- Установите переключатель на пункты «Включить сетевое обнаружение» и «Включить общий доступ к файлам и принтерам».

- Откройте вкладку «Все сети» и установите переключатель на пункты «Включать общий доступ, чтобы сетевые пользователи могли читать и записывать файлы в общих папках» и «Отключить общий доступ с парольной защитой» → сохраните изменения.

В окне «Домашняя группа» нажмите «Создать домашнюю группу» → Далее → укажите папки, к которым вы открываете доступ (это стандартные папки Windows 10) → Далее. 
По завершении настройки домашней сети на первом компьютере появится пароль, который понадобится для подключения других устройств. На этом процесс создания завершен. 
Подключение
ПКМ на меню Пуск → панель управления (включите отображение по категориям) → Сеть и интернет → Домашняя группа → Присоединиться → Далее → откройте папки для доступа → Далее → введите пароль домашней группы → Далее → Готово.
Возможные проблемы
После обновления компьютера до Windows 10 (прочитайте, как это сделать, в статье «Как обновиться до Windows 10?») при использовании домашней группы часто возникают проблемы: не работает общий доступ, нельзя изменить пароль, выйти из группы или создать ее. Для исправления ситуации поступите следующим образом.
- Выключите в домашней сети все компьютеры, кроме того, на котором исправляете проблему.
- Перейдите: диск с установленной ОС → Windows → ServiceProfiles → LocalService → AppData → Roaming → PeerNetworking → удалите файл idstore.sst → перезагрузите устройство.
Как узнать пароль
ПКМ на меню Пуск → панель управления (включите отображение по категориям) → Сеть и интернет → Домашняя группа → отобразятся настройки группы → Показать или распечатать пароль домашней группы. 
Удаление
Чтобы удалить домашнюю группу, выйдете из нее.
ПКМ на меню Пуск → панель управления (включите отображение по категориям) → Сеть и интернет → Домашняя группа → Выход из домашней группы → выберите пункт «Выход из домашней группы» → подтвердите действия. 
Вывод
Создание домашней группы в Windows 10 – процесс, который максимально упрощен. Следуйте инструкциям и подсказкам системы, предварительно проверив необходимые настройки. При этом доступ откроется только к общим папкам ОС. При необходимости, можно изменить домашнюю группу или выйти из нее.
Источники:
Общий доступ к сетевым папкам и принтерам без домашней группы в Windows 10
Создание, настройка, удаление домашней группы на компьютерах с Windows 10