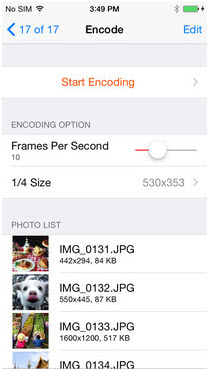Как сделать вычитание в excel
Вычитание в программе Microsoft Excel

Программа Excel с помощью такого инструмента, как формулы, позволяет производить различные арифметические действия между данными в ячейках. К таким действиям относится и вычитание. Давайте подробно разберем, какими способами можно производить данное вычисление в Экселе.
Применение вычитания
Вычитание в Excel можно применять как к конкретным числам, так и к адресам ячеек, в которых располагаются данные. Это действие выполняется благодаря специальным формулам. Как и в других арифметических вычислениях в данной программе, перед формулой вычитания нужно установить знак равно (=). Затем последовательно идет уменьшаемое (в виде числа или адреса ячейки), знак минус (-), первое вычитаемое (в виде числа или адреса), а в некоторых случаях и последующие вычитаемые.
Давайте на конкретных примерах разберем, как выполняется данное арифметическое действие в Excel.
Способ 1: вычитание чисел
Самый простой пример – это вычитание чисел. В этом случае все действия выполняются между конкретными числами, как в обычном калькуляторе, а не между ячейками.
-
Выделяем любую ячейку или устанавливаем курсор в строку формул. Ставим знак «равно». Печатаем арифметическое действие с вычитанием, так же, как делаем это на бумаге. Например, записываем следующую формулу:


После того, как выполнены данные действия, в выделенную ячейку выводится результат. В нашем случае это число 781. Если вы использовали другие данные для вычисления, то, соответственно, у вас результат получится иной.
Способ 2: вычитание чисел из ячеек
Но, как известно, Excel – это, прежде всего, программа для работы с таблицами. Поэтому, очень большое значение в ней играют операции с ячейками. В частности, их можно использовать и для вычитания.
-
Выделяем ячейку, в которой будет находиться формула вычитания. Ставим знак «=». Кликаем по ячейке, которая содержит данные. Как видим, после этого действия её адрес заносится в строку формул и добавляется после знака «равно». Печатаем то число, которое нужно вычесть.


Способ 3: вычитание ячейки из ячейки
Можно проводить операции вычитания и вообще без чисел, манипулируя только адресами ячеек с данными. Принцип действий тот же самый.
-
Выбираем ячейку для вывода результатов вычислений и ставим в ней знак «равно». Кликаем по ячейке, содержащей уменьшаемое. Ставим знак «-». Кликаем по ячейке, содержащей вычитаемое. В случае, если операцию нужно провести с несколькими вычитаемыми, далее тоже ставим знак «минус» и проводим действия по той же схеме.


Способ 4: массовая обработка операции вычитания
Довольно часто при работе с программой Excel случается, что нужно произвести вычисление вычитания целой колонки ячеек на другую колонку ячеек. Конечно, можно для каждого действия писать отдельную формулу вручную, но это отнимет значительное количество времени. К счастью, функционал приложения способен в значительной мере автоматизировать такие вычисления, благодаря функции автозаполнения.
На примере рассчитаем прибыль предприятия на разных участках, зная общую выручку и себестоимость продукции. Для этого из выручки нужно отнять себестоимость.
-
Выделяем самую верхнюю ячейку для расчета прибыли. Ставим знак «=». Кликаем по ячейке, содержащей размер выручки в той же строке. Ставим знак «-». Выделяем ячейку с себестоимостью.

Для того чтобы вывести результаты прибыли по данной строке на экран, жмем на кнопку Enter.

Теперь нам нужно скопировать данную формулу в нижний диапазон, чтобы и там произвести нужные вычисления. Для этого ставим курсор на правый нижний край ячейки, содержащей формулу. Появляется маркер заполнения. Жмем левую кнопку мыши и в зажатом состоянии тянем курсор вниз до конца таблицы.


Способ 5: массовое вычитание данных одной ячейки из диапазона
Но иногда нужно сделать как раз обратное, а именно, чтобы адрес не изменялся при копировании, а оставался постоянным, ссылаясь на конкретную ячейку. Как же это сделать?
-
Становимся в первую ячейку для вывода результата вычислений диапазона. Ставим знак «равно». Кликаем на ячейку, в которой находится уменьшаемое. Устанавливаем знак «минус». Делаем клик по ячейке вычитаемого, адрес которой изменяться не должен.

А теперь переходим к самому важному отличию данного метода от предыдущего. Именно следующее действие позволяет преобразовать ссылку из относительной в абсолютную. Ставим знак доллара перед координатами по вертикали и горизонтали той ячейки, адрес которой не должен меняться.

Кликаем на клавиатуре по клавише Enter, что позволяет вывести вычисления по данной строке на экран.

Для того, чтобы произвести вычисления и по другим строкам, тем же способом, что и в предыдущем примере, вызываем маркер заполнения и перетаскиваем его вниз.


Выше приведенный пример является только частным случаем. Аналогичным образом можно сделать наоборот, чтобы уменьшаемое оставалось постоянным, а вычитаемое являлось относительным и изменялось.
Как видим, в освоении процедуры вычитания в программе Excel нет ничего сложного. Она выполняется по тем же законам, что и другие арифметические вычисления в этом приложении. Знание же некоторых интересных нюансов позволит пользователю корректно проводить обработку этим математическим действием больших массивов данных, что значительно сэкономит его время.
Отблагодарите автора, поделитесь статьей в социальных сетях.
Как в Экселе сделать функцию вычитания?
Нужно в экселе автоматически вычитать из одного числа другое, как это сделать?
В одной ячейке (условно A1) поставить уменьшаемое. Во второй (условно B1) поставить вычитаемое. В третьей набрать: =A1-B1:

![]()
Всё предельно просто. В программе Эксель необходимо на листе выделить ячейку, которая будет показывать разницу. Потом, поставить там знак равно выделить ячейку из которой надо произвести вычитание и ячейку с числом, которое вычитаем. Далее нажать Enter.
![]()
Чтобы совершить вычитание из содержимого одной ячейки содержимое другой нужно всего лишь сделать следующее:
1) Нажать один раз на ту ячейку где должен находится результат вычитания (разность).
2) Нажимаем знак равенства “=”, затем нажимаем на ту ячейку где находится цифра из которого необходимо вычесть, нажимаем “-“, теперь нажимаем на ячейку с с цифрой которую необходимо вычесть.
![]()
Чтобы в программе Ексель отнять от одного числа другое, нужно в ячейке написать
“=’одно число’ – ‘другое число'”. То есть, воспользоваться знаком “минус”.
Например, в ячейке А1 находится первое число, а в ячейке А22 – другое число. Формула будет иметь вид:
Вместо того, чтобы писать названия ячеек, можно после знака “=” кликнуть на нужную ячейку, затем поставить “-” и кликнуть на другую ячейку. Формула готова.
![]()
Пожалуй, это самое простое, на что способна такая популярная и многофункциональная программа, как Excel.
Для того, чтобы в программе осуществить вычитание необходимо сначала установить курсор на пустой ячейке (щёлкнуть по данной ячейке один раз), где вы хотите получить результат.
Затем, нажать на клавишу “=”. После щёлкнуть один раз по ячейке, где стоит число, которое нам надо уменьшить. Нажимаем теперь клавишу “-” и щёлкаем также один раз по ячейке, где расположено вычитаемое. И нажимаем клавишу “Enter”.
В ячейке, на которую мы жали в самом начале должен появиться результат проведённой процедуры вычитания.
Как в Excel вычитать
В пакет распространенного программного обеспечения Microsoft Office входят различные офисные программы, одной из этих программ является Excel. Данное приложение предназначено для работы с электронными таблицами, в нем можно выполнять сложные математические и логические вычисления. Естественно, что в Excel кроме сложных математических операций можно производить простые вычислительные действия. Для подсчета разности в редакторе Excel понадобится:
— Персональный компьютер или ноутбук;
— Установленный табличный редактор Excel(Данная программа входит в лицензионный пакет офисных программ Microsoft Office 2010, который можно купить у нас со скидкой и быстрой доставкой).
Инструкция
- Запустите на компьютере табличный редактор Excel, операция простого вычитания в редакторе производится достаточно просто: кликните по пустой ячейке таблицы, в которой вам нужно получить результат разности двух чисел. Используя клавиатуру впишите в выбранную ячейку знак «=», этот знак автоматически дает команду редактору распознавать вписанные данные в ячейку как формулу или логическое выражение. Впишите число, от которого нужно отнять другое число, поставьте знак «-» и впишите вычитаемое число. Нажмите на клавиатуре клавишу Enter. Обратите внимание, что символы и числа в таблицу вписываются без кавычек и между ними пробел не ставится.
- Для вычислений в программе Excel можно использовать числа, которые уже вписаны в одну из ячеек таблицы. Кликните на ячейку, в которой должен появиться результат вычисления, и впишите знак «=», щелкните по ячейке с числом, в ячейке с будущим результатом появится ссылка на указанную ячейку, также данную ссылку можно вписать с клавиатуры. Нажмите на экране знак «-» и впишите вычитаемое число, нажмите клавишу Enter, в выбранной ячейке появится результат вычисления.
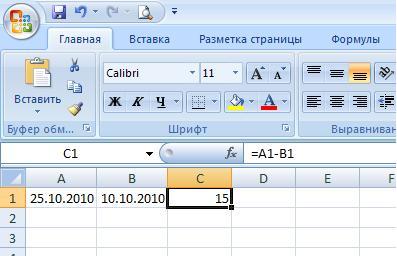 Формула разности двух чисел
Формула разности двух чисел
Видео: Как вычитать (отнимать) числа в Excel
Источники:
http://lumpics.ru/how-subtract-number-from-numbers-in-excel/
http://www.bolshoyvopros.ru/questions/540047-kak-v-eksele-sdelat-funkciju-vychitanija.html
http://besthard.ru/faq/kak-v-excel-vychitat/