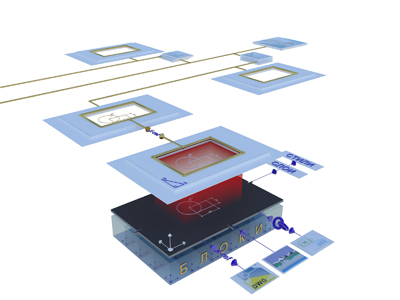Как в кореле сделать картинку черно белой
Преобразование изображений в черно-белый цветовой режим в Corel PHOTO-PAINT
Изображения можно преобразовывать в черно-белый цветовой режим (1-бит), чтобы уменьшить размер файла или создать художественное оформление. Черно-белый цветовой режим отличается от режима оттенков серого. В черно-белых изображениях каждый пиксель должен быть или черным или белым, а изображения в оттенках серого могут содержать черный, белый и 254 оттенка серого цвета и подходят для создания эффекта черно-белого фото.
Я не думаю, что вы будете часто прибегать к этому виду преобразования, т.к. область применения таких изображений весьма ограничена. Однако в некоторых случаях можно использовать этот режим получить оригинальные художественные эффекты, например для придания изображению вида гравюры. Следует заметить, что далеко не всякое цветное изображение можно удачно преобразовать в черно-белое. Нужно сначала хорошо попрактиковаться, чтобы получать с помощью этого режима интересные эффекты.
Для преобразования изображения в черно-белое (1-bit), выполните команду Image > Convert to Black and White (1-bit) (Изображение > Преобразовать в черно-белый (1 бит)). Появится диалоговое окно Convert to 1 Bit (Преобразовать в 1 бит).
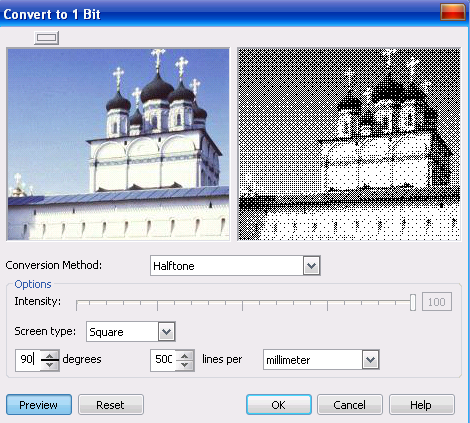
Для предварительного просмотра результатов, в диалоговом окне имеется область просмотра изображения до и после применения изменений. Это типичный для PHOTO-PAINT вид диалогового окна. Кнопка расположенная в верхней части, над областью просмотра, позволяет переключать отображение этой области с двухоконного варианта, на однооконный, когда будет виден только результат, а исходное изображение отображаться не будет. Это удобно, когда вы хотите сделать окно большего размера, чтобы лучше видеть результаты применяемых действий. Кроме этого, есть возможность изменять масштаб отображения прямо в диалоговом окне. Если вы наведете указатель мыши в область с исходным изображением (левое окно), то он примет вид руки. В этом случае вы можете щелчком мыши увеличить масштаб в окне просмотра, щелчок правой кнопкой мыши – уменьшает масштаб изображения. Кроме того, вы можете передвинуть изображение в окне просмотра, удерживая нажатой левую кнопку мыши, чтобы лучше рассмотреть интересующий вас участок изображения.
Однако следует отметить, что это пожалуй одно из немногих диалоговых окон в PHOTO-PAINT, не позволяющих просматривать результаты изменений непосредственно на самом изображении. В аналогичных диалоговых окнах, нажатие кнопки над областью просмотра позволяет отключить ее и видеть результаты преобразований непосредственно в окне изображения. Помимо этого, вы можете в диалоговом окне включить или отключить просмотр результатов внесенных изменений нажатием кнопки Preview (Просмотр).
При преобразовании изображений в черно-белый цветовой режим можно выбрать один из семи типов преобразования из раскрывающегося списка Conversion Method (Метод преобразования):
- Halftone (Полутона): создание различных оттенков серого путем изменения узора черных и белых пикселей в изображении. Пикселы светлее порогового значения преобразуются в белые, а темнее — в черные. Можно выбрать тип экрана, угол для полутона, единицу измерения и количество линий на единицу измерения.
- Line Art (Штриховой рисунок): создание высококонтрастного черно-белого изображения. Цвета, имеющие значение оттенков серого ниже, чем заданное пороговое значение, изменяются на черный, а цвета, имеющие значение оттенков серого выше, чем заданное пороговое значение, изменяются на белый.
- Ordered (Упорядоченное): организация уровней серого в повторяющиеся геометрические узоры черных и белых пикселей. Сплошные цвета становятся ярче, а кромки изображения — четче. Чем темнее оттенок, тем большую часть узора составляют черные точки.
- Jarvis (Джарвис): применение алгоритма Джарвиса для отдельных пикселей. Эта форма диффузии подходит для фотографий.
- Stucki (Штуки), Floyd-Steinberg (Флойд-Штейнберг): применение алгоритмов Штуки и Флойда-Штейнберга для отдельных пикселей. Эти формы диффузии подходит для фотографий.
- Cardinality-Distribution (Размерность-распределение): создание текстуры путем вычисления и распределения результата на каждый пиксель.
Для всех алгоритмов, кроме Halftone (Полутона), доступен единственный параметр. Он называется в зависимости от алгоритма или Threshold (Порог), или Intensity (Интенсивность). Этот параметр дает вам возможность контролировать соотношение черного и белого цветов в получающемся монохромном изображении. Чем выше этот параметр, тем темнее будет изображение
Diesel Forum
Вопрос по CorelDraw. цветной вектор -> вект.
- Нравится
- Не нравится
 sergey 28-01-2005
sergey 28-01-2005
subj.
Вариант с трансформацией в bitmap -> grayscale -> trace не предлагать
- Нравится
- Не нравится
Гость_Surio_* 28-01-2005
sergey
Это нужно только для вывода на печать или нужен именно дубликат исходного изображения в grayscale?
- Нравится
- Не нравится
 praktikantrop 29-01-2005
praktikantrop 29-01-2005
Surio
Во-во! Я тоже бы хотел по этому поводу поинтересоваться — как цветной вектор в оттенки серого перевести и не для печати, а для дальнейшей, так скажем, работы. Иногда в кореле lens выручает, но все равно не то!
- Нравится
- Не нравится
Гость_.:U_vex:._* 29-01-2005
Сам никогда не сталкивался с надобностью такой операции, но стало интересно и поковырял немножко старый добрый Corel Draw
В первую очередь на ум приходило: конвертация куда либо (в частности думал o EPS).
Ладно, это все к делу не относится…. Оказывается все намного проще.
Надо же быстро это все сделать. Вот и пришли на помощь опции автоматизации.
Открываем документ
Идем в меню EDIT FIND and REPLASEREPLACE OBJECTS
Откроется менюшка Replace Wizard, далее выбираем пунктик Replace color model or palette. Жмем NEXT . На следующей страничке выставляем в поле Replace with color model: палитру GRAY SCALE и смотри внизу три галочки… убираем что не нужно менять в чб. Затем жмем Finish. И далее уже знакомая менюшка . Жмем REPLACE ALL
И все готово.. все у нас в градация серого.
Если поковыряться в этом сервисе. То можно менять цвета и палитры линий, текста, объектов – все в отдельности и вместе..
У меня: COREL DRAW 12, английский.
На других версиях не уверен, что есть такой визард. Но может и есть нет возможности проверить это. Попробуйте кто нить. Напишите…..
- Нравится
- Не нравится
 praktikantrop 29-01-2005
praktikantrop 29-01-2005
.:U_vex:.
Вах! Спасибо тебе большое, мил человек!
Как в CorelDraw установить прозрачность картинки или рисунка

Черный прямоугольник (под надписью) с эффектом линейной прозрачности в CorelDraw
Люди, занимающиеся сайтами, имеют более-менее чёткое представление о работе Photoshop, потому что программа действительно удобна для пиксельной графики, которой на хорошем сайте видимо-невидимо. Понятно, что веб-мастера не используют и двадцатой части всех возможностей этой мощнейшей программы, но точно знают, например, как изменить прозрачность изображения или отдельного слоя.
Сложнее дело идёт, если приходиться работать с векторной графикой – обычно ею и такими программами, как CorelDraw, занимаются дизайнеры. Да и то не все. Но и в «Кореле» установить прозрачность элемента – проще простого!
Слово «Прозрачность» (Opacity) сложно не заметить в панели слоев Photoshop, с которой и идет основная работа. Остаётся только двигать ползунок, куда тебе надо – уменьшать или увеличивать эту самую прозрачность слоя (картинки).

Как просто изменить прозрачность картинки в Corel, написано и показано ниже.
Небольшой урок CorelDraw: Прозрачность
Интерактивная прозрачность в CorelDraw является одним из самых важных инструментов для достижения эффектов. При помощи этого инструмента можно создавать и изменять прозрачность объектов: однородную, переходную (градиентную) или текстурную.
Находится интерактивная прозрачность, по умолчанию, на левой панели CorelDraw, значок в виде бокала. Но обычно значок скрыт в подменю другого значка — интерактивного перетекания форм. Открыть подменю можно долгим нажатием мышью по значку. Вот собственно где находится прозрачность:

То же самое в CorelDraw на русском:

Она легко применяется к объекту. Просто кликните по объекту мышью, протяните немного нажатую мышь в сторону и отпустите. При этом появится прозрачность градиентом (переходом):

Если нужна однородная прозрачность, то после выбора инструмента нужно просто выбрать степень прозрачность выделенного объекта:
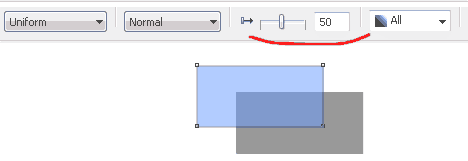
То же самое в CorelDraw на русском:

Красным отмечено, где выбирать степень прозрачности.
Прочие виды прозрачности можно выбрать в меню вверху после выбора инструмента:
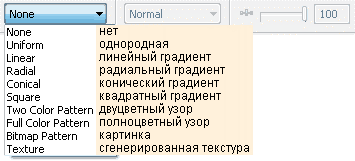
То же самое в CorelDraw на русском:

Редактировать прозрачность в виде линейного, радиального и других градиентов, можно, используя кнопку на панели вверху, левее выбора типа прозрачности:

То же самое в CorelDraw на русском:

Из многих типов прозрачности интересен тип «картинка», или прозрачность картинкой, Btmap Pattern, при котором можно сделать прозрачность из какой-либо картинки, например, текстуры, альфа-карты и т.п., и где у картинки были темные места, там будут прозрачные места у объекта, и чем темнее место на картинке, тем оно прозрачнее на объекте.
В общем всё, остальные варианты прозрачности используются редко, и с ними можно познакомиться методом тыка.
Если вы нашли ошибку, пожалуйста, выделите фрагмент текста и нажмите Ctrl+Enter.
Источники:
http://cdrpro.gitbooks.io/pp-book/Preobrazovanie-izobrazheniy-v-cherno-belyy-tsvetovoy-rezhim-v-Corel-PHOTO-PAINT/
http://diesel.elcat.kg/index.php?showtopic=25895
Как в CorelDraw установить прозрачность картинки или рисунка