Как в movavi сделать фон для фотографий
Как заменить фон на видео: хромакей в домашних условиях
Хотите создавать фантастические фильмы без дорогостоящего оборудования и выездов в экзотические страны? Вы можете легко перенести действие видеоролика из обычной квартиры в любую точку земного шара или даже в вымышленный мир благодаря хромакею. Это функция редактора ВидеоШОУ позволяет работать с задним планом видеоряда. Читайте статью и вы узнаете, как заменить фон на видео, потратив не больше пары минут!
Как работает хромакей
Прежде, чем приступить к монтажу в программе, разберёмся, что такое хромакей и когда можно воспользоваться данной опцией.
Хромакей – это инструмент, который позволяет выявлять однотонный фон и замещать его другим видеорядом. Он открывает перед авторами фильмов невероятные, практически безграничные возможности. Именно благодаря хромакею мы можем наслаждаться современными киношедеврами: погрузиться в эпичный фэнтези-мир «Игры престолов» или восхититься неоновым кибер-будущим «Бегущего по лезвию».
Чтобы живые актёры стали органичной частью вселенной, созданной компьютерной графикой, сначала их действия снимают на контрастном фоне – обычно используют зелёный или синий цвет. Потом с помощью хромакея однотонный задник убирают и замещают новым. В результате нам кажется, что человек в самом деле прогуливается по волшебному лесу или висит в открытом космосе.
Меняем фон в программе ВидеоШОУ
Если у вас есть видеозапись, снятая на однотонной подложке, вы можете пойти по стопам голливудских мастеров. Достаточно cкачать видеоредактор с эффектами. В ВидеоШОУ есть встроенный «Хромакей», который уберёт исходный фон и установит вместо него новый. Несмотря на то, что инструмент используется и в мировых киностудиях, с задачей справится даже новичок! Убедитесь сами:
Шаг 1. Добавим видеоматериал
Откройте редактор для начала работы с новым проектом. Вы получите доступ к проводнику для обращения к папкам компьютера. Выберите видеозапись с однотонным фоном и перетащите её на монтажный стол.

Добавьте видео с однотонным фоном
Шаг 2. Заменим задний план
Нажмите на значок карандаша под клипом, чтобы перейти к редактированию материала. В списке слоёв укажите название вашего видео. В появившемся наборе инструментов выберите «Хромакей».
Откроется окно, где нужно указать видеоматериал, у которого будет заменён фон. В нашем случае автоматически установится редактируемый ролик. Нажмите «Далее» и выберите файл с новой подложкой. Снова кликните «Далее». Чтобы заменить зеленый фон на видео, пипеткой отметьте цвет заднего плана. После этого программа уберёт подложку с исходного видео, а вместо неё установит видеоряд, который был выбран в качестве фона.

Укажите фон, который нужно заменить
Шаг 3. Отрегулируем параметры новой подложки
Перед вами появится окно настроек. Здесь можно добиться более органичного вписывания объекта с исходника в новое окружение:
- Меняйте положение объекта. Наведите курсор мыши на изображение и, зажав левую кнопку, произвольно перемещайте его по полю фонового видео. Таким образом нужно найти оптимальное местоположение;
- Регулируйте размер. С помощью узлов рамки можно сделать исходный объект крупнее или меньше, чтобы он смотрелся пропорционально относительно остальных элементов фона;
- Скорректируйте границы. Если по контуру объекта остался зелёный цвет или, наоборот, края объекта «съедены», настройте «Допуск». Чем выше значение, тем больше старого фона будет захвачено;
- Увеличьте естественность. Настройка «Смешивания» позволяет повысить или понизить прозрачность объекта. Отрегулируйте параметр так, чтобы человек или предмет не смотрелся на фоне чужеродно.
Когда будете довольны результатом, нажмите «Далее», чтобы применить сделанные изменения.

Настройте положение и вид объекта на новом фоне
Шаг 4. Сохраним ролик
Перед тем, как подготовить клип к просмотру, при необходимости укоротите его и добавьте музыку. После этих этапов появится список вариантов сохранения. Вы можете сделать видео высокого качества, обычный AVI-ролик, сконвертировать в формате, удобном для просмотра на мобильных устройствах или публикации в сети. Выберите желаемый пункт и настройте параметры будущего фильма:
- выберите кодек,
- укажите размер кадра,
- настройте качество изображения,
- уточните размер файла.
Теперь дождитесь окончания конвертирования и наслаждайтесь получившимся видео.

Сохраните ролик для просмотра
Вперёд на покорение Голливуда!
Вот вы и узнали, как заменить задний фон на видео. Согласитесь, это настолько просто, что справится даже тот, кто впервые пробует силы в видеомонтаже. В ВидеоШОУ можно не только заменить подложку, но также создать клип из нескольких видеофрагментов, подготовить красочный видеоколлаж из фото, добавить зрелищные эффекты и многое другое.
Экспериментируйте, фантазируйте и воплощайте самые смелые идеи в жизнь – достаточно просто скачать ВидеоШОУ. Сделайте свой самый невероятный фильм в программе прямо сейчас!
Скачайте видеоредактор ВидеоШОУ
Переносите действие видео в самые невероятные локации!
Меняем фон на фотографии программой Movavi
Фоторедактор Movavi – это программа редактирования фото для компьютерных чайников. В Movavi можно добиваться любых эффектов на фотографии как в фотошопе, только намного легче и интуитивно понятнее. Для трудных действий, в качестве справки, показываются маленькие видеоролики — гифки.
Программа не бесплатная, в демоверсии накладывается водяной знак Movavi и разрешается до 10 сохранений отредактированных фото. Ссылка на сайт https://www.movavi.ru/photo-editor/
Чтобы поменять фон, порядок действий такой:
- Загружаем фотографию в редактор и переходим в инструмент «Замена фона»
- Выделяем область, которую нужно оставить (например, человек или предмет)
- Указываем старый фон
- Докручиваем, уточняем границы
- Загружаем новый фон
Выделение объекта и фона
Для выделения объектов предусмотрено два инструмента: кисть и лассо.
Кистью необходимо провести недалеко от границы объекта. При этом программа сама постарается определить границы. Нажимаем на кнопку «Выделить объект +» и проводим кисточкой внутри лица девушки в моём примере. Затем нажимаем «Выделение фона» и проводим примерно вокруг лица:
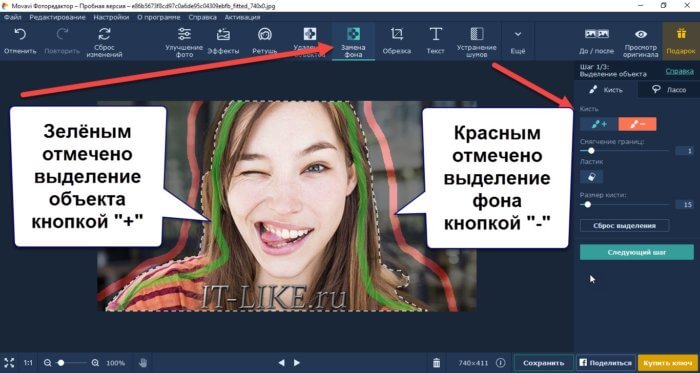
Программа сама, примерно, обведёт контур лица девушки. Если сильно промазали, то пробуем исправить границы, проводя кистью по выпирающим областям. В помощь есть два параметра:
- Смягчение границ – чем выше число, тем меньшая область будет захвачена, т.е. тем больше точность зависит от вас
- Ластик – стирает следы кисти
- Размер кисти – чем меньше, тем более мелкие объекты можно обводить
Лассо пригодится для более точной обводки. Лассо будет притягиваться как магнит к границе объекта, но для лучшего результата нужно постараться вести поточнее. Для разных фотографий больше подойдут или кисть или лассо, смотрите как лучше получается.

Когда внутри объекта есть частичка фона, то выделяем его кнопкой «Вычитание -». Переходим на «Следующий шаг».
Уточнение краёв
У нас получились довольно грубые границы, так дело не пойдёт. На втором шаге добьёмся идеального результата. Воспользуемся инструментом «Выделение волос». Несмотря на название, это универсальный инструмент, который автоматически распознает сложные для ручного выделения объекты. Проведём кистью вокруг девушки:

Вот что получилось:
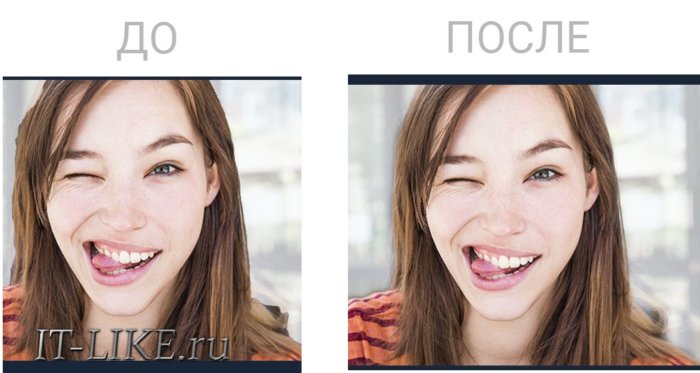
По-моему классно! Также есть инструмент «Кисть-маска». Он позволяет ещё-раз обвести объект или фон, чтобы получить более размытые границы.
Замена фона на новый
На следующем шаге осталось выбрать новый задний фон. Это может быть заливка одним цветом, картинка из фотобанка, прозрачность или своё изображение. Вот что у меня получилось:

Я записал видео, если так непонятно:
Как убирать и менять фон в фоторедакторе Movavi

Если вы часто фотографируете (а в эпоху мощных камер в смартфонах не пользоваться ими – настоящее кощунство), то наверняка сталкивались с ситуацией, когда хотелось бы изменить фон. Допустим, сделали вы потрясающей красоты портрет друга, но унылый серый дом за его спиной портит всю картину. К счастью, в фоторедакторе Movavi можно заменить, а то и вовсе удалить любой фон за несколько простых шагов.
Скачать Movavi для Mac можно на официальном сайте. Актуальная на момент написания этой статьи версия 5.5 работает на маках с версией macOS 10.7 и выше, также доступна Windows-версия (есть поддержка даже Windows XP!). Скачайте установочный файл, следуйте указаниям на экране, затем дважды кликните на иконку программы для запуска. Интерфейс редактора выглядит вот так.

Для этой инструкции мы будем использовать пробную версию программы. В ней есть два ограничения:
- Можно сохранить или опубликовать в Facebook только 10 фотографий
- При сохранении на фото накладывается водяной знак Movavi
То есть, непосредственно функционала программы они не касаются и мы можем пользоваться всеми её возможностями для замены фона.
Как убрать фон у изображения
Прежде чем заменить фон, необходимо сначала удалить старый. Кроме того, изображения с прозрачным фоном можно в дальнейшем использовать для изготовления рекламной продукции или коллажирования. Итак, начнём.
Шаг 1. Открываем изображение

Нажмите “Открыть файл” и выберите на компьютере нужное изображение, или перетащите фото на рабочую поверхность редактора.

Шаг 2. Инструмент “Замена фона”
Пройдите во вкладку “Замена фона”. Здесь вам доступно два инструмента: Кисть и Лассо. Какой использовать – дело вашего удобства и привычек, для нашей инструкции мы будем работать с кистью. Подробнее о том, как убрать задний фон на фото и работать с инструментом Лассо.
Сперва обрисуйте область, которую вы хотите оставить, кистью со значком “+”. Она рисует зелёным цветом. Обведите изнутри границы объекта и быстро закрасьте внутреннюю поверхность, чтобы программа поняла, что часть внутри границы тоже нужно оставить. На это не стоит тратить много времени – ИИ довольно хорошо понимает даже такие грубые наброски. Далее смените режим кисти на “-“. Рисовать она при этом будет уже красным. Точно таким же образом выделяем уже области, которые нужно убрать с изображения. Опять же, тратить время на детальную проработку не стоит.

Как только вы сделали выделение обоими цветами, программа покажет область выделения. При необходимости скорректируйте её (в нашем случае потребовалось убрать лишнее выделение у макушки – для этого хватило двух простых штрихов красным цветом). Когда вас устроит результат, нажмите Следующий шаг.

Шаг 3. Чистка краёв

Мы видим, что основную часть работу программа сделала за нас, но края выглядят неаккуратными, кое-где остались кусочки фона. От них мы избавляемся на третьем шаге. Для этого делаем масштаб больше, устанавливаем размер кисти поменьше и проходимся по всем участкам, которые нужно удалить.

В нашем случае это лишние кусочки фона около головы и ушей, а также немного на челюсти – зоны, с которыми мы будем работать, выделены на фото выше. Если вы случайно удалили лишнее, то просто нажмите кнопку Отменить. С её помощью вы убираете не все изменения, сделанные на этом этапе, а только лишь последнее действие. К сожалению, привычная комбинация Command + Z здесь не сработает.

Как только результат вас устроит, нажмите Следующий шаг.
Шаг 4. Сохранение

Готово! Сохранить можно прямо в таком виде – это самый подходящий вариант, если вам нужно использовать фото на промо-продукции или для прочих нужд дизайна. А можно добавить новый фон – чем мы сейчас и займёмся.
Как заменить фон
После всех предыдущих действий у нас есть чистый портрет на прозрачном фоне. С ним мы и будем работать.
Шаг 1. Добавление фона
Для замены фона нажмите на кнопку Добавить изображение на панели справа. Можно выбрать из предустановленных фонов или загрузить своё изображение с компьютера. Предустановленные фоны выглядят замечательно, но подходят не для каждой фотографии.

Для этого изображения скачиваем подходящий фон и открываем его через Добавить изображение. Мы видим, что фон слишком большой для этого портрета. Однако не торопимся сразу обрезать изображение под нужный размер. Сначала двигаем ползунок Адаптация цвета к фону. Он подстраивает яркость и контраст основного изображения под новый фон. Получается не идеально, но с этим можно работать. Нажимаем Применить.

Шаг 2. Обрезка изображения
Теперь мы сохранили изменения, связанные с заменой фона, и можем наносить финальные штрихи. Первым делом нам нужно сделать так, чтобы портрет не висел в воздухе. Идём во вкладку Обрезка и выделяем область, которую хотим оставить. Здесь есть два момента. Во-первых, на панели справа вы можете выбрать одно из популярных соотношений сторон (1:1, 4:3 и т.д.), чтобы рамка автоматически зафиксировалась на нём, вне зависимости от масштаба. Во-вторых, там же вы найдёте иконку в виде замка. Клик по нему меняет вид замка с открытого на закрытый и обратно. Закрытый замок означает, что вне зависимости от размера конечного изображения вы сохраните пропорции исходной картинки. Как только результат вас устроит, нажмите Применить.

Шаг 3. Улучшение фото
Поскольку мы совместили два изображения, сделанные в разных условиях с разным освещением, не лишним будет внести несколько изменений, которые затронут оба слоя. Таким образом мы визуально соединим их и устраним разницу в тоне и резкости. Для этого идём во вкладку Улучшение фото. Здесь можно воспользоваться кнопкой Автоулучшение, но я предпочитаю делать все настройки самостоятельно. Цветокоррекция в итоге получилась минимальная, но я значительно увеличила чёткость и детализацию, поскольку портрет получился достаточно сильный, и этот эффект хотелось подчеркнуть.

Итак, фото готово! Теперь осталось только нажать Сохранить. Вот финальный результат:

А вот сравнение до/после:

Вот и всё! На то, чтобы удалить фон с изображения, добавить новый и сделать небольшую цветокоррекцию, ушло не более 5 минут. Процесс достаточно простой, ИИ работает как надо и помогает достичь хорошего результата, прикладывая минимум усилий.
Не пропускайте новости Apple – подписывайтесь на наш Telegram-канал, а также на YouTube-канал.
Оцените статью 



 5,00 / 5 (Всего 1)
5,00 / 5 (Всего 1)
Источники:
http://videoshow.ru/how-to-change-video-background.php
http://it-like.ru/kak-pomenyat-zadnij-fon-na-fotografii/














