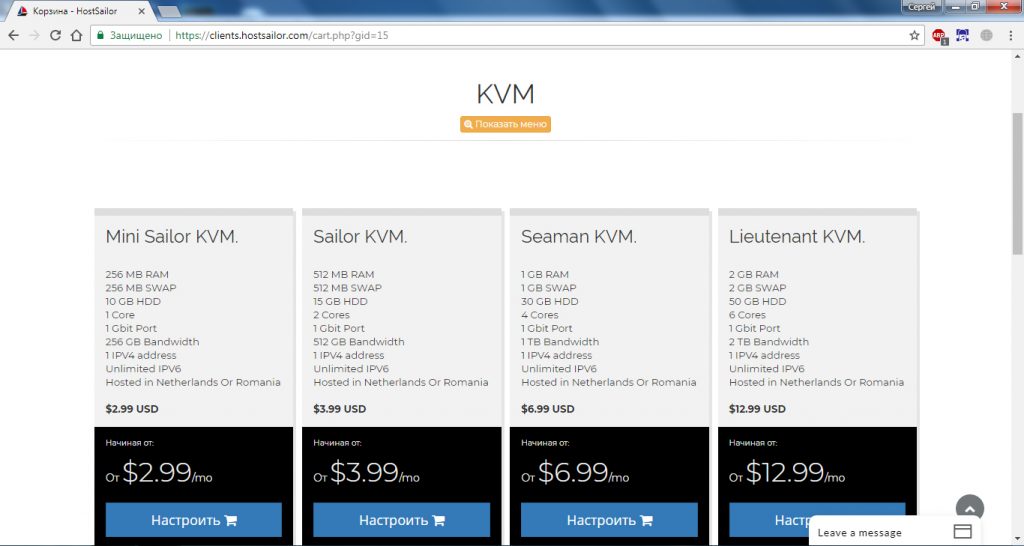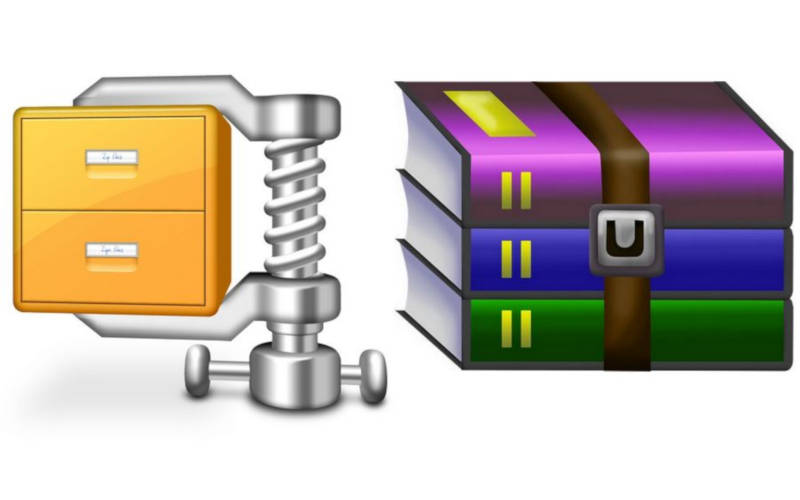Как сделать 2 рабочих стола
Desktops – два рабочих стола в Windows 7, 8
Многие до сих пор пользуются Windows версии 7 или 8 и пока не планируют перибираться на 10 версию. Однако одной функции, которая появилась в последней версии Windows и позволяет сделать несколько рабочих столов, все же многим не хватает. С помощью специальной программы это можно исправить и сделать несколько рабочих столов как в 7, так и в 8 версии Windows
Причем, это можно сделать с помощью специальной утилиты от компании Microsoft. Она называется Desktops v2.0 и скачать ее можно с официального сайта по этой ссылке. Она создает до 4-х виртуальных рабочих столов одновременно. Кроме того, что программа от компании Microsoft и полностью совместима со всеми версиями Windows, начиная с версии Vista, она очень легкая, поэтому практически не тратит ресурсы компьютера.
Перейдя по ссылке вы попадаете на страницу программы. Чтобы скачать программу к себе на компьютер переходим по ссылке “Download Desktops”.

После извлечения архива запускаем файл Desktops.exe и принимаем соглашение, нажав на кнопку “I Agree”.
Далее появится окно с небольшим количеством настроек. В самом низу окна есть галочка “Run automatically at logon”, которая отвечает за автозапуск программы при старте операционной системы. В центре окна настройка сочетания клавиш, которое будет отвечать за создание рабочих столов. При загрузке операционной системы автоматически создается один рабочий стол и если нажать сочетание клавиш, которое вы установите, например, Alt+2, то автоматически будет создан второй рабочий стол.

Иконку программы можно найти в правом нижнем углу. Щелкнув левой клавишей мыши, можно выбрать на какой рабочий стол переключиться, а также создать новый рабочий стол. Щелкнув правой клавишей мыши, открывается уже знакомое окно с настройками, в котором можно выбрать сочетание клавиш, либо убрать или поставить автозапуск вместе с операционной системой.

Стоит отметить, что эта программа не работает как большинство других утилит для виртуальных рабочих столов, которые прячут одни программы и показывают другие. Она реально создает отдельный рабочий стол и программы, которые вы запускаете на новом рабочем столе, привязываются именно к нему. Таким образом создаются отдельные процессы. Как пишут разработчики – это позволяет избежать багов и ошибок, а также добиться высокого быстродействия.
Благодаря этой программе можно использовать несколько рабочих столов для разных целей. Например, вы можете иметь один рабочий стол для отдыха, а другой для работы. Но есть в ней и минусы. Из за того, что для каждого стола Windows создает свои объекты рабочего стола, то нельзя что-то переносить с одного стола на другой. Также, есть небольшие ошибки в отображении сменного фона рабочего стола, поэтому для ее корректного использования необходимо установить не сменные постоянные обои.
Поздравляю, теперь вы знаете как использовать 2 рабочих стола Windows на компьютере с 7 и 8 версией операционной системы.
Не забудьте поделиться ссылкой на статью ⇒

Руткит (англ. rootkit) – это специальная программа или набор программ, которые предназначены для скрытия следов злоумышленника или вредоносной программы в системе. Заполучив такое “добро” на свой компьютер, вы предоставляете хакеру возможность подключаться к нему. Он получает доступ к управлению вашим компьютером и дальнейшие действия “вредителя” зависят только от его фантазии.
- 24.04.2016
- Просмотров: 8752

Наверняка, смотря какой-нибудь фильм, у вас мелькала мысль: «А вот этот вид неплохо бы смотрелся на моём рабочем столе». А говорить о скриншотах сериалов с цитатами и говорить не стоит – это без сомнения популярно в соцсетях.
- 21.09.2018
- Просмотров: 2683
В этом уроке рассмотрим программу Auto Hide Desktop Icons, которая позволяет скрыть ярлыки с рабочего стола.
- 05.08.2014
- Просмотров: 6628
- Видеоурок

В этом уроке рассмотрим вопрос о том, как открыть pdf файл с помощью бесплатной программы Foxit Reader.
- 01.07.2014
- Просмотров: 5923

Представляю вашему вниманию новый урок, который будет посвящен процессу восстановления утерянного пароля в программе скайп.
Как создать второй рабочий стол
Содержание статьи

- Как создать второй рабочий стол
- Как легко разместить два окна на рабочем столе?
- Как использовать два монитора
Удобство второго рабочего стола очевидно. Вы можете разместить столько программ, сколько необходимо. Полезно держать под рукой нужные файлы, открытые справочники, карты, схемы и многое другое. Однако не все пользователи знают, как именно расширить свои компьютерные возможности.
Как раздвинуть грани привычного
Если вы постоянный пользователь системы «Линукс», то проблема второго рабочего стола решается сама собой. В данной операционной системе возможность второго десктопа реализована в самом интерфейсе. Не нужно никаких дополнительных программ или утилит, чтобы с удобством работать на двух, трех, четырех и более столах. Пользователям Windows повезло в меньшей степени, но и им можно помочь.
Для таких людей созданы специальные программы, которые добавляют возможности второго рабочего стола и делают это довольно оригинально. К примеру:
– Shock 4Way 3D – данная программа дает не два, а сразу четыре рабочих стола, превращая интерфейс Windows в трехмерный. Можно удобно оперировать окошками, переносить их с места на место, организовывать в виде куба, добавлять различные эффекты. Это очень интересно и эффективно.
– AltDesk – альтернативный вариант для создания нескольких рабочих столов. Удобно представлено это в виде плавающей панельки, где расположены все открытые окна, организованные в виде иконок. Оригинальность задумки в том, что можно сразу открывать нужное окно без необходимости переходить на определенный рабочий стол;
– Dexpot – настоящая находка для любителей выкладывать на рабочие столы сразу много информации. Программа способна создавать и поддерживать до 20 виртуальных рабочих столов. Переключение между ними осуществляется либо при помощи горячих клавиш, либо посредством иконок в нижней части экрана. Удобно приспособлена функция «Каталог», которая дает возможность видеть на одном экране сразу все открытые окна в уменьшенном виде.
Практика создания второго рабочего стола
Для примера практического создания рабочего стола при помощи одной из перечисленных программ, можно выбрать Dexpot. Она отличается простотой установки, которая не составит трудности даже для начинающего пользователя. Как только ПО будет инсталлировано на вашу систему, вы уже получите 4 рабочих стола. На них можно размещать информацию, открывать окна, проводить полноценную работу со всеми ее плюсами и минусами.
Если четырех рабочих столов вам покажется мало, можно перейти на вкладку «Общие» в настройках программы. В ней настраивается то количество, которое вам требуется. Полезной может быть также вкладка «Элементы управления», где задаются горячие клавиши для перехода между окнами. Программа отличается возможностью подключать дополнительные плагины, расширяющие возможности по обращению с ПО.
В принципе, все подобные программы отличаются простотой настроек и общим принципом действия. Поэтому, освоившись с одним примером, вы сможете использовать и другое сходное ПО.
Программа Dexpot — несколько рабочих столов Windows 7

Здравствуйте уважаемые читатели блога COMP-DOMA.RU В предыдущей статье мы узнали немного правды о новоиспечённой Windows 10. В этой статье мы познакомимся с очень интересной программой, позволяющей нам расширить наше рабочее пространство и функциональность на Рабочем столе нашего ПК.
При помощи программы Dexpot пользователь ПК сможет реализовать возможность создания дополнительных виртуальных Рабочих столов , а точнее до 20 рабочих столов. И каждый рабочий стол будет иметь свои индивидуальные настройки: свою заставку, свой набор иконок программ и т.д.
Честно сказать, я не представляю для чего, и для каких потребностей могут понадобиться 20 рабочих столов  . Лично я ограничился четырьмя:
. Лично я ограничился четырьмя:
1. Главный рабочий стол – с набором программ для повседневной работы.
2. Рабочий стол для сайтостроения – на нём у меня расположены программы и фалы нужные мне при вёрстке сайта.
3. Игровой рабочий стол – с набором игр и программ связанных с играми.
4. Рабочий стол с набором нужных, но реже востребованных программ – конверторы, музыкальные редакторы, видео-редакторы и т.п.
Конечно у Вас будет свой набор виртуальных рабочих столов, по вашим интересам и вашим потребностям. Я показал вам пример как можно пользоваться дополнительными рабочими столами.
Раньше у меня было так: со всех перечисленных рабочих столов все ярлыки и подручные документы располагались на одном рабочем столе. Получался просто забитый рабочий стол с массой ярлыков и документов, что приводило к ужасной неразберихе, путанице и неудобству, с секундами гнева, когда знаешь что нужное находится перед тобой, а найти сразу не получается  .
.
В эти не лёгкие минуты у меня и зародилась идея по оптимизации рабочего пространства.
После недельного изучения и тестирования всех найденных на просторах интернета программ этого направления, мой выбор остановился на программе Dexpot.
Для начала Скачиваем программу Dexpot с сайта разработчика или по прямой ссылке с моего Яндекс Диска. Как скачать с Яндекс Диска.
После скачивания проходим не сложную пошаговую процедуру установки, и запускаем программу Dexpot с ярлыка на Рабочем столе.
Как работать с программой Dexpot инструкция и настройка.
После запуска программы Dexpot в правом нижнем углу в лотке рядом с часиками у нас появится значок программы Dexpot .
 Если по этому значку кликнуть два раза левой кнопкой мыши, то у нас на экране появится полноэкранный просмотр созданных Рабочих столов. Как я уже говорил, по умолчанию уже будут созданы 4 Рабочих стола выглядит это примерно так:
Если по этому значку кликнуть два раза левой кнопкой мыши, то у нас на экране появится полноэкранный просмотр созданных Рабочих столов. Как я уже говорил, по умолчанию уже будут созданы 4 Рабочих стола выглядит это примерно так:
 Только в самом начале это нам будет не нужно, потому что у нас ещё ничего не настроено. И мы кликаем по значку в лотке не левой, а правой кнопкой мыши.
Только в самом начале это нам будет не нужно, потому что у нас ещё ничего не настроено. И мы кликаем по значку в лотке не левой, а правой кнопкой мыши.
Давайте для удобства и уменьшения слов в статье будем пользоваться аббревиатурами ЛКМ – Левая Кнопка Мыши, ПКМ – Правая Кнопка Мыши.
Переключаться между рабочими столами можно разыми способами:
1. С нижней панели.
2 . Плавающей иконкой — которую можно расположить в любом месте рабочего стола
3. При помощи выпадающего меню с отображением миниатюр рабочих столов.
4. С помощью горячих клавиш.
5. Мышкой — подведя её к углу экрана, или к какому либо краю экрана, всё это можно «выкрутить» в настройках программы.
Кликнув по значку ПКМ мы увидим вот такое контекстное меню:

Для удобства я пронумеровал пункты контекстного меню, которые мы сейчас разберём подробно.
Первые не пронумерованные четыре пункта пункта, это наши рабочие столы. Далее:
1. Каталог окон – Кликнув по этому пункту у нас на рабочем столе покажутся все открытые на данным момент программы и приложения. У меня это выглядит вот так:

2. Полноэкранный просмотр – Я его уже показал чуть выше клик по значку в лотке ЛКМ.
3. Настройки – Настройки программы Dexpot к которые мы подробно разберём чуть позже.
4. Настроить рабочие столы – Настраиваем для каждого рабочего стола Название, Фоновую картинку, Звук, и т.п. На вкладке «Загрузка» можно настроить на пример запуск программы при переключении на тот или иной рабочий стол.
5. Привязка приложений – В этом меню выбираем какие приложения, к каким рабочим столам у нас будут привязаны, и при запуске привязанного приложения, у нас автоматически на рабочее место переключится привязанный Рабочий стол.
6. Менеджер рабочих столов – При клике по этому пункту у нас появится плавающая иконка с нашими Рабочими столами, которую мы сможем поместить в любую удобную часть экрана, и переключаться между рабочими столами с помощью этой плавающей иконки.
Кстати, когда у Вас программа Dexpot только установлена, и все ваши иконки находятся ещё на одном рабочем столе, удобнее всего их распределить по рабочим столам именно при помощи этой плавающей иконки. Просто берёте любую иконку, и тащите мышью на плавающую иконку, и бросаете на рабочем столе.

7. Просмотр рабочих столов – При клике по этому пункту так же, как в предыдущем пункте появится плавающая иконка, но по сравнению с пунктом 6. Эта плавающая иконка после того как Вы её перетащите в нужный край экрана и отведёте от неё курсор, сразу спрячется за ближайшим краем экрана, останется только маленькая чуть заметная полоска. Подведя к ней курсор, иконка рабочих столов тут же появится.

8. Окна рабочих столов – В этом пункте Вы можете управлять окнами и значками на рабочих столах. Перемещать между рабочими столами, и закреплять за нужным рабочим столом.
9. Правила рабочего стола – Тут можно создать правило для конкретного рабочего стола, зайдите в это меню, кликните по кнопке «Помощник» и создайте своё правило для любого рабочего стола.
10. О программе – Просматриваем версию программы, проверяем обновления.
Настройки программы Dexpot.
Теперь давайте по подробней разберём пункт 3. Настройки. Объясню ключевые моменты.

Вкладка «Общее» — Настраиваем количество рабочих столов, выставляем какой рабочий стол у нас будет открыт по умолчанию. Выбираем запуск программы в месте с Windows, иначе при включении компьютера у нас просто не будет дополнительных рабочих столов. 

Настраиваем отображение и действие иконки в трее возле часов. Тут я думаю всё понятно, разберётесь без труда  Если кому что то не понятно, пишите в комментариях! Всё расскажу и покажу
Если кому что то не понятно, пишите в комментариях! Всё расскажу и покажу 

Тут как раз настраиваются наши плавающие иконки, если проще сказать – быстрые доступы к рабочим столам. По желанию выставляем что у нас будет запущено вместе с программой, какое расположение иметь, каким цветом быть, и т.п. Тоже не сложные, но большие и интересные настройки практически под любой каприз пользователя 
Вкладка «Элементы управления»
 В этом окошке настраиваем горячие клавиши, и жесты переключения мышью.
В этом окошке настраиваем горячие клавиши, и жесты переключения мышью.
Вкладка «Переключение рабочих столов»

Тут внимательно читаем и выставляем галочки на пунктах которые хотим что бы у нас работали. Например: Обязательно ставим галочку на против первого пункта «Настраивать значки» , что бы мы могли управлять, и перемещать иконки между рабочими столами, так же «Настраивать фоновый рисунок» тоже ставим галочку, для того чтобы у нас на каждом рабочем столе был свой фоновый рисунок.
А если мы располагаем несколькими мониторами, то можно настроить отображение отдельного рабочего стола на заданном мониторе. Примерно вот так  :
: 
Вкладка «Плагины и модули»

И в последней вкладке настраиваем дополнительную функциональность, то есть прикреплённые плагины. При выделении плагина, напротив появляется его описание. Включать или не включать тот или иной плагин, решать Вам 
Так, при помощи не большой, но очень полезной программки Dexpot Вы сможете расширить рабочее пространство, распределяя ярлыки программ ,папки и документы по разным рабочим столам
Программа Dexpot бесплатная! И имеет поддержку русского языка. Всё как мы и любим. 
Поддержка практически любой Windows даже старых версий.
Кому понравилась статья, обратите внимание на рекламу на сайте. Там кстати иногда бывают интересные вещи.  Желаю удачи!
Желаю удачи! 
Читать всем кто решил перейти на новую Windows 10.
Источники:
http://4upc.ru/materials/show/desktops-dva-rabochih-stola-v-windows-7-8
http://www.kakprosto.ru/kak-850885-kak-sozdat-vtoroy-rabochiy-stol
http://comp-doma.ru/dexpot.html