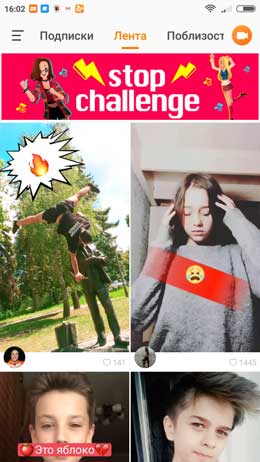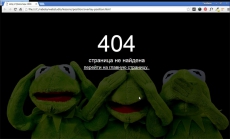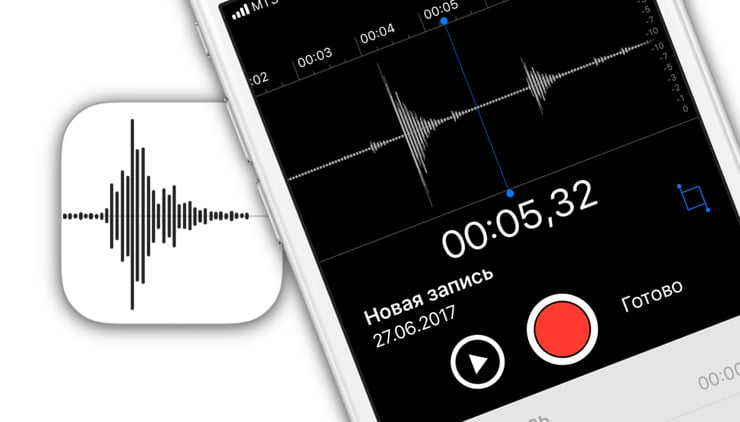Как сделать базу данных в excel
База данных в Excel
 Хотя в MS Office для создания обширных сложно связанных баз данных и последующей работы с ними предназначена программа Access, миллионы пользователей по всему миру предпочитают создавать простые (и не очень) базы данных в Excel. Причин этому несколько, и самая.
Хотя в MS Office для создания обширных сложно связанных баз данных и последующей работы с ними предназначена программа Access, миллионы пользователей по всему миру предпочитают создавать простые (и не очень) базы данных в Excel. Причин этому несколько, и самая.
. главная из них – широчайшая распространенность, доступность и известность программы Excel, имеющей огромную аудиторию пользователей в отличие от программы Access, в которой работают в основном профессиональные программисты!
Если вы задумали вести дневник затрат на автомобиль, составить фильмотеку и управлять ей, вести учет выпускаемой продукции на работе, грамотно вести учет закупок и продаж в бизнесе, то вам неизбежно придется создавать базы данных и использовать при обработке данных разнообразные фильтры и генераторы всевозможных отчетов.
Этот пост открывает небольшой, но важный цикл коротких простых статей об азах грамотного хранения информации и способах обеспечения быстрого и удобного доступа к этим данным.
Адресован этот цикл статей в основном начинающим, но, возможно, он будет полезен и более опытным пользователям для систематизации и повторения ранее полученных знаний.
Чуть-чуть теории.
Обычная двухмерная таблица Excel, созданная с соблюдением некоторых определенных правил является таблицей базы данных.
Столбцы таблицы Excel – это поля базы данных, а строки – это записи базы данных.
Поле (столбец) содержит информацию об одном признаке для всех записей базы данных.
Запись (строка) состоит из нескольких (по числу полей) разнообразных информационных сообщений (признаков), характеризующих один объект базы данных.
Расширяемая база данных – это таблица, в которую постоянно добавляются новые записи (строки) информации. При этом названия и количество полей (столбцов) остаются неизменными.
Все вышесказанное очень важно понимать, знать, и помнить!
Создавая таблицу базы данных в Excel, необходимо выполнять несколько важных правил, которые облегчат в будущем вашу жизнь при извлечении информации! Их нетрудно запомнить!
Основные правила создания базы данных в Excel.
1. Первая строка базы данных должна содержать заголовки столбцов!
2. Каждая последующая строка базы данных должна содержать хотя бы одну заполненную данными ячейку.
3. Не следует применять объединенные ячейки в пространстве таблицы базы данных!
4. Каждый столбец должен содержать только один тип данных – или текст, или числа, или даты!
5. Вокруг базы данных ячейки должны быть пустыми, либо это должен быть край рабочего пространства листа.
6. Необходимо присвоить диапазону базы данных имя.
7. Следует объявить диапазон базы данных списком.
Пример.
В качестве примера создадим небольшую учебную базу данных в Excel, представляющую записи информации о работе участка завода, выпускающего строительные металлоконструкции.
Начальник участка ведет базу данных в Excel. Он ежедневно вводит информацию о выпущенной продукции. Для чего он это делает и ответы, на какие вопросы может получить в будущем, мы узнаем в последующих статьях. А пока займемся созданием информационного пространства для хранения важных данных о производстве.
Загружаем программу MS Excel и приступаем к работе.
1. Заголовок базы данных «Выпуск металлоконструкций участком №2» располагаем в объединенных ячейках A6…F6, оставляя сверху рабочего листа несколько строк пустыми. Эти строки могут понадобиться в будущем при анализе данных.
Написанный заголовок не будет находиться в области базы данных! Строка №6 не имеет отношения к таблице базы данных, обратите на это внимание.
2. В ячейки A7…F7 записываем заголовки столбцов – полей базы данных.
3. Далее построчно в ячейки A8…E17 заносим записи о выпуске металлоконструкций.
4. В ячейку F8 вписываем формулу: =D8*E8 и копируем ее в ячейки F9. F17 .

5. Присваиваем диапазону базы данных имя.
Для этого выделяем область базы данных вместе с заголовками столбцов A7…F17; в главном меню выбираем «Вставка» — «Имя» — «Присвоить…». В выпавшем окне «Присвоение имени» пишем имя, например — БД2 и нажимаем на кнопку «ОК» – диапазону присвоено имя!
 6. Объявляем диапазон базы данных списком.
6. Объявляем диапазон базы данных списком.
Для этого вновь выделяем область базы данных вместе с заголовками столбцов; в главном меню выбираем «Данные» — «Список» — «Создать список».  В выпавшем окне «Создание списка» проверяем правильность указанной области расположения данных и наличие галочки у надписи «Список с заголовками». Нажимаем на кнопку «ОК» – список создан!
В выпавшем окне «Создание списка» проверяем правильность указанной области расположения данных и наличие галочки у надписи «Список с заголовками». Нажимаем на кнопку «ОК» – список создан!
База данных в Excel готова!
Итоги.
Если активировать любую из ячеек внутри списка («встать мышью»), то мы увидим:
1. Объявленный список окаймлен синей жирной граничной линией.
2. На заголовки списка наложен автофильтр, кнопки которого появились в ячейках с заголовками столбцов.
3. В самом низу списка появилась пустая строка со звездочкой в начале, приглашающая добавить очередную запись в базу данных.
Итак, созданный список является автоматически расширяющейся базой данных в Excel с именем БД2. Можно продолжать наполнять ее информацией. По мере готовности к отгрузке изделий (в производстве металлоконструкций они называются отгрузочными марками или просто — марками) начальник участка должен делать очередные построчные записи .

Для чего мы уделили столько внимания созданию элементарной таблицы?! Это всем станет понятно, когда будем фильтровать, сортировать данные и формировать различные отчеты по запросам, но об этом читайте в последующих статьях. Эти азы работы с информацией в Excel я постараюсь изложить максимально кратко, интересно и просто. Правильная и продуманная предварительная подготовка «скелета» для хранения информации — это залог того, что в будущем вы легко найдете необходимые данные!
Для получения информации о выходе новых статей и для скачивания файлов – примеров прошу Вас подписаться на анонсы в окне, расположенном в конце статьи или в окне вверху страницы.
Прошу уважающих труд автора скачивать файл после подписки на анонсы статей!
Ссылка на скачивание файла с примером: database (xls 31,0 KB).
Как создать базу данных в Excel?
 Добрый день!
Добрый день!
Темой этой статьи, как вы поняли, станет создание собственной базы данных. Для тех, кто по опытнее, слова база данных сразу вызовет ассоциацию с MS Access, 1C, Oracle, SQL, СУБД FoxPro и другие, с которыми могла свести судьба и работа. Сразу соглашусь с вами, что это очень хорошие, мощные и достойные базы данных, которые позволяют обрабатывать преогромнейшие массивы данных, но такие удовольствия и стоят соответственно совсем не копейки. В случае если ваш бизнес маленький вам всё равно нужно упорядочить, отсортировать и автоматизировать свои данные что позволит улучшить анализ и принимаемые решения, что зачастую являются главными условиями выживаемости в экономических реалиях. Также небольшие базы данных можно создавать и для своих нужд или структурирования информации, например, база данных книг (которые у вас есть или прочитали или хотите прочитать), ведения личного финансового учёта и прочее.
Как видите условия применения базы данных ограничено только вашей фантазией, ну а навыкам создания своей собственной базы данных я вас научу.
Если вас интересует вопрос, почему именно в MS Excel я решил создавать базу данных, то думаю, что это не секрет что это самая распространённая и доступная программа из тех, что имеется у вас на компьютере, да и с этой задачей сможет справиться, на 5 с плюсом. Так как инструментов у нее предостаточно, это и формулы, и возможность создания интерфейса с использованием VBA, и формирование дашбордов, и инструменты для связывания диаграмм и ячеек, инструменты которые могут производить поиск и создание обновляемых динамических отчётов.
Небольшое отступления, чтобы определить, что же такое база данных, ее терминология:
- База данных – это обыкновенная двумерная таблица в Excel, которая была создана при соблюдении определенных правил;
- Поле (или столбик) – содержит в себе информацию об определенном признаке или значении для записей, во всей базе данных (определяется в шапке базы данных);
- Запись (или строка) – состоит из нескольких или множества признаков, или значений, которые могут охарактеризовать только один объект вашей базы данных;
- Расширяемая база данных – это созданная таблица, куда постоянно производится добавление новых данных или записей (строк) вашей информации. Неизменными остаются всегда количество полей и название.
Всё вышенаписанное является очень важным, так как незнание механизмов работы приведет к ошибке, поэтому это нужно знать и помнить!
А теперь рассмотрим ряд очень важных правил, которыми следует руководиться при создании таблицы для базы данных в Excel, это позволит вам в будущем облегчить работу при попытках извлечения информации из вашей базы! Они не трудны, так что запоминайте!
Правила создания базы данных в Excel
- Обязательно! Без исключений! Первая строка в вашей базе данных должна содержать название заголовков полей (столбцов);
- Каждая запись (строка) базы данных обязана содержать ячейку с заполненными данными (никаких пустых строк);
- Любое объединение диапазонов ячеек запрещено на всей таблице базы данных;
- Каждое поле (столбик) должно, обязательно, содержать в себе только один определенный тип данных, это либо текстовые значения, либо числовые или значения времени;
- Пространство возле вашей базы данных обязательно должно быть пустым;
- Всему диапазону вашей базы данных необходимо присвоить имя;
- Укажите, что диапазон вашей базы данных является списком;
- Рекомендовано создание и ведение базы данных на отдельном листе.
Следующим шагом для создания качественной базы данных, это правильно сформулированное техническое задание, то есть чёткое понимание, что должна уметь делать таблица для выполнения вашего задания, а именно:
- сохранять в таблицах разнообразнейшую информацию по разным видам данных: по товарам, сделкам, контрагентам с обязательной перевязкой данных в этих столбцах;
- содержать в себе удобные формы, с помощью которых вводятся данные (использовать возможности выпадающих списков и тому подобное);
- разработать возможность автоматического заполнения нужными данными свои печатные формы (при необходимости создавать или формировать платёжки, акты, счета);
- формировать нужные отчёты для отслеживания бизнес процессов или подбор статистических данных, которые нужны вам и которые имеются в вашей базе данных.
Вы можете использовать не все критерии, так как функции баз данных, могут розниться в зависимости от поставленных задач, но, тем не менее, со всеми этими задачами Excel может справиться достаточно легко, но при условии, что вы приложите немного усилий. Теперь будем пробовать создать свою базу данных.
Я думаю, что на просторах достаточно много примеров создания клиентских баз данных, продажных и складских вы без труда себе найдете массу примеров, которые в той или иной степени вас удовлетворят. Да вообще такие базы желательно писать индивидуально под конкретную задачу или предприятие. Поэтому я хочу создать базу данных книг, тех, которые были прочитаны или будут прочитаны. Лично мне это актуально, хочу знать, сколько я прочитал, а также выбрать книгу, которую хочу прочитать, следить за сериями книг, которые не оконченные, а дочитать очень хочу и вот на таком примере и рассмотрим создание нашей базы данных.
Для начала работы я создаю макет моей базы данных, так как это основа при выполнении таких задач. Моим целям достаточно 4 страницы Excel, в которых я и буду размещать, и обрабатывать данные:
- Страница №1 будет содержать весь набор данных для формы ввода данных, а точнее для формирования данных выпадающего списка, что создаст удобство в использовании, унифицирует данные и застрахует меня от большинства ошибок;
- Страница №2 будет служить мне формой ввода данных в мою базу данных, это позволит мне быстро и почти в автоматическом режиме с помощью макроса добавлять новые записи мне в базу данных;
- Страница №3 будет хранить собственно базу данных, никаких активных работ я здесь не буду делать, чтобы не повредить ее целостности;
- Страница №4 это будет структурированный результат на основе сводной таблицы, которая будет удобно и в нужной форме отбирать записи с базы данных и предоставлять их мне.
 После создания макета будем создавать базу наших данных для удобства работы с нашей формой ввода. Все данные мы будем использовать в форме, поэтому максимально продумайте, какие пункты будут вам нужны и создайте по ним варианты нужных ответов. Для моих целей достаточно такой базы:
После создания макета будем создавать базу наших данных для удобства работы с нашей формой ввода. Все данные мы будем использовать в форме, поэтому максимально продумайте, какие пункты будут вам нужны и создайте по ним варианты нужных ответов. Для моих целей достаточно такой базы:
 Следующим шагом станет создание формы ввода для нашей базы данных. В ней я перечислил все те данные, которые мне нужно внести в мою базу. Порядковый номер записи уже стоит, так как он определяется формулой: =СЧЁТЗ(Библиотека!B3:B9949)+1 которая считает записи и выводит номер следующей. В ячейки выделенные синим цветом я буду вводить данные вручную, а в белых ячейках я создам выпадающий список, это позволит мне водить одинаковые значения и избавится от несовпадения данных и ошибок.
Следующим шагом станет создание формы ввода для нашей базы данных. В ней я перечислил все те данные, которые мне нужно внести в мою базу. Порядковый номер записи уже стоит, так как он определяется формулой: =СЧЁТЗ(Библиотека!B3:B9949)+1 которая считает записи и выводит номер следующей. В ячейки выделенные синим цветом я буду вводить данные вручную, а в белых ячейках я создам выпадающий список, это позволит мне водить одинаковые значения и избавится от несовпадения данных и ошибок.  Введенные данные будут формировать строку A16:L16, которую с помощью макроса, прикреплённого к кнопке, буду переносить в свою библиотеку. Создаю кнопку запуска макроса, на вкладке «Разработчик» в блоке «Элементы управления» нажимаем пиктограмму «Вставить» и в выпадающем меню выбираем элемент «Кнопка», рисуем ее на нашем поле, где будет удобно ее использовать и подписываем ее.
Введенные данные будут формировать строку A16:L16, которую с помощью макроса, прикреплённого к кнопке, буду переносить в свою библиотеку. Создаю кнопку запуска макроса, на вкладке «Разработчик» в блоке «Элементы управления» нажимаем пиктограмму «Вставить» и в выпадающем меню выбираем элемент «Кнопка», рисуем ее на нашем поле, где будет удобно ее использовать и подписываем ее.  Теперь вызываем редактор VBA для написания выполняемого макроса по внесению записи в базу данных:
Теперь вызываем редактор VBA для написания выполняемого макроса по внесению записи в базу данных:  Создаем для нашей кнопки отдельный обыкновенный модуль, выбрав пункт «Insert», потом «Module»:
Создаем для нашей кнопки отдельный обыкновенный модуль, выбрав пункт «Insert», потом «Module»:  Вставляем в модуль наш макрос «Add_Books»:
Вставляем в модуль наш макрос «Add_Books»:
Создание базы данных в Microsoft Excel

В пакете Microsoft Office есть специальная программа для создания базы данных и работы с ними – Access. Тем не менее, многие пользователи предпочитают использовать для этих целей более знакомое им приложение – Excel. Нужно отметить, что у этой программы имеется весь инструментарий для создания полноценной базы данных (БД). Давайте выясним, как это сделать.
Процесс создания
База данных в Экселе представляет собой структурированный набор информации, распределенный по столбцам и строкам листа.
Согласно специальной терминологии, строки БД именуются «записями». В каждой записи находится информация об отдельном объекте.
Столбцы называются «полями». В каждом поле располагается отдельный параметр всех записей.
То есть, каркасом любой базы данных в Excel является обычная таблица.
Создание таблицы
Итак, прежде всего нам нужно создать таблицу.
- Вписываем заголовки полей (столбцов) БД.

Заполняем наименование записей (строк) БД.

Переходим к заполнению базы данными.


На этом создание каркаса БД закончено.
Присвоение атрибутов базы данных
Для того, чтобы Excel воспринимал таблицу не просто как диапазон ячеек, а именно как БД, ей нужно присвоить соответствующие атрибуты.
-
Переходим во вкладку «Данные».

Выделяем весь диапазон таблицы. Кликаем правой кнопкой мыши. В контекстном меню жмем на кнопку «Присвоить имя…».

В графе «Имя» указываем то наименование, которым мы хотим назвать базу данных. Обязательным условием является то, что наименование должно начинаться с буквы, и в нём не должно быть пробелов. В графе «Диапазон» можно изменить адрес области таблицы, но если вы её выделили правильно, то ничего тут менять не нужно. При желании в отдельном поле можно указать примечание, но этот параметр не является обязательным. После того, как все изменения внесены, жмем на кнопку «OK».


Можно сказать, что после этого мы уже имеем готовую базу данных. С ней можно работать и в таком состоянии, как она представлена сейчас, но многие возможности при этом будут урезаны. Ниже мы разберем, как сделать БД более функциональной.
Сортировка и фильтр
Работа с базами данных, прежде всего, предусматривает возможность упорядочивания, отбора и сортировки записей. Подключим эти функции к нашей БД.
-
Выделяем информацию того поля, по которому собираемся провести упорядочивание. Кликаем по кнопке «Сортировка» расположенной на ленте во вкладке «Данные» в блоке инструментов «Сортировка и фильтр».

Сортировку можно проводить практически по любому параметру:
- имя по алфавиту;
- дата;
- число и т.д.

- В поле «Сортировка» указывается, как именно она будет выполняться. Для БД лучше всего выбрать параметр «Значения».
- В поле «Порядок» указываем, в каком порядке будет проводиться сортировка. Для разных типов информации в этом окне высвечиваются разные значения. Например, для текстовых данных – это будет значение «От А до Я» или «От Я до А», а для числовых – «По возрастанию» или «По убыванию».
- Важно проследить, чтобы около значения «Мои данные содержат заголовки» стояла галочка. Если её нет, то нужно поставить.
После ввода всех нужных параметров жмем на кнопку «OK».

После этого информация в БД будет отсортирована, согласно указанным настройкам. В этом случае мы выполнили сортировку по именам сотрудников предприятия.

Одним из наиболее удобных инструментов при работе в базе данных Excel является автофильтр. Выделяем весь диапазон БД и в блоке настроек «Сортировка и фильтр» кликаем по кнопке «Фильтр».

Как видим, после этого в ячейках с наименованием полей появились пиктограммы в виде перевернутых треугольников. Кликаем по пиктограмме того столбца, значение которого собираемся отфильтровать. В открывшемся окошке снимаем галочки с тех значений, записи с которыми хотим скрыть. После того как выбор сделан, жмем на кнопку «OK».

Как видим, после этого, строки, где содержатся значения, с которых мы сняли галочки, были скрыты из таблицы.
Для того, чтобы вернуть все данные на экран, кликаем на пиктограмму того столбца, по которому проводилась фильтрация, и в открывшемся окне напротив всех пунктов устанавливаем галочки. Затем жмем на кнопку «OK».


Поиск
При наличии большой БД поиск по ней удобно производить с помощь специального инструмента.
-
Для этого переходим во вкладку «Главная» и на ленте в блоке инструментов «Редактирование» жмем на кнопку «Найти и выделить».

Открывается окно, в котором нужно указать искомое значение. После этого жмем на кнопку «Найти далее» или «Найти все».

В первом случае первая ячейка, в которой имеется указанное значение, становится активной.

Во втором случае открывается весь перечень ячеек, содержащих это значение.

Закрепление областей
Удобно при создании БД закрепить ячейки с наименованием записей и полей. При работе с большой базой – это просто необходимое условие. Иначе постоянно придется тратить время на пролистывание листа, чтобы посмотреть, какой строке или столбцу соответствует определенное значение.
-
Выделяем ячейку, области сверху и слева от которой нужно закрепить. Она будет располагаться сразу под шапкой и справа от наименований записей.


Теперь наименования полей и записей будут у вас всегда перед глазами, как бы далеко вы не прокручивали лист с данными.
Выпадающий список
Для некоторых полей таблицы оптимально будет организовать выпадающий список, чтобы пользователи, добавляя новые записи, могли указывать только определенные параметры. Это актуально, например, для поля «Пол». Ведь тут возможно всего два варианта: мужской и женский.
-
Создаем дополнительный список. Удобнее всего его будет разместить на другом листе. В нём указываем перечень значений, которые будут появляться в выпадающем списке.

Выделяем этот список и кликаем по нему правой кнопкой мыши. В появившемся меню выбираем пункт «Присвоить имя…».

Открывается уже знакомое нам окно. В соответствующем поле присваиваем имя нашему диапазону, согласно условиям, о которых уже шла речь выше.

Возвращаемся на лист с БД. Выделяем диапазон, к которому будет применяться выпадающий список. Переходим во вкладку «Данные». Жмем на кнопку «Проверка данных», которая расположена на ленте в блоке инструментов «Работа с данными».


Теперь при попытке ввести данные в диапазон, где было установлено ограничение, будет появляться список, в котором можно произвести выбор между четко установленными значениями.

Если же вы попытаетесь написать в этих ячейках произвольные символы, то будет появляться сообщение об ошибке. Вам придется вернутся и внести корректную запись.

Конечно, Excel уступает по своим возможностям специализированным программам для создания баз данных. Тем не менее, у него имеется инструментарий, который в большинстве случаев удовлетворит потребности пользователей, желающих создать БД. Учитывая тот факт, что возможности Эксель, в сравнении со специализированными приложениями, обычным юзерам известны намного лучше, то в этом плане у разработки компании Microsoft есть даже некоторые преимущества.
Отблагодарите автора, поделитесь статьей в социальных сетях.
Источники:
http://lumpics.ru/how-to-create-a-database-in-excel/