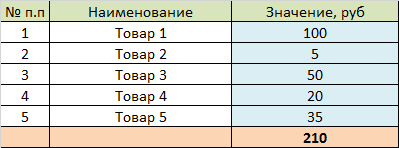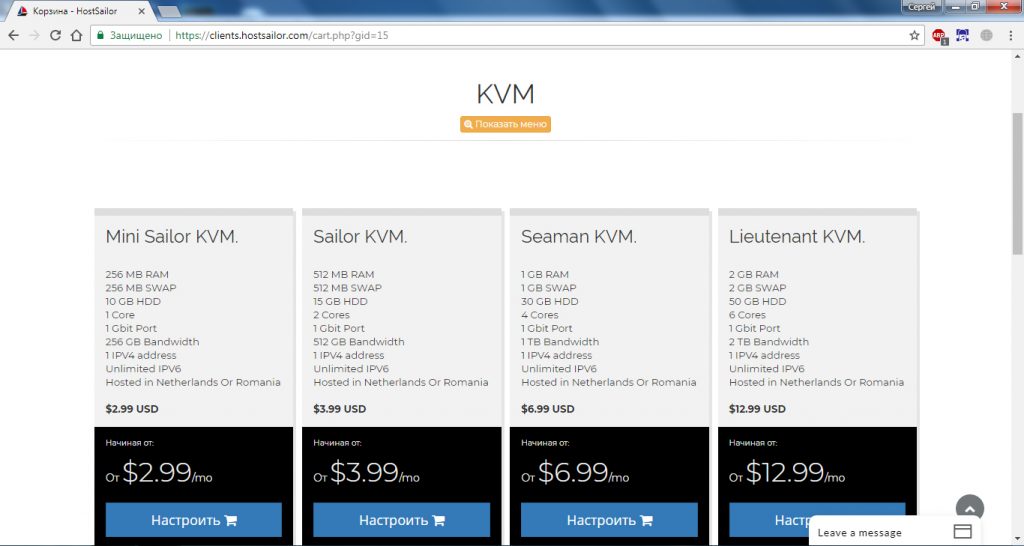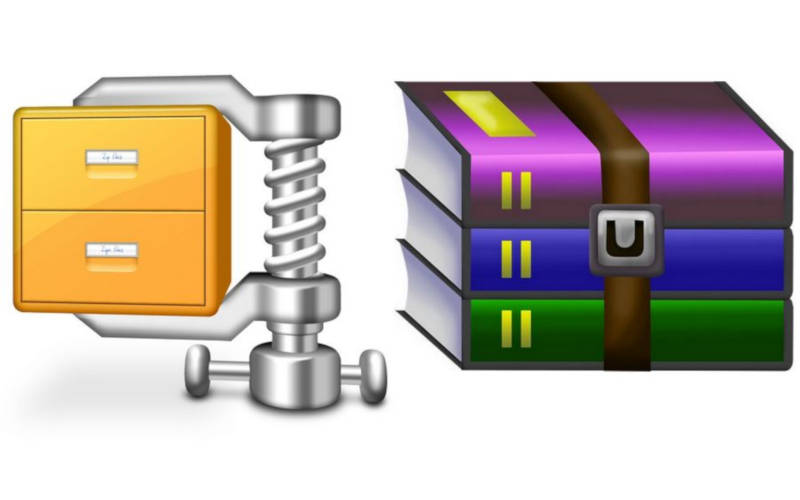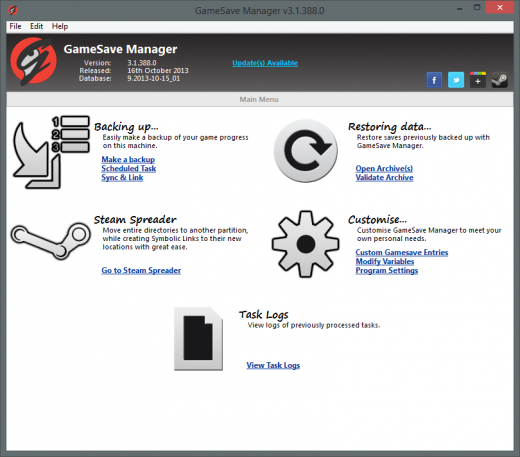Как сделать ftp папку на компьютере
FTP сервер на домашнем ПК. Без проблем.





Для поднятия FTP дома будем использовать простую и удобную в использовании программу под названием «TYPSoft FTP Server» с поддержкой Русского языка.
Зачем нужен FTP сервер дома!
Будет удобно тем людям, которые часто или не очень, передают друзьям файлы большого размера. Например, у Вас есть файл, который много весит, и перед Вами стоит задача передать этот файл другу. Для этого нужно залить его на файлообменник и, после кинуть ссылку другу. Вроде все не сложно. Но, на это уходит много времени. Пока он там зальется, сколько времени пройдёт, да и некоторые файлообменники не разрешают заливать файлы объёмом больше 50Мб типа slil.ru и прочее.
В случаи с собственным FTP сервером, передавать файлы с большим размером станет проще и, что самое главное, на много быстрее.
Вам не придётся ждать, пока файл зальётся на файлообменник. Все, что нужно – это скопировать или переместить файл в специальную папку на Вашем ПК и скинуть ссылку другу вида ftp://Ваш IP/папка.
Большой минус такого способа передачи файлов в том, что человек, которому необходимо передать файл узнает Ваш IP адрес, по этому, в качестве безопасности, не стоит передавать файлы через свой FTP незнакомым Вам людям.
Как поднять FTP на своём компьютере.
Сложного в этом деле не чего нет. Достаточно установить «FTP Server» и произвести не сложные настройки. Установка сервера проста как две копейки, в этом у Вас проблем не будет, так как Сервер устанавливается не сложнее компьютерной игры.
После запуска программы появится окно.

Тут Вы можете просматривать все действия пользователей. Кто куда и во сколько заходил, что скачивал и прочее.
Для настройки перейдите в меню «Настройки – пользователи» Появится такое окно.

По умолчанию уже создан один пользователь с именем «Anonymous». Также по умолчанию уже создан каталог в корне диска «C:» FTP.
Папка FTP – Это та самая папка, куда нужно помещать файлы, которые будут доступны пользователям через FTP Клиент или через обычный браузер.
Для пользователя «Anonymous» пароль задать нельзя, на то он и Anonymous. Если Вам нужно, что бы человек не мог подключиться к Вашему FTP без пароля создайте нового пользователя и в поле «Пароль» задайте для него пароль.

Также не забудьте указать для него корневой каталог.
В правой нижней части окна «Настройки пользователей» задаются параметры прав для пользователей. Для каждого пользователя выставите нужные параметры, как Вам нужно. Но, галочку «Вложенные папки» советую оставлять для всех пользователей, если её убрать то, человек не будет видеть папки на FTP, а только файлы, которые лежат в корне папки C:FTP.

В принципе тут и сказать больше нечего. Основные настройки рассмотрены…
Подключение к своему FTP
Для того, что бы подключится к собственному FTP серверу, Вам нужно в браузере, в адресной строке набрать Ваш IP адрес, таким образом «ftp://ВАШ IP/»
Как узнать свой IP, просто наберите в Яндексе «My ip» или зайдите на сайт 2ip.ru
Так же можно сменить порт, на котором висит Ваш ftp. Ftp всегда вертится на 21 порту, для его смены перейдите «Настройки — FTP»

В поле «FTP — порт» введите своё значения, например «4444» но если другое приложение использует порт «4444» то будет конфликт, соответственно работать не чего не будет.
Теперь, что бы подключится через браузер к FTP, к IP адресу нужно подписать используемый порт, таким образом «ftp://ВАШ IP:4444/» если этого не сделать, то подключится не получится.
Я не особо подробно описал настройки и возможности, так как сложного не чего нет, и в остальном Вы с лёгкостью разберётесь сами. У Вас есть желание посмотреть фильм? Предлагаю Вашему вниманию два лучших сайта с фильмами online, и приятного просмотра.
ИТ База знаний
Полезно
— Узнать IP – адрес компьютера в интернете
— Онлайн генератор устойчивых паролей
— Онлайн калькулятор подсетей
— Калькулятор инсталляции IP – АТС Asterisk
— Руководство администратора FreePBX на русском языке
— Руководство администратора Cisco UCM/CME на русском языке
— Руководство администратора по Linux/Unix
Навигация
Серверные решения
Телефония
FreePBX и Asterisk
Настройка программных телефонов
Корпоративные сети
Протоколы и стандарты
Популярное и похожее
Пошаговый ввод в домен Windows 10
Погружение в Iptables – теория и настройка
Погружение в Iptables – теория и настройка
Что делать? This host supports Intel VT-x
FTP на своем компьютере? Легко
Домашний FTP с соседями?
Порой появляется необходимость делиться своими файлами с друзьями, которые живут в соседней квартире и делят с вами вашу локальную сеть. Или же у вас есть NAS сервер и вы решили организовать свое файловое хранилище, куда могли бы получить доступ с любой точки мира.
Правда, закачать файлы в облако и пользоваться оттуда никто не отменял, но туда вы не поместите терабайты информации, которая хранится у вас на домашнем сетевом хранилище. Вот тут на помощь приходит локальный FTP сервер. Сетевые файловые накопители имеют встроенную возможность и соответствующие средства для организации данного сервиса. О возможностях конкретных моделей можно узнать на сайте производителя. Но мы решили создать свой сервер на обычном домашнем ноутбуке.
Для претворения в жизнь нашей затеи выбрали бесплатную и достаточно известную программу FileZilla. С клиентской частью наверное вам приходилось работать чаще, но есть еще и серверная часть, которая позволяет создавать свой FTP сервер. Качаем программу с официально сайта и устанавливаем. Установка стандартная поэтому покажу ту часть, которая может вызвать вопросы.
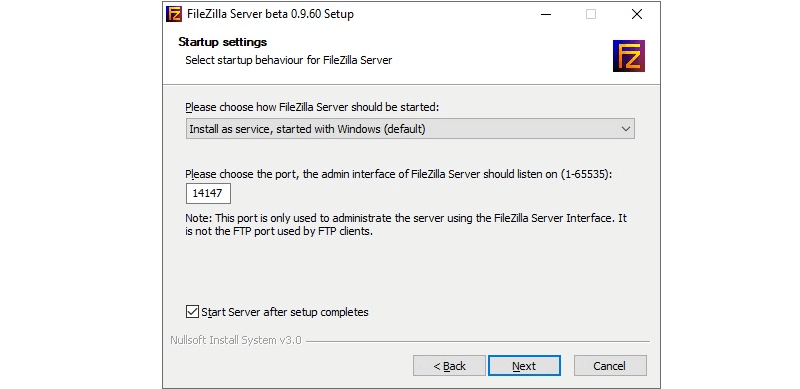
На этом месте установки выбираем Установить как службу, чтобы при загрузке компьютера сервер запускался автоматически. Порт можно поменять, но особого смысла нет, так как он используется только для локального подключения к серверу.
Далее переходим к настройке самой программы. Тут тоже буду останавливаться только на основных моментах, которые критичны для работы системы. Итак, первым делом в меню Edit выбираем Settings. В пункте General Settings выставляем значение как на рисунке:
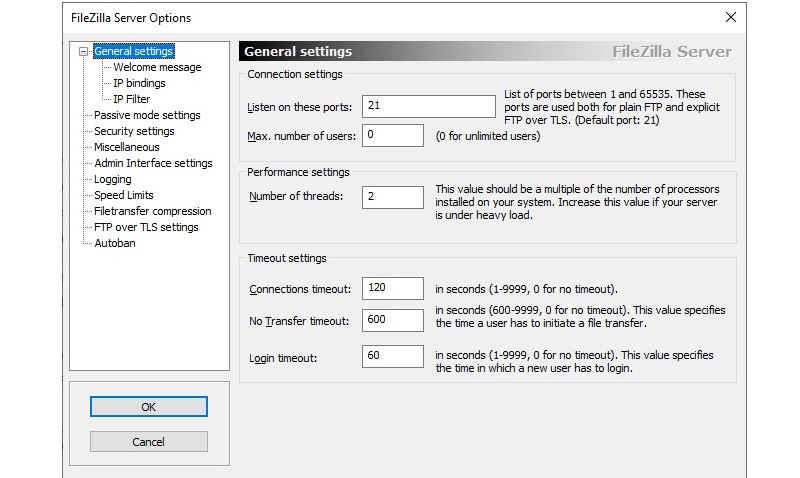
Listen on these ports указывает на то, какие порты программа должна прослушивать для входящих соединений. Для большей безопасности их можно изменить и поставить любой порт выше 1023. В принципе можно и выше 1, но хорошим тоном считается выбор не общеизвестных портов, дабы избежать конфликтов.
Number of threads указывает на число потоков. Рекомендуется устанавливать равным числу установленных процессоров умноженных на 2.
Connection timeout устанавливает время в сессии для поключенного пользователя.
No Transfer timeout здесь указывается время после последнего трансфера файлов, по истечении которого соединение с сервером будет прервано.
Login timeout задает время ожидания ввода пользователем учётных данных.
В принципе в локальной сети этих настроек вполне достаточно. Следующий пункт Passive mode settings, который настраивается если вы подключаетесь к вашему серверу извне, а сервер стоит за маршрутизатором, который в свою очередь преобразует ваш серый IP, который начинается с 192.168. в белый, то бишь публичный, который виден всему Интернету.
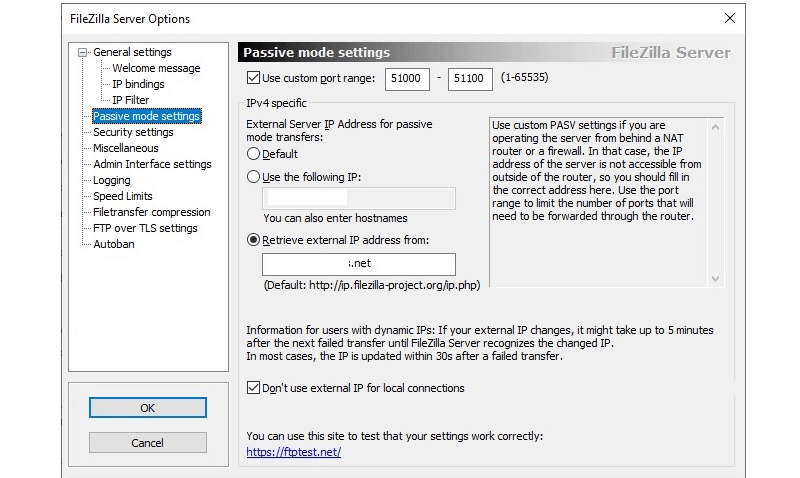
Use custom ranges указываете порты, которые система выборочно откроет при инициализации подключения извне.
Use following IP указываете ваш внешний IP адрес, который можете посмотреть в Интернете вбив в поисковик ключевое слово my ip.
Retrieve external IP address from тут остановлюсь поподробней. Дело в том, что внешний IP у обычных поользователей меняется. И если вы укажете текущий адрес, то через некоторое время он будет недоступен. Тут на помощь приходит Dynamic DNS. Это такой вид услуги, которая позволяет обращаться к вашему внешнему IP адресу по доменному имени, например mycomp.com. Для этого нужно зарегистрироваться на одном из многочисленных сервисов, предоставляющих данную услугу, выбрать себе доменное имя и настроить соответствующим образом маршрутизатор. Но обо всем по порядку.
Хотя на рынке много поставщиков услуги указанного вида, я остановил свой выбор на noip.com. Во-первых, потому что этот сервис поддерживается моим роутером. А во-вторых, здесь бесплатно предоставляется доменное имя на месяц, а по истечении вы просто заходите и заново регистрируете ваш домен.
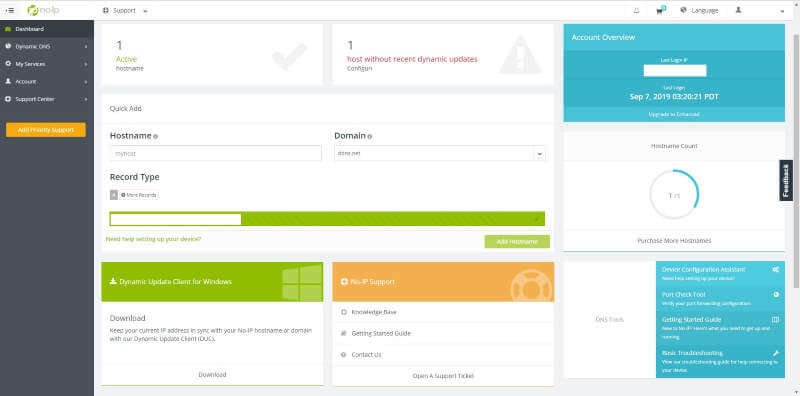
Для регистрации переходим на сайт noip.com. В главном окне в разделе Quick Add вписываем любое название и выбираем домен третьего уровня. Нажимаем Add hostname и наш домен готов. Затем открываем панель управления маршрутизатором, переходим на вкладку Динамический DNS, выбираем поставщика услуг, вводим имя пользователя указанный при регистрации на сайте сервиса, пароль и доменное имя. Включаем DNS и нажимаем Войти. Если всё указано правильно состояние подключения будет “Успешно!”
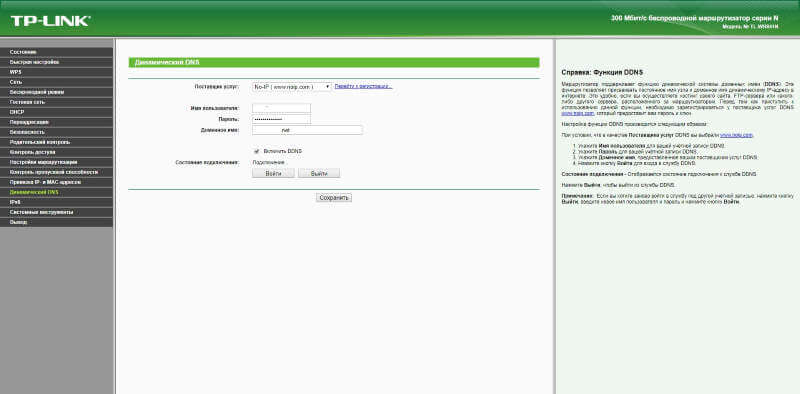
После всего этого в настройка FileZilla в строке Retrieve external IP address from указываем наш DNS адрес.
Дело остается за малым создать пользователя и протестировать подключение. Для этого в меню Edit выбираем Users. В открывшемся окне нажимаем на Add, задаём ему имя, ставим галочки перед Enable account и Password и вводим пароль. Все остальные настройки можно не менять:

Затем создаем папку для пользователя, даем ему нужные права и указываем как домашнюю директорию Set as home dir, чтобы при подключении пользователя перебросило сразу в нужное место. Можно для каждого пользователя создать отдельную папку, а также назначать разные уровни доступа на одну и ту же директорию.
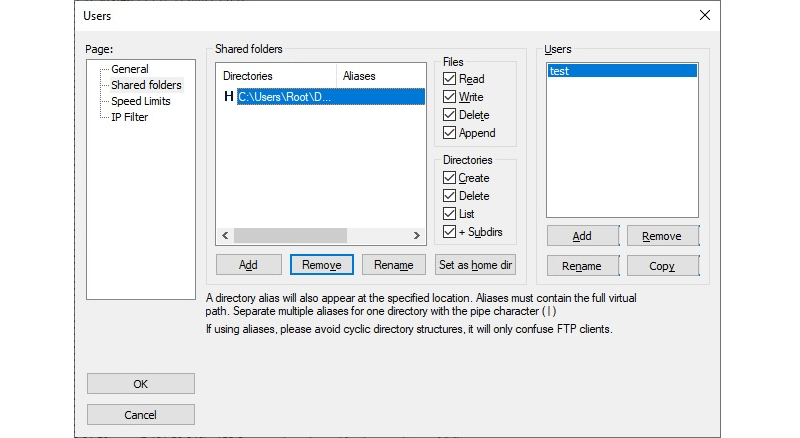
Но что если вы всё это сделали, но друзья из Канады всё же не могут подключиться? Проблем могут быть две. Первая, не настроен переброс портов на роутере, вторая не прописано нужное правило на сетевом экране. Так настроим!
Для переброса портов на маршрутизаторе TP-Link переходим на вкладку Переадресация -> Виртуальные сервера. По умолчанию здесь никаких записей нет. Нажимаем на Добавить и вводим нужные значения.
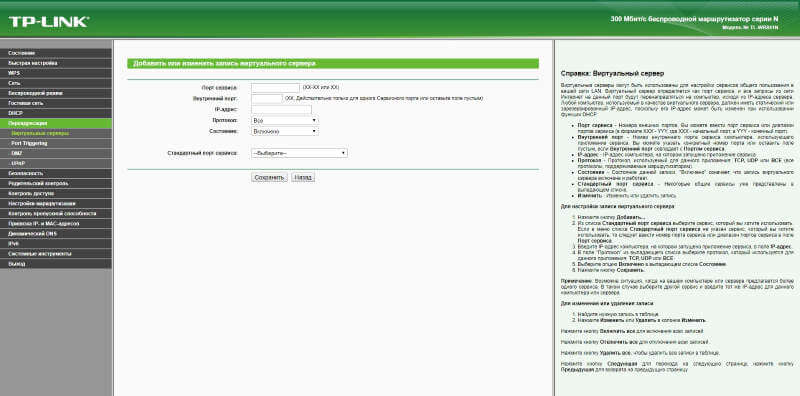
Порт сервиса указываем внешний порт, на который будут идти обращения на наш IP. Здесь можно прописать и свои значения, но при подключении извне нужно будет прописать их в настройках клиента. Стандартный порт FTP 21.
Внутренний порт порт, который слушается на нашем сервере. В нашем случае это тоже 21.
IP-адрес адрес компьютера, где установлена серверная часть программы FileZilla.
Протоколы тут выбор не велик либо TCP, либо UDP. О протоколах можно говорить долго, но вкратце TCP гарантирует доставку отправленного пакета, но работает медленней, так как приходится ждать подтверждения получения каждой порции данных. UDP же шустрее TCP, но его не заботит получит ли адресат пакет или нет. FTP работает поверх TCP.
Есть еще набор предопределённых портов, который можно выбрать из выпадающего списка. Если всё стандартно, то выбираем FTP и нам не придётся вручную вводить все значения. Затем нажимаем на Сохранить.
Далее переходим к настройке межсетевого экрана. Для начала, чтобы убедиться, что именно он блокирует попытки подключения, лучше его вовсе отключить. Если всё заработало, то переходим к соответствующим настройкам.
На Панели управления выбираем Windows Defender Firewall -> Advanced Settings. Нажимаем на Inbound Rules (Правила для входящих соединений) и в правой панели выбираем New Rule. В открывшемся окне значения ставим как на рисунке:
Затем указываем порты и протоколы, для которых хотим разрешить соединение. Для FTP указываем TCP/21:
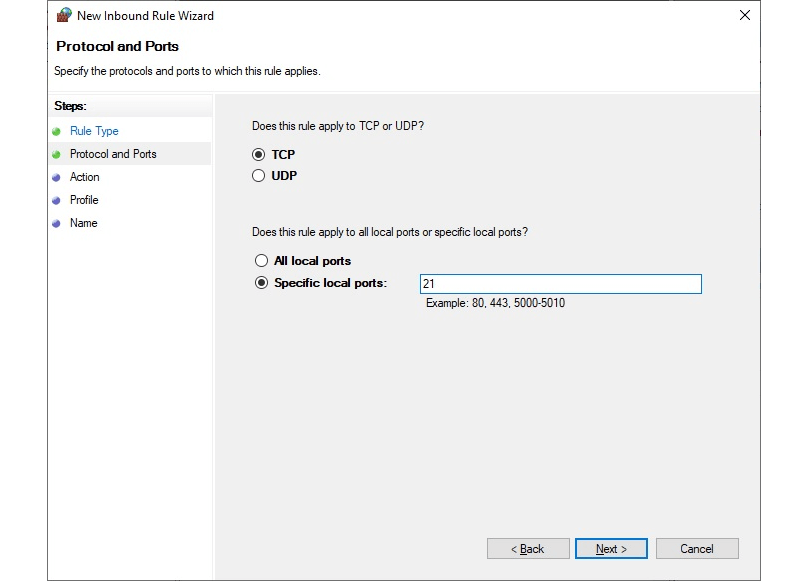
Нажимаем Next, указываем действие Разрешить (Allow the connection):
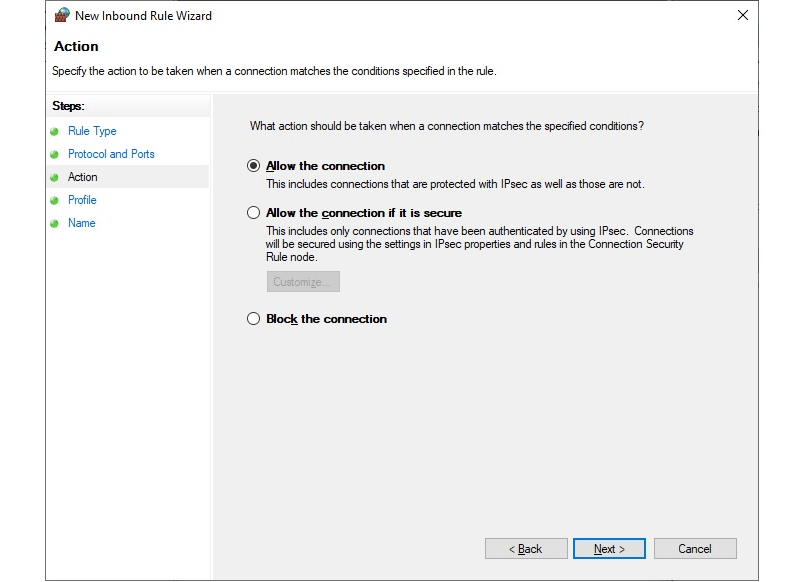
Профиль указывает для каких сетей будет действовать данное правило. Выбираем все:
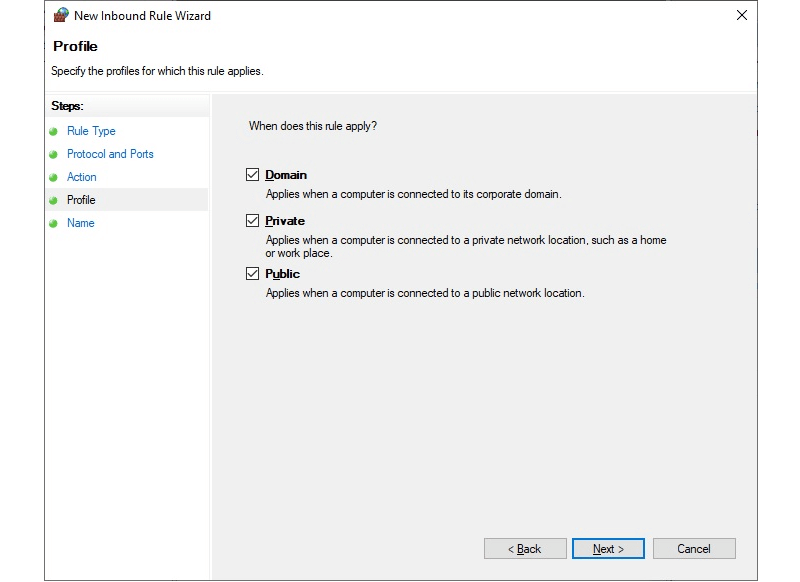
В конце вводим название правила и нажимаем Finish.
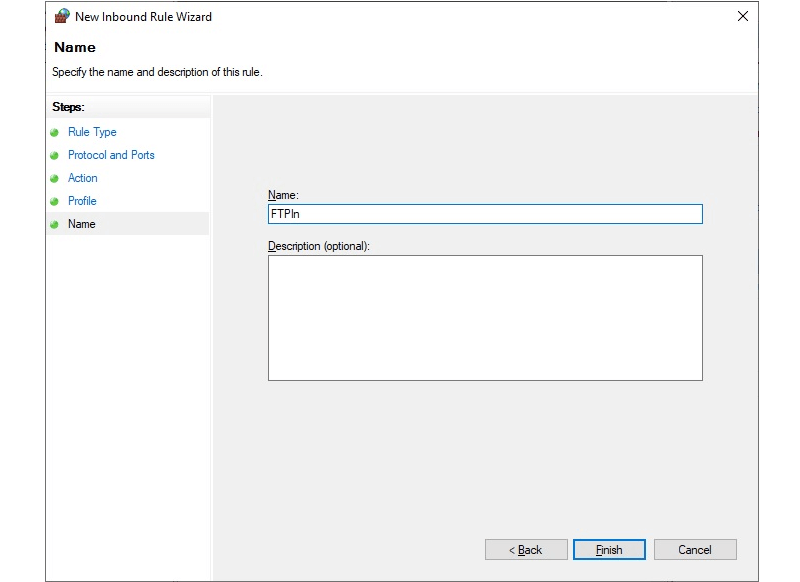
Для Passive Mode делаем все тоже самое, только значение портов указываем те, что были прописаны в настройках программы в пункте Passive mode settings. Тут мы настроили правило для входящих подключений. Также нужно настроить правило для исходящих соединений. Все то же самое, просто настраивается в Outbound Rules (Правила для исходящих подключений).
После этого все должно начать работать. Если что-то не работает, попробуйте отключить межсетевой экран антивируса, если там таковой есть. В любом случае программа вам даст подсказки: код и описание ошибки, по причине которой не смог подключиться пользователь. (В данном случае ошибок нет, цель рисунка наглядно показать как выглядит сообщение программы)
Полезна ли Вам эта статья?
Пожалуйста, расскажите почему?
 Нам жаль, что статья не была полезна для вас 🙁 Пожалуйста, если не затруднит, укажите по какой причине? Мы будем очень благодарны за подробный ответ. Спасибо, что помогаете нам стать лучше!
Нам жаль, что статья не была полезна для вас 🙁 Пожалуйста, если не затруднит, укажите по какой причине? Мы будем очень благодарны за подробный ответ. Спасибо, что помогаете нам стать лучше!
 Подпишитесь на нашу еженедельную рассылку, и мы будем присылать самые интересные публикации 🙂 Просто оставьте свои данные в форме ниже.
Подпишитесь на нашу еженедельную рассылку, и мы будем присылать самые интересные публикации 🙂 Просто оставьте свои данные в форме ниже.
Как создать и настроить FTP и TFTP сервера в Windows 7
Упростить работу с компьютерами на Windows, подключёнными по локальной сети, можно с помощью активации FTP и TFTP серверов, каждый из которых имеет свои особенности.
Различия FTP и TFTP серверов
Активация обоих серверов даст вам возможность обмениваться файлами и командами между компьютерами или устройствами, подключёнными друг к другу по локальной сети или другим способом.
TFTP — более простой в открытии сервер, но при этом не поддерживающий какую-либо проверку личности, кроме проверки ID. Поскольку ID можно подделать, то TFTP нельзя считать надёжными, но они легки в использовании. Например, их используют для настройки бездисковых рабочих станций и умных сетевых устройств.
FTP сервера выполняют те же функции, что и TFTP, но имеют возможность проверки подлинности подключаемого устройства при помощи логина и пароля, поэтому более надёжны. С помощью них можно отправлять и принимать файлы и команды.
Если ваши устройства соединены через роутер или используют Firewall, то необходимо заранее пробросить порты 21 и 20 для входящих и исходящих соединений.
Создание и настройка TFTP на Windows 7
Для его активации и настройки лучше всего использовать бесплатную программу — tftpd32/tftpd64, которую можно скачать с одноимённого официального сайта разработчика. Приложение распространяется в двух видах: служба и программа. Каждый вид разделяется на версии для 32-х и 64-х битной системы. Вы можете использовать любой вид и версию программы, наиболее подходящую вам, но далее для примера будут приведены действия в 64-х битной программе, работающей как служба (service edition).
-
После того как вы скачаете нужную программу, выполните её установку и перезагрузите компьютер, чтобы служба самостоятельно запустилась.
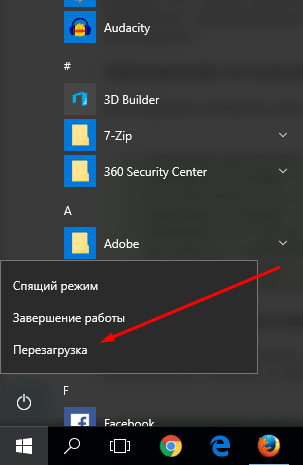
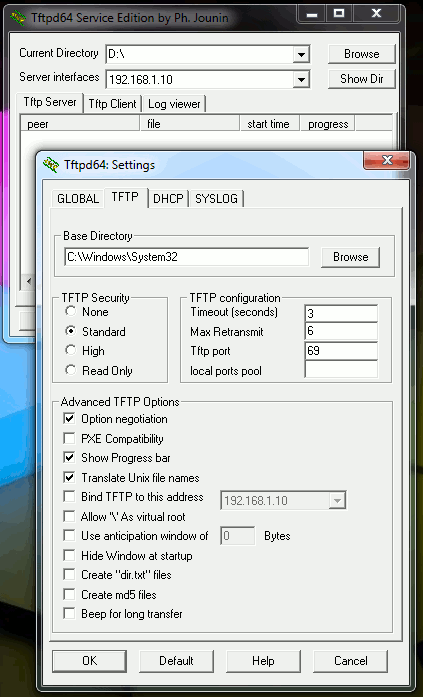
Устанавливаем стандартные настройки или подстраиваем сервер под себя
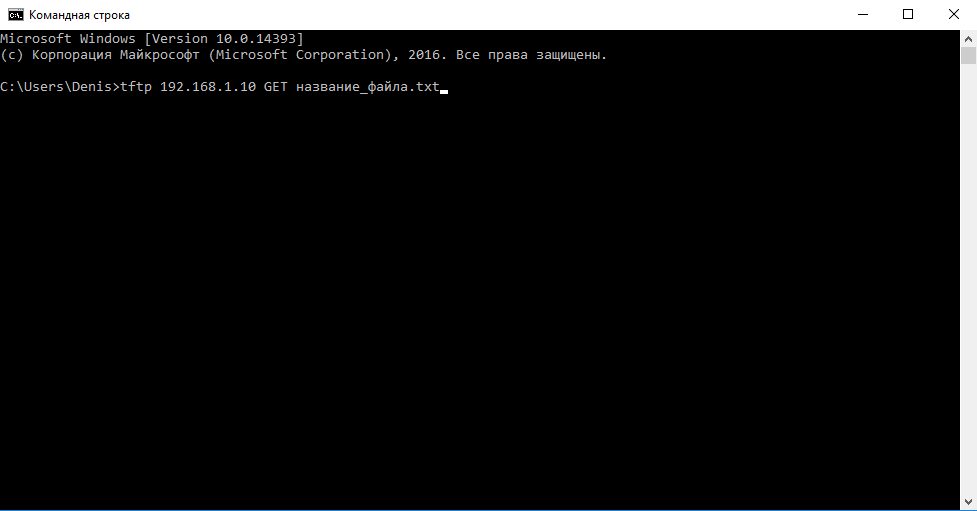
Выполняем команды для обмена файлами через сервер
Создание и настройка FTP
- Раскройте панель управления компьютером.

Запускаем панель управления
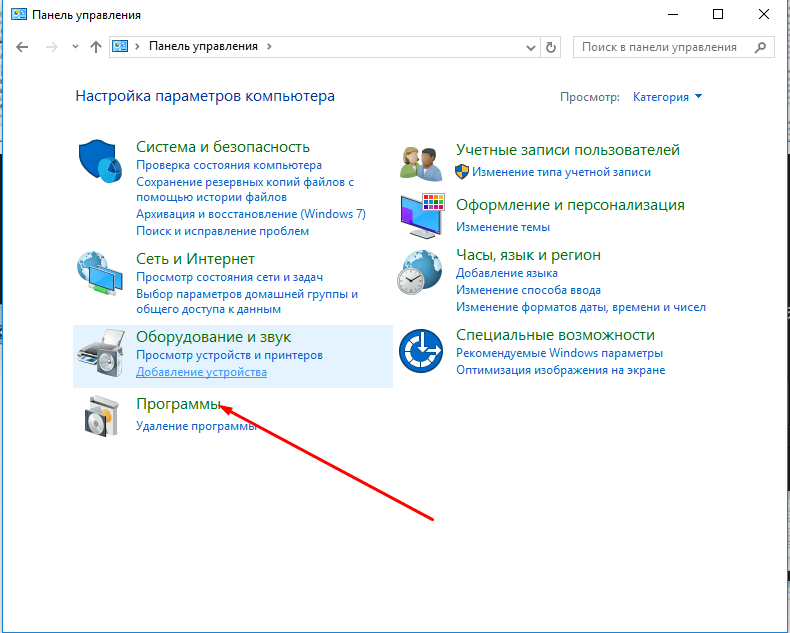
Переходим к разделу «Программы»
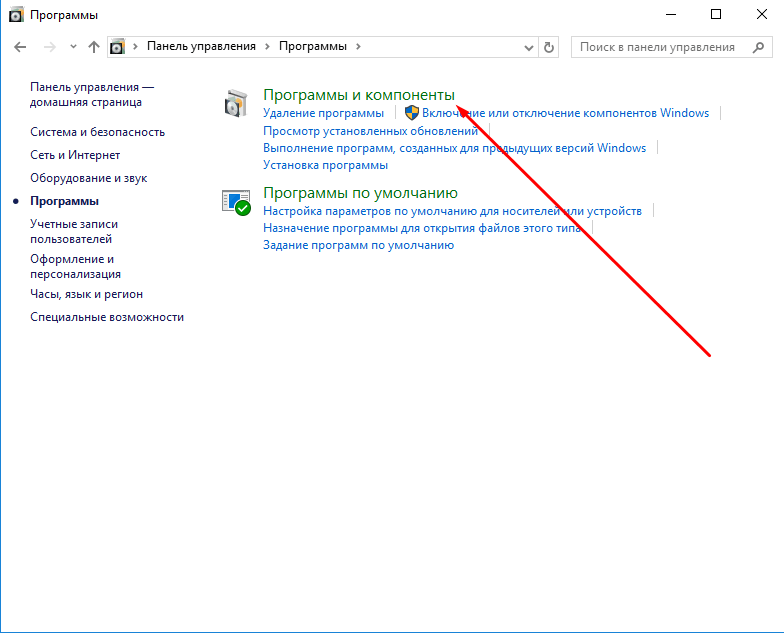
Переходим к разделу «Программы и компоненты»
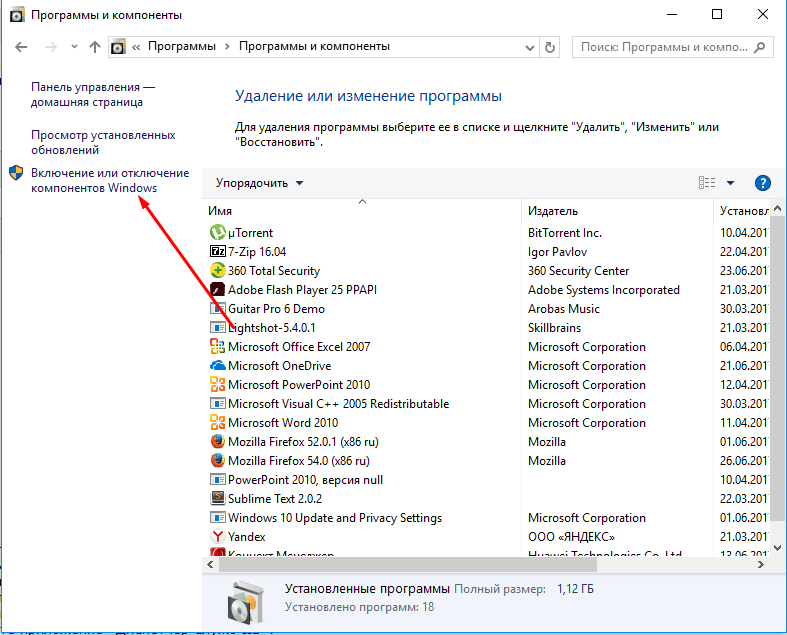
Кликаем по кнопке «Включение и отключение компонентов»
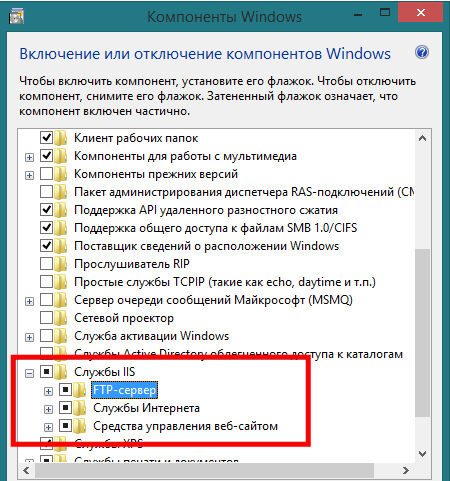
Активируем дерево «Службы IIS»
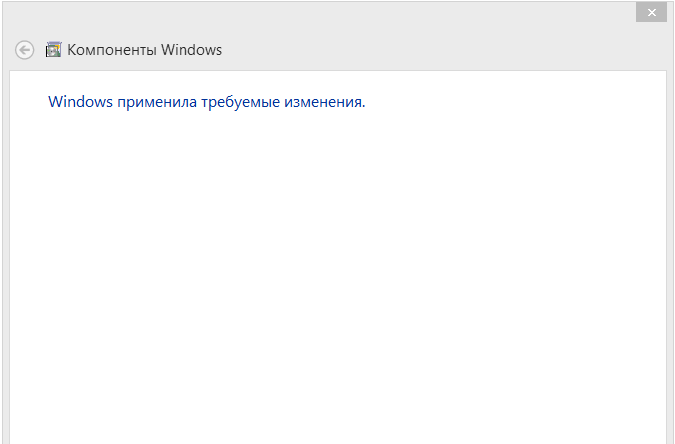
Дождитесь, пока компоненты будут добавлены системой
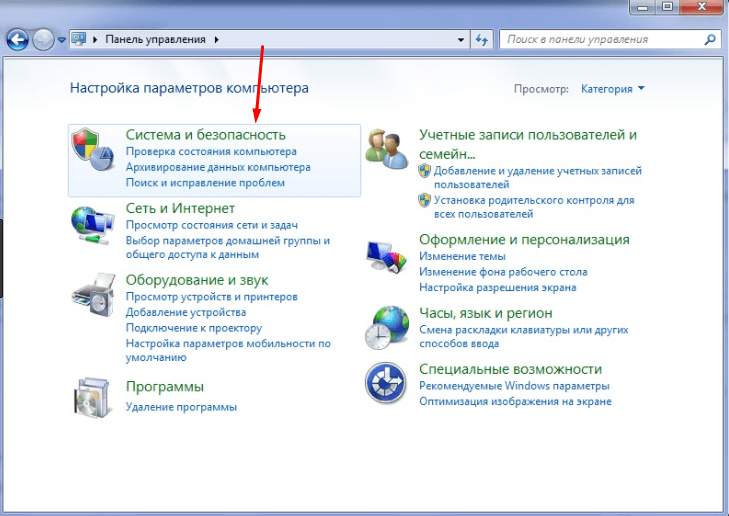
Переходим в раздел «Система и безопасность»

Переходим к подразделу «Администрирование»
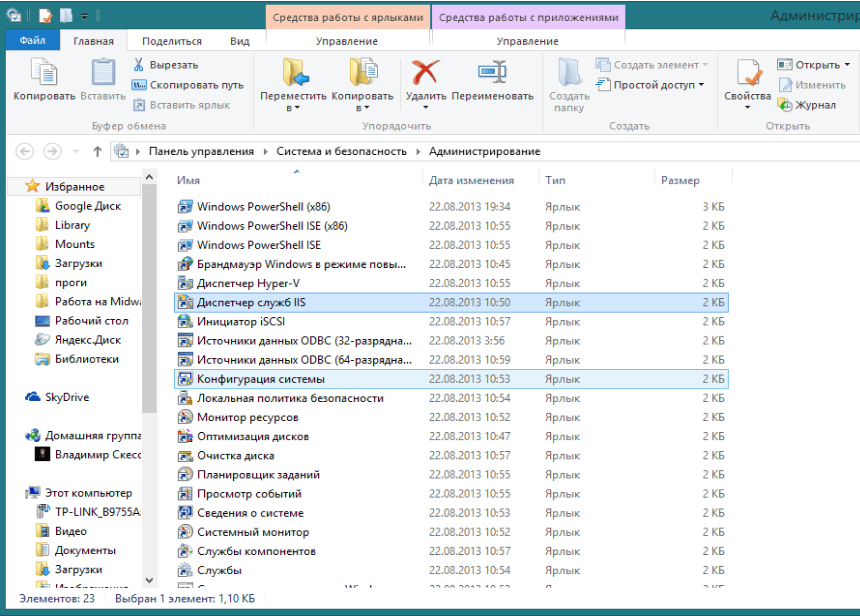
Открываем программу «Диспетчер служб IIS»
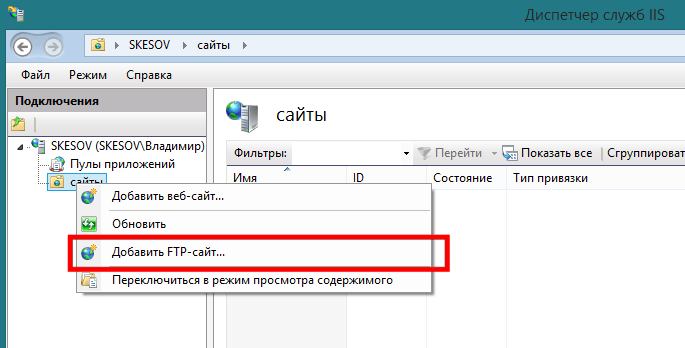
Нажимаем на пункт «Добавить FTP-сайт»
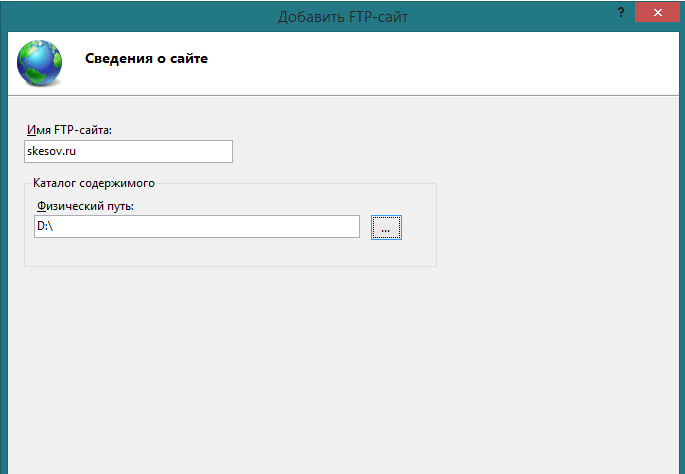
Придумываем название сайта и создаем для него папку
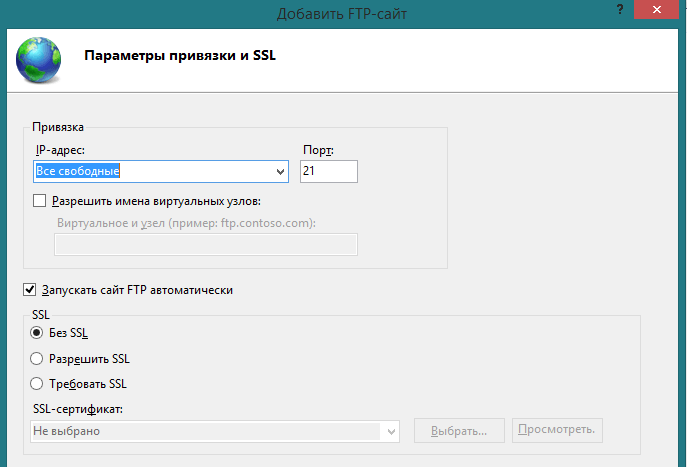
Выставляем необходимые параметры

Выбираем, кто будет иметь доступ к сайту
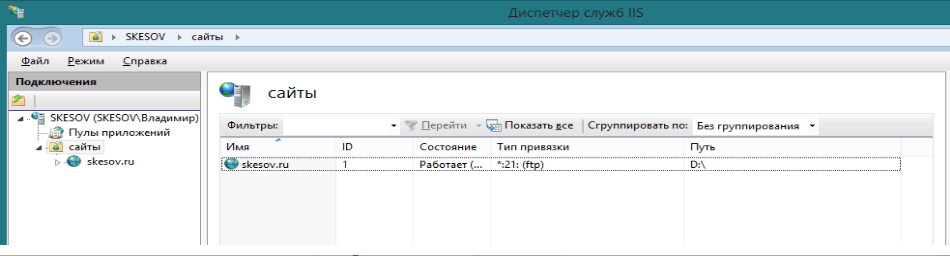
Сайт создан и добавлен в список
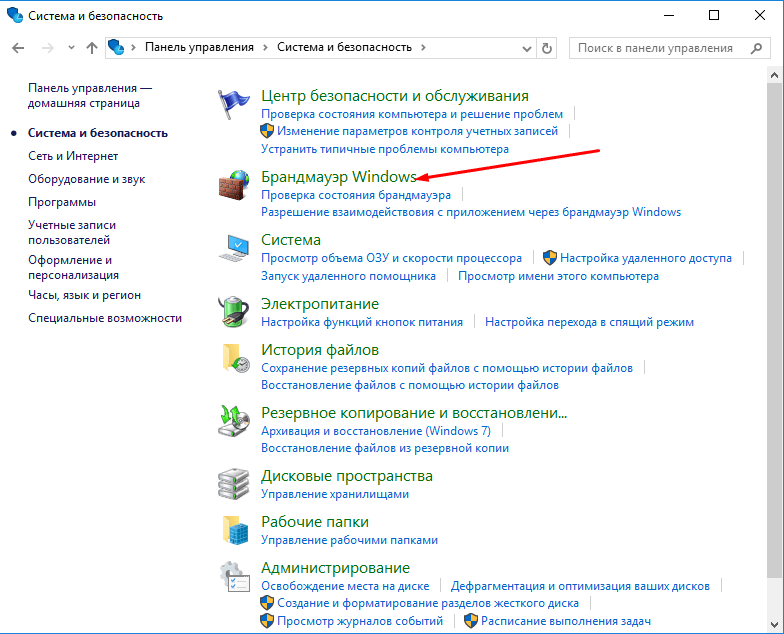
Открываем раздел «Брандмауэр Windows»
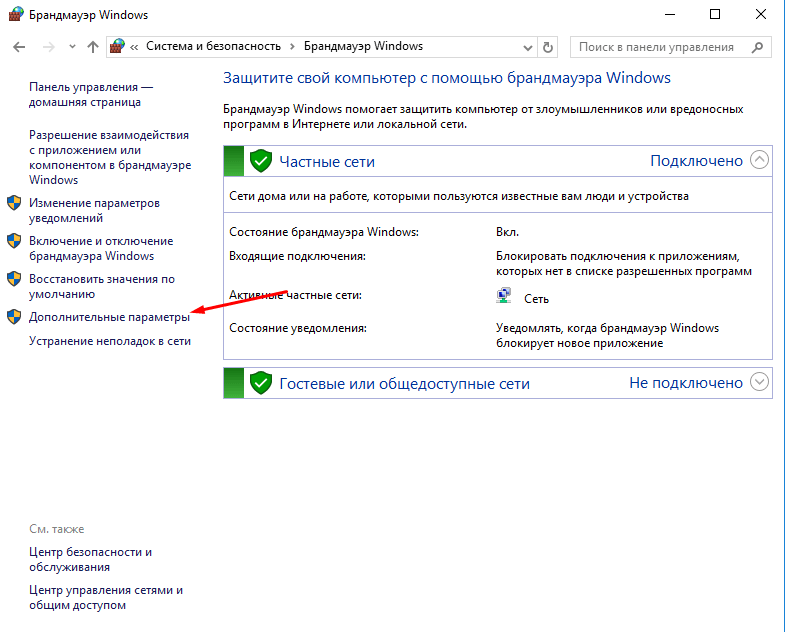
Переходим к дополнительным настройкам брандмауэра
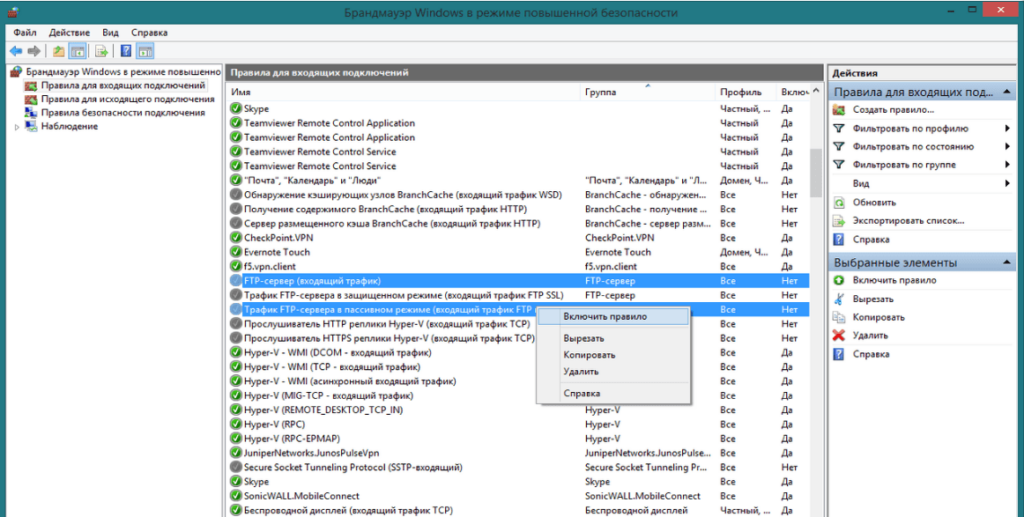
Включаем функции «FTP сервер» и «Трафик FTP-сервера в пассивном режиме»
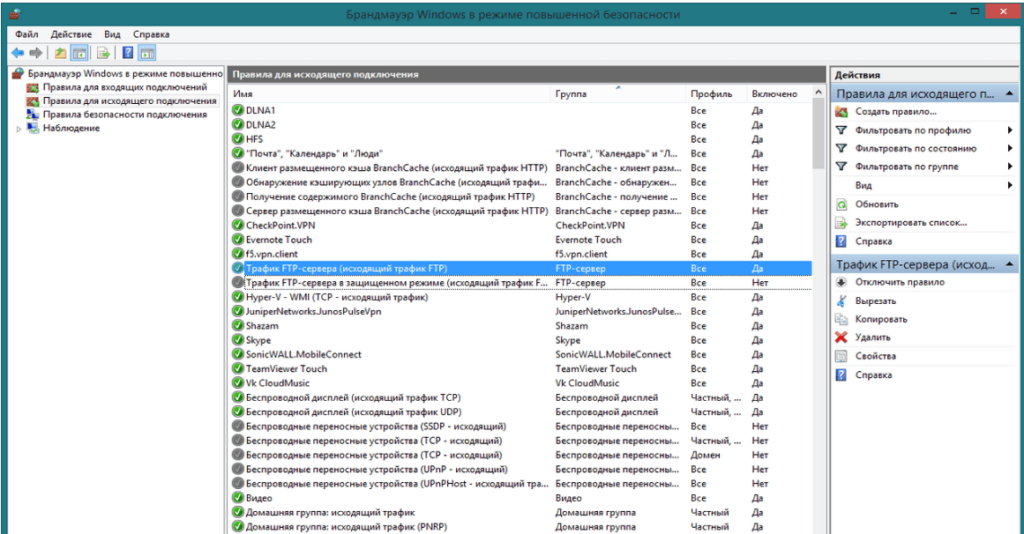
Включаем функцию «Трафик FTP-сервера»
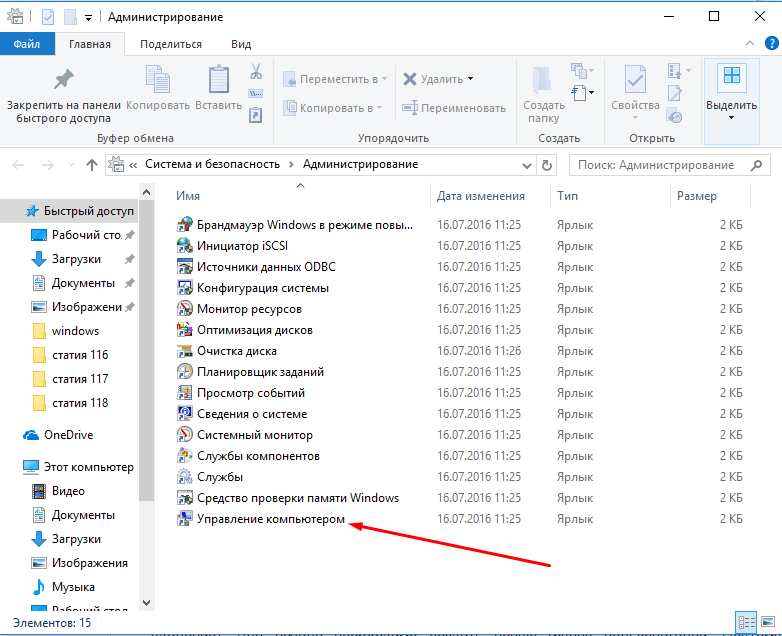
Открываем приложение «Управление компьютером»
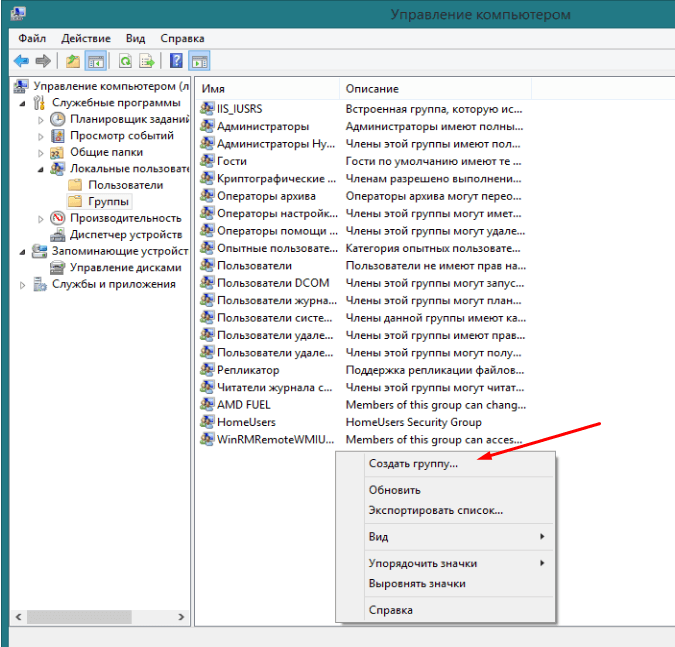
Нажимаем кнопку «Создать группу»
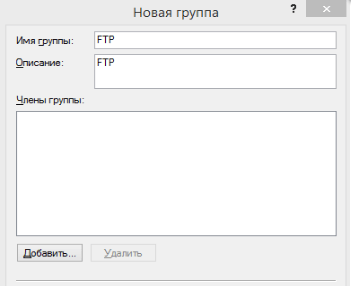
Заполняем информацию о создаваемой группе
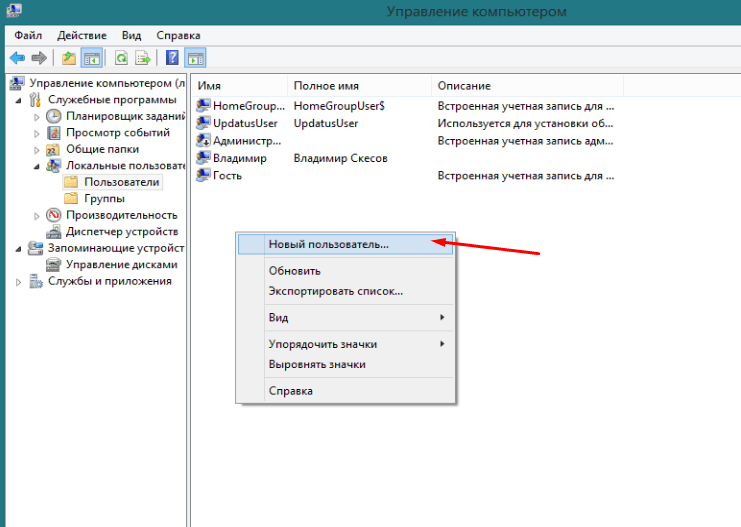
Нажимаем кнопку «Новый пользователь»
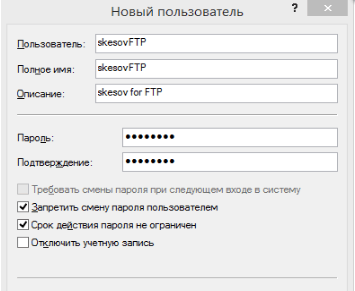
Заполняем информацию о пользователе
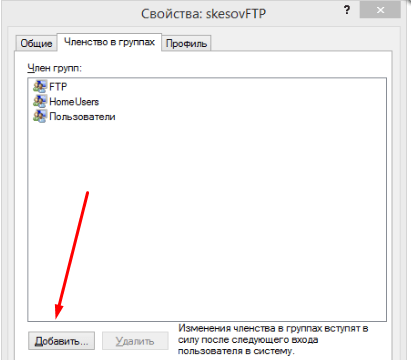
Нажимаем кнопку «Добавить»
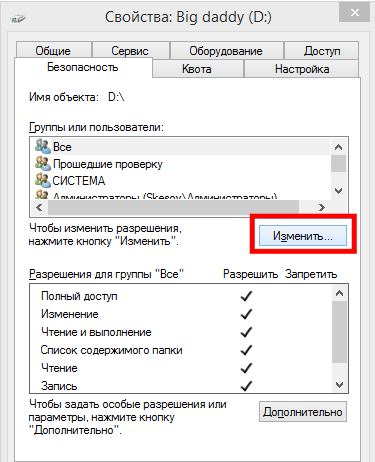
Нажимаем кнопку «Изменить»
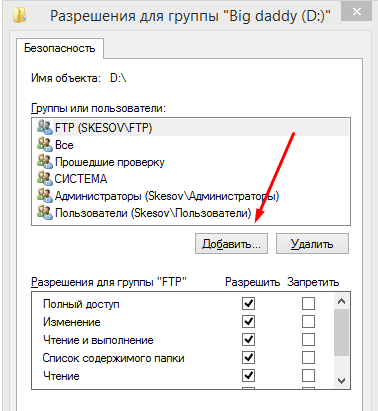
Нажимаем кнопку «Добавить» и добавляем созданную ранее группу
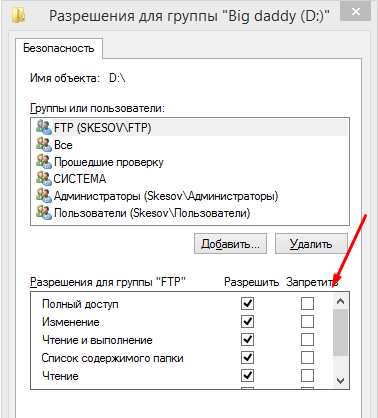
Устанавливаем галочки напротив всех пунктов разрешения
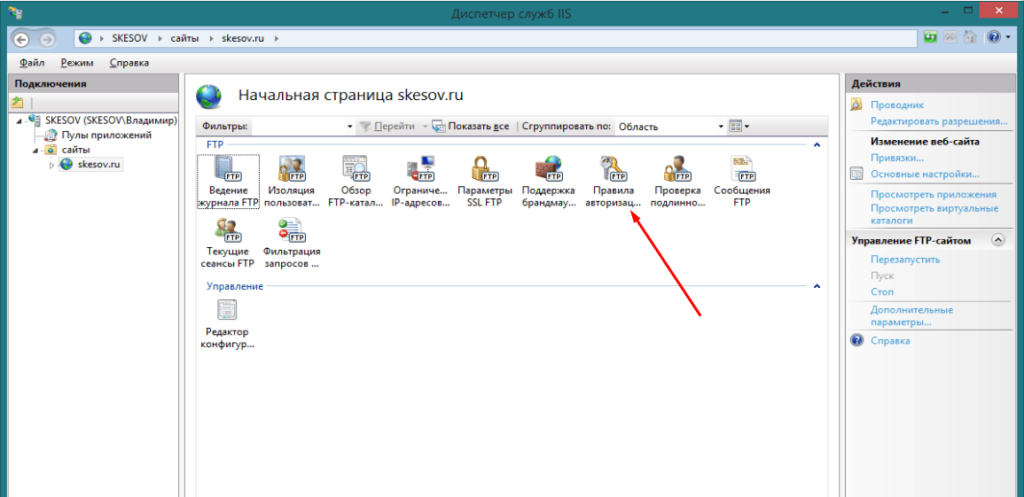
Переходим к функции «Правила авторизации FTP»
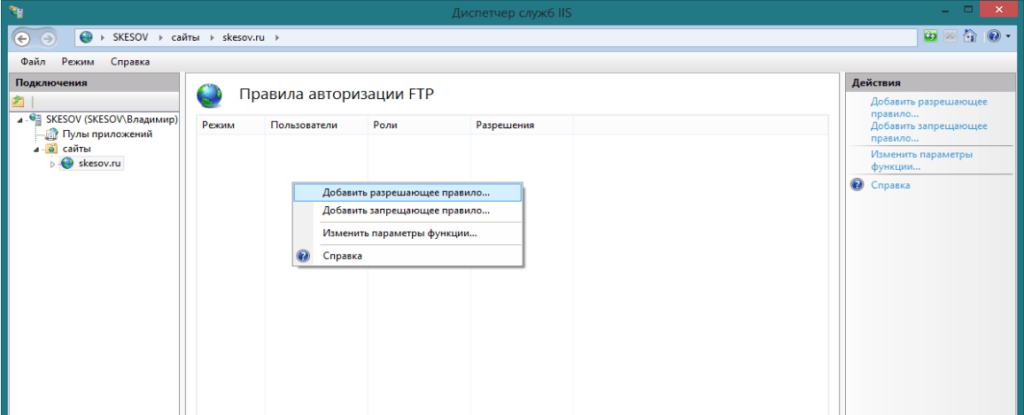
Выбираем действие «Добавить разрешающее правило»
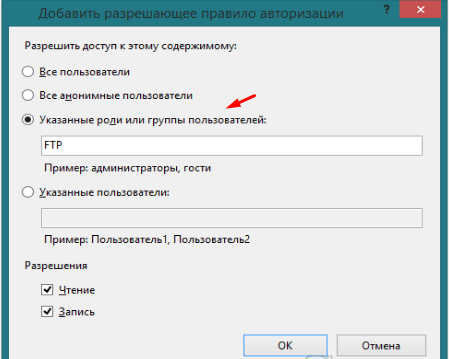
Выбираем пункт «Указанные роли или группы пользователей»
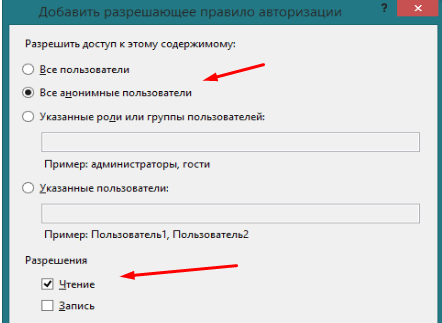
Создаем правило для остальных пользователей
Видео: настройка FTP
Вход на FTP через проводник
Чтобы войти на созданный сервер с компьютера, подлеченного к главному компьютеру по локальной сети, через стандартный проводник, достаточно в поле для пути указать адрес ftp://192.168.10.4, так вы войдёте анонимно. Если вы хотите войти как авторизованный пользователь, то введите адрес ftp://ваше_имя:пароль@192.168.10.4.
Для подключения к серверу не по локальной сети, а через интернет, используются те же самые адреса, но цифры 192.168.10.4 заменяются имя сайта, созданного вами ранее. Напомним, что для подключения через интернет, полученный с роутера, необходимо пробросить порты 21 и 20.
Причины, по которым могут не работать
Сервера могут работать некорректно, если вы не выполнили все необходимые настройки, описанные выше, или вводите какие-либо данные неправильно, перепроверьте всю информацию. Второй причиной для поломки являются сторонние факторы: неправильно настроенный роутер, Firewall, встроенный в систему или сторонний антивирус, блокирует доступ, правила, установленные на компьютере, мешают работе сервера. Чтобы решить проблему, связанную с FTP или TFTP сервером, необходимо точно описать, на каком этапе она появилась, только тогда вы сможете найти решение на тематических форумах.
Как подключить в качестве сетевого диска
Чтобы преобразовать папку, отведённую под сервер, в сетевой диск стандартными методами Windows, достаточно выполнить следующие действия:
-
Кликнете правой кнопкой мыши по иконке «Мой компьютер» и перейдите к функции «Подключить сетевой диск».
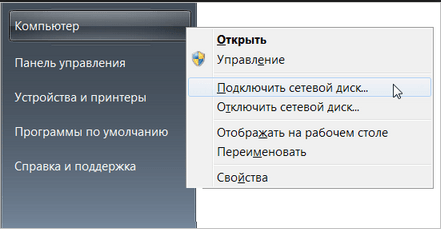
Выбираем функцию «Подключить сетевой диск»
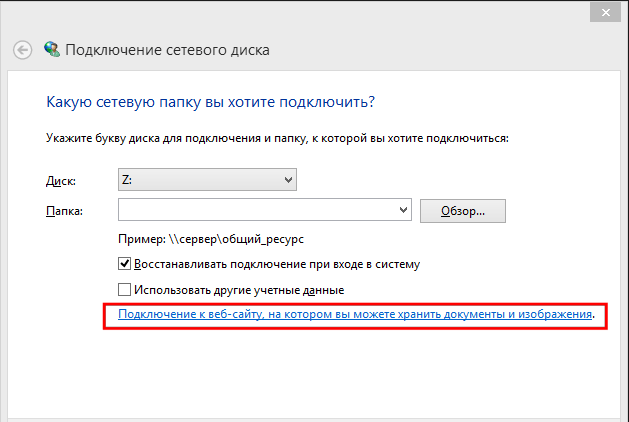
Нажимаем на кнопку «Подключение к сайту, на котором вы можете хранить документы и изображения»
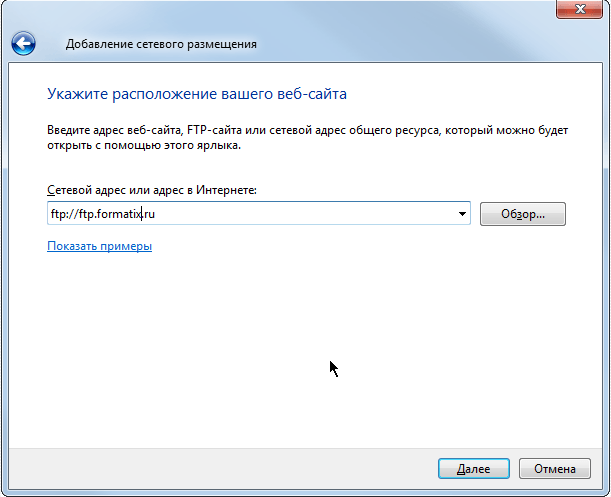
Указываем расположение веб-сайта
Сторонние программы для настройки сервера
Программа для управления TFTP — tftpd32/tftpd64, уже была описана выше в статье, в разделе «Создание и настройка TFTP сервера». Для управления FTP серверами можно использовать программу FileZilla.
-
После окончания установки приложения, откройте меню «Файл» и кликнете по разделу «Менеджер сайтов», чтобы редактированию и созданию нового сервера.
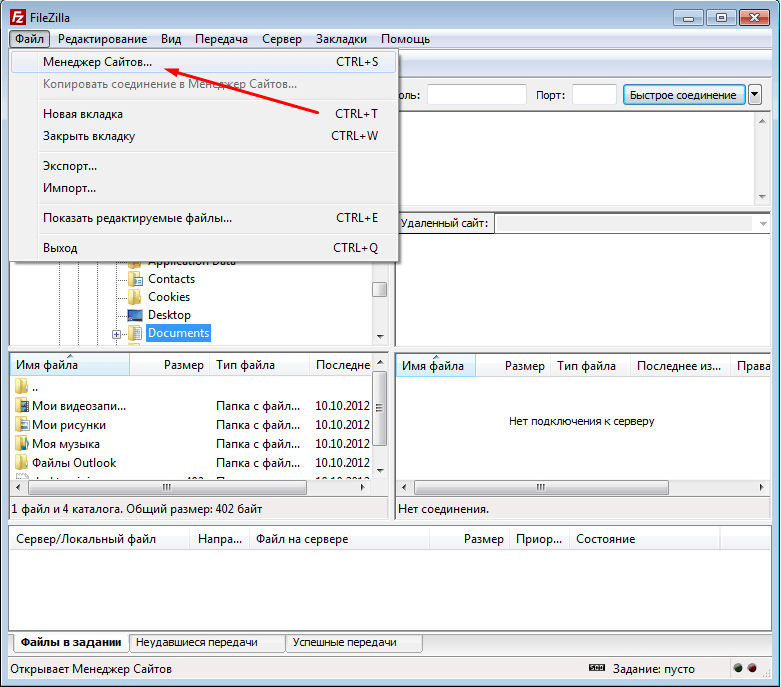
Переходим к разделу «Менеджер сайтов»
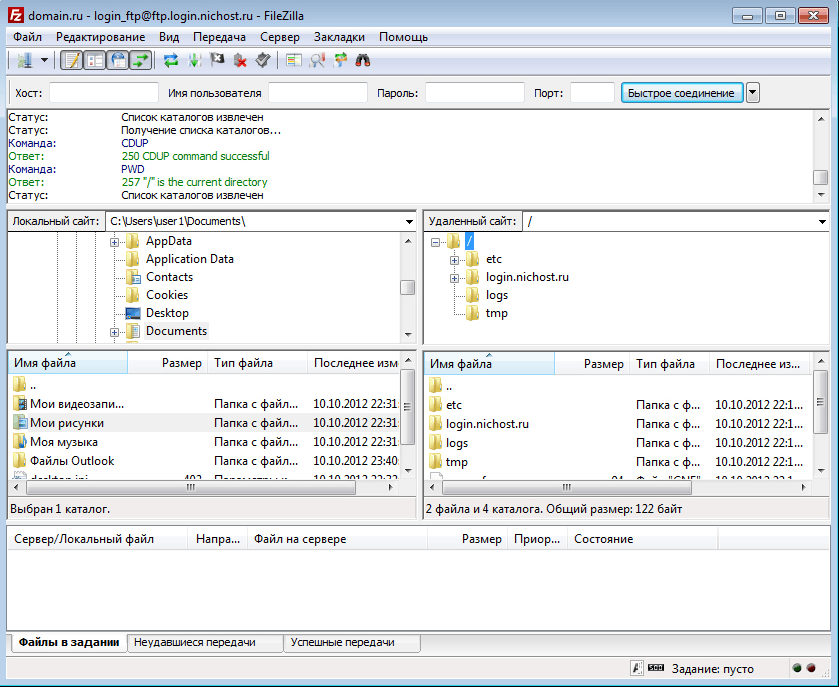
Работа с FTP сервером в FileZilla
FTP и TFTP сервера предназначены для создания локальных и общих сайтов, позволяющих обмениваться файлами и командами между пользователями, имеющих доступ к серверу. Оформить все нужные настройки можно как с помощью встроенных функций системы, так и через сторонние приложения. Чтобы получить некоторые преимущества, вы можете преобразовать папку с сервером в сетевой диск.
Источники:
http://winkomp.ru/ftp-server-na-domashnem-pk-bez-problem
http://wiki.merionet.ru/servernye-resheniya/32/ftp-na-svoem-kompyutere-legko/