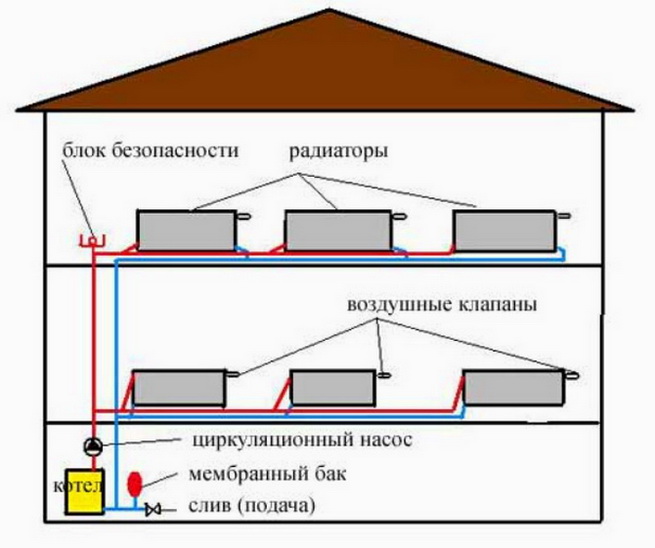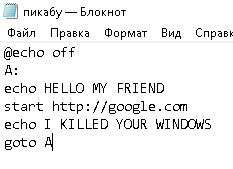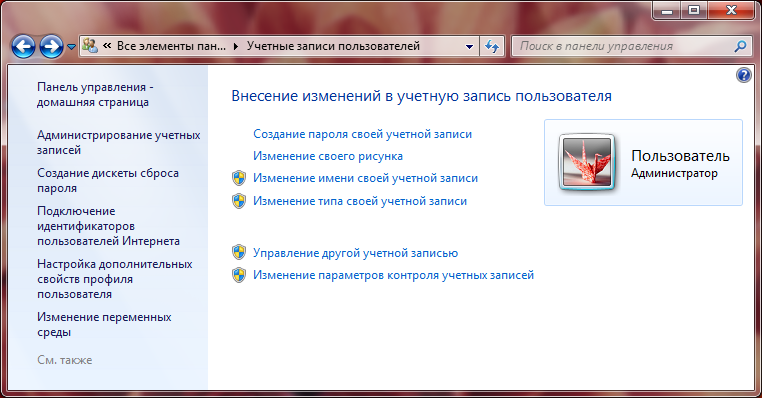Как сделать ночной режим на компьютере
Как включить ночной режим (настроить температуру цветности монитора), чтобы не уставали глаза
 Доброго времени!
Доброго времени!
Думаю, что те, кто много работает за компьютером не раз и не два сталкивались с такой проблемой – как усталость глаз. Особенно, глаза быстро устают при работе в темном и плохо освещенном помещении. Многие отмечают, что виноват в этом синий цвет , который идет от монитора, и очень сильно нагружает глаза, приводя к быстрой утомляемости.
Но эту проблему можно решить! Есть специальное ПО, которое позволяет осуществить настойку температуры цветности монитора, и снизить “голубой” спектр излучения (что так нужно в ночное время суток). В простонародье такой режим работы зовут ночным .
Важно! Не путайте параметр яркости и цветности монитора (это разные вещи!). Простой пример с лампочками: не замечали, что одна светит “желтым” цветом – другая “белым” (и от кол-ва Вт это не зависит). Вот то-то, это зависит от цветности.
И так, теперь перейду непосредственно к делу.

Кстати, не могу в этом плане не порекомендовать свою прошлую статью о проблеме усталости глаз. Там вы найдете еще десяток советов, которые помогут снизить нагрузку на глаза и сохранить зрение: https://ocomp.info/ustayut-glaza-pri-rabote-za-pc.html

Настройка температуры цветности монитора
Кстати, помимо программных способов (о которых пойдет речь ниже) – можно приобрести специальные “оранжевые” очки (или их еще называют защитными). Они также помогут снизить синий спектр излучения (правда, у них есть недостатки: их нельзя регулировать, и их нужно носить с собой. ).

Защитные очки (в качестве примера)
Через параметры Windows 10
Чем лично меня подкупает Windows 10 – это постоянными доработками системы под разные нужды пользователей (раньше разработчики Microsoft не “опускались” до разработки калькулятора валют, ночного режима и пр. полезных штук). А теперь пожалуйста!
Чтобы настроить ночной режим в Windows 10, нужно:
- открыть параметры Windows (можно через меню ПУСК, можно с помощью сочетание Win+i);
- далее откройте раздел “Спец. возможности -> Дисплей” и щелкните по ссылке “Доп. параметры дисплея” (см. скрин ниже);

Спец. возможности – дисплей
после чего включите “Ночной свет” и откройте его параметры;

Параметры ночного света
затем, передвигая ползунок, отвечающий за цветовую температуру – вы сможете детально подстроить монитор под “свои” глаза (кстати, многие недооценивают данный параметр и поначалу думают какая-то ерунда ) ;

вообще, передать изображение в скриншоте (как будет меняться цветность) – практически нереально. Поэтому я сделал парочку фото и поставил их вместе (обращаю внимание, что фото сделано на пределах передвижения ползунка – естественно, до таких кардинальных значений регулировать не нужно).

Изменение параметров ночного света
С помощью утилиты f.lux

F.lux – скрин настройки программы
Одна из лучших утилит в своем роде. Предназначена для регулировки цветовой гаммы монитора в соответствии с текущим временем пользователя. Благодаря этому удается снизить нагрузку на глаза (особенно в ночное время).
Кстати, некоторые ученые связывают количество синего в освещении с уровнем секреции мелатонина в организме человека. Т.е. используя утилиту и снижая синюю цветовую гамму – вы улучшите свой сон и засыпание. Утилита получила достаточно высокие оценки среди обычных пользователей: как за рубежом, так и в нашей стране.
- возможность ручной и автоматической калибровки цветовой гаммы в зависимости от времени суток;
- для просмотра фильма, работы с фото и пр. – можно на время отключить работу F.lux;
- утилита использует не только текущее время, но и ваше географическое положение для более точной регулировки;
- простая настройка и легкое использование (наверное, даже никаких инструкций приводить не стану. ) .
С помощью встроенного ПО (не для всех производителей)
Некоторые производители техники (ноутбуков, мониторов) стали выпускать спец. ПО и режимы работы своей техники, так, чтобы она не только передавала качественную картинку, но и заботилась о ваших глаза. Например, подобными технологиями увлекается ASUS (пришлось рекламировать ).
Весьма неплохо смотрится их технология “Eye Care” (в переводе на русский: забота о глазах).

Режим EYE Care (скрин с офиц. сайта ASUS)
При включении этого режима на 20-30% снижается количество синего спектра (излучаемого экраном монитора). Благодаря чему, при активной работе на ПК (таблицы, текст, чтение и пр.) глаза меньше устают (причем, ничего не мешает отключить эту функцию, если вдруг вы решили поработать в обычном режиме).

Разница с вкл. и выкл. режимом заботы о глазах (скрин с офиц. сайта ASUS)
Отмечу, что ПО для включения/отключения подобного режима, обычно, идет вместе с драйверами для вашего ноутбука/монитора.
Дополнение! Как автоматически обновить драйвера (в т.ч. на монитор) – https://ocomp.info/update-drivers.html
И помните, что никакие программы не заменят перерывов в работе и отдыха.
Как включить ночной режим в браузере
Советы для тех, кто предпочитает работать в тёмное время суток.
Читать текст на ярком экране в плохо освещённой комнате не очень удобно, однако это можно исправить, какой бы браузер вы ни использовали. Рассказываем, как это можно сделать.
Firefox
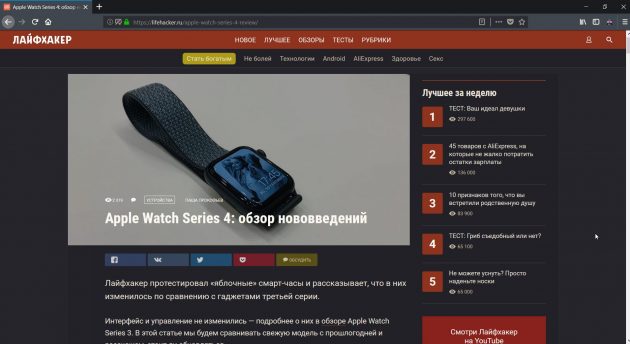
Чтобы сделать фон и меню в Firefox тёмными, нужно активировать специальную тему. Откройте «Меню» → «Дополнения» → «Темы» и выберите «Тёмную тему». Теперь браузер станет гораздо удобнее использовать вечером и ночью.
Правда, каждый раз открывать настройки, чтобы сменить тему, не очень удобно. Но вы можете автоматизировать переключение с помощью расширения Automatic Dark. Для этого нужно просто назначить период, когда Firefox должен переходить на тёмное оформление.
Однако цвет содержимого сайтов тема браузера не меняет. Для того чтобы адаптировать его, также нужно установить стороннее расширение. Например, Dark Reader или Dark Mode. Оба они имеют разные стили и настройки, так что можно подогнать их под свои предпочтения. Между дневным и ночным режимами можно переключаться, просто щёлкая по иконке расширения на панели браузера.
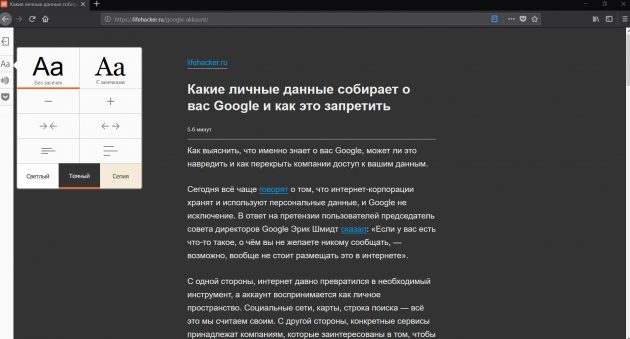
Ну а если вы не хотите устанавливать никаких расширений, можно использовать встроенный режим Firefox для ночного чтения. Щёлкните по кнопке «Включить вид для чтения» в адресной строке браузера, а затем выберите стиль отображения текста — «Тёмный».
Chrome

У Chrome, в отличие от Firefox, нет встроенной тёмной темы. Но вы легко можете установить стороннюю из Chrome Web Store. Вот список лучших тёмных тем, рекомендованных Chrome Web Store. В качестве примера мы использовали Material Simple Dark Grey, как самую простую и минималистичную.

Если вам понадобится вернуть дневную тему, откройте «Меню» → «Настройки», прокрутите до раздела «Внешний вид» и нажмите «Сбросить». К сожалению, способа быстро переключаться между светлым и тёмным оформлением в Chrome нет.
Поменять же цвет содержимого веб-страниц поможет одно из этих расширений, доступных как в Chrome, так и в Firefox.


Opera

У браузера Opera имеется встроенная тёмная тема. Откройте «Простую настройку» на экспресс-панели. В разделе «Темы оформления» нажмите «Тёмная».
Изменить цвет содержимого страниц в браузере можно с помощью расширения Dark Mode.
Safari
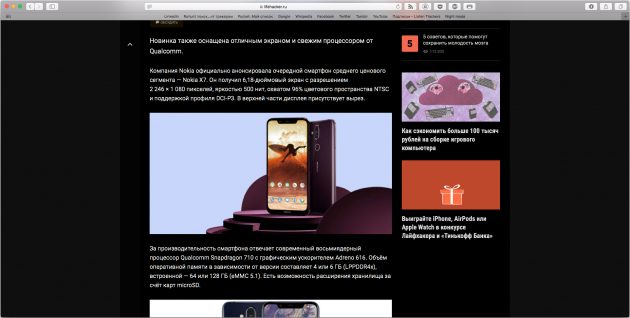
Safari использует общую тему оформления с macOS. В macOS Mojave стало возможным переводить всю систему в «Ночной режим».
Но, как и в остальных браузерах, при активации тёмной темы цвет содержимого сайтов останется неизменным. Чтобы приспособить страницы для чтения в темноте, установите расширение Turn Off the Lights. Оно не только делает просмотр YouTube более комфортным, но и имеет ночной режим, который можно активировать в настройках. Найдите раздел «Ночной режим» и активируйте опцию «Показать переключатель ночного режима под веб-страницей», чтобы затемнять или осветлять страницы. Есть возможность настроить эту функцию так, чтобы она включалась автоматически в заданное время суток. Правда, некоторые сайты в ночном режиме Turn Off the Lights отображаются некорректно.
Ещё одно решение – использовать платное расширение Dark Reader for Safari из AppStore. Оно стоит 4,99 доллара.
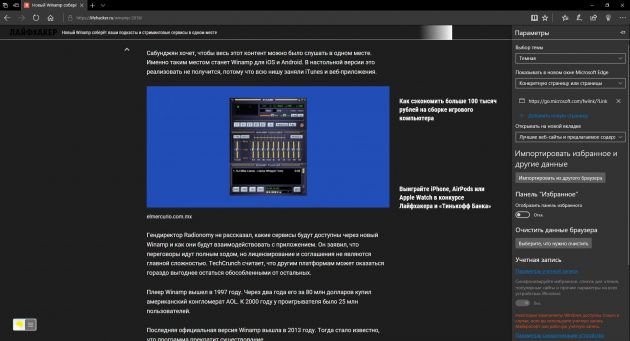
В Edge есть встроенная тёмная тема, которую можно активировать через боковое меню. Откройте «Меню» → «Параметры» и выберите тёмную тему.
Изменить содержимое страниц может то же Turn Off the Lights (в Edge оно работает чуть лучше, чем в Safari). Но сначала нужно настроить расширение, чтобы оно отображало специальный переключатель в нижнем левом углу экрана. Для этого откройте его настройки, перейдите в раздел «Ночной режим» и включите опцию «Показать переключатель ночного режима под веб-страницей».
Программа LightBulb — «Ночной свет» для Windows 8.1 и 7
Компания Microsoft давно уже реализовала в Windows 10 решение проблемы негативного влияния синего спектра излучения экранов компьютерных устройств. И внедрила в последнюю версию системы функцию «Ночной свет». Эта функция, будучи задействованной автоматически или вручную, изменяет цветовые настройки экрана в сторону спектра тёплых оттенков. И способствует тому, чтобы человеческие биоритмы не нарушались. В версиях Windows 7 и 8.1 функцию типа «Ночной свет» можно реализовать с помощью сторонних программ. Одна из таких – LightBulb.
Для справки: излучение синего спектра от телевизоров, мониторов, дисплеев портативных и мобильных устройств в вечернее и ночное время тормозит выработку в человеческом организме гормона мелатонина, отвечающего за ритмы сна и бодрствования. Излучение экрана жёлтого спектра также тормозит выработку мелатонина, но в значительно меньшей степени. И, соответственно, в значительно меньшей степени негативно влияет на сбой биоритмов человека. Сбой же биоритмов чреват возникновением проблем со здоровьем, в частности, приводит к ускоренному старению тела.
Программа LightBulb – маленькое, простое, портативное и совершенно бесплатное решение для упреждения появления проблем со здоровьем. Она, будучи запущенной и работая в фоне Windows, меняет излучение экрана в сторону тёплого спектра в назначенное время заката. И возвращает исходный спектр излучения в назначенное время рассвета. Более того, LightBulb не делает резкий переход от исходного спектра к тёплому, как это происходит при использовании «Ночного света» в Win10. Переход происходит плавно, незаметно, с максимально комфортной адаптацией для глаз в течение предустановленных 20-ти минут.
В главном окне утилиты увидим основные её параметры.
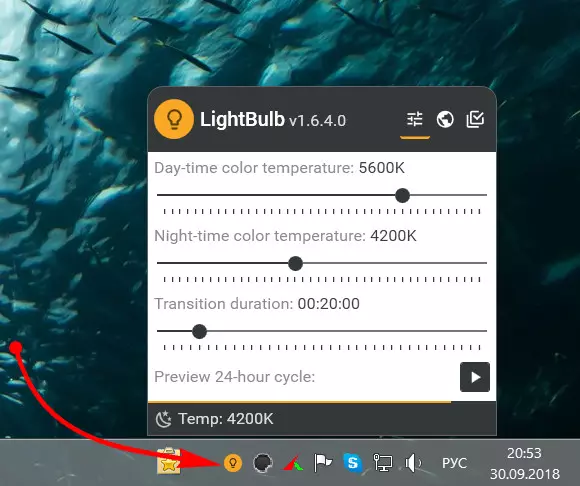

Здесь представлено значение исходной, дневной температуры спектра излучения в кельвинах – «Day-time color». И ночной температуры в тёплом спектре излучения – «Night-time color». Ползунками на шкале этих температур при желании можем изменить дневной и ночной спектры, хотя такой необходимости особой нет. Разработчики LightBulb всё изначально настроили оптимально для большинства. А вот параметр «Transition duration» – настройку упомянутого плавного перехода от одного спектра к другому – можем сделать ещё плавнее или, наоборот, резче, сменив предустановленные 20 минут на другой временной отрезок. Последний параметр «Preview 24-hour cycle» – это режим ускоренной демонстрации на экране заданных настроек цветовых спектров, которые будут меняться в течение суток.
Как LightBulb понимает, когда у нас день, а когда – ночь? Программа получает сведения о рассвете и закате из Интернета на основании наших геолокационных данных. Опция синхронизации с Интернетом активна по умолчанию в параметрах геолокации.
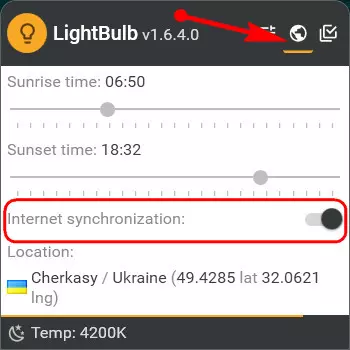
При желании синхронизацию с Интернетом можно отключить и вручную настроить время рассвета и заката, выставив ползунками нужное время в графах, соответственно, «Sunrise time» и «Sunset time».
При необходимости можем временно отключить LightBulb на определённый промежуток времени.
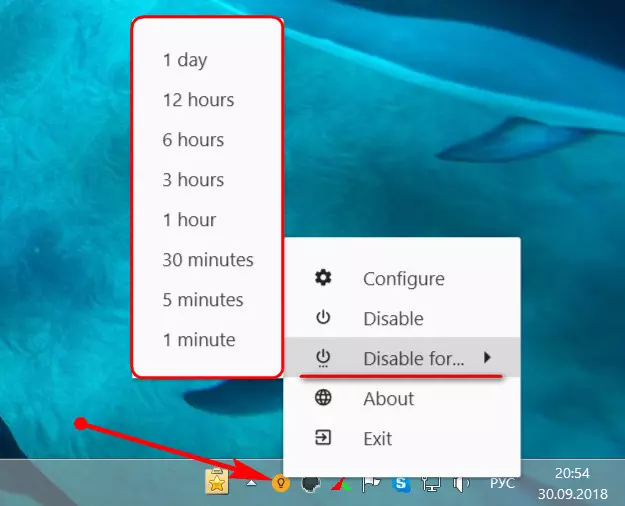
Или в расширенных параметрах настроить, чтобы она автоматически отключалась в полноэкранном режиме работы Windows-программ – когда запускаются игры 3D или фильмы на весь экран.
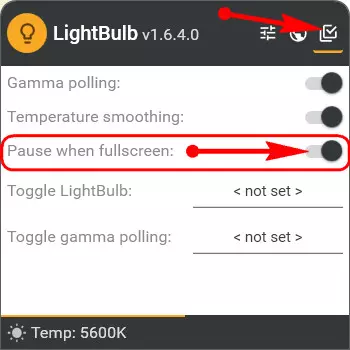
LightBulb, несмотря на реализацию действующей в фоновом режиме системы функцию, почему-то не предусматривает в собственных настройках собственный же автозапуск вместе с Windows. Чтобы не забывать вручную запускать эту программу, её запуск можно прописать в планировщик Windows. Или поместить ярлык LightBulb по пути:
Источники:
Как включить ночной режим (настроить температуру цветности монитора), чтобы не уставали глаза
http://altarena.ru/programma-lightbulb-nochnoj-svet-dlya-windows-8-1-i-7/