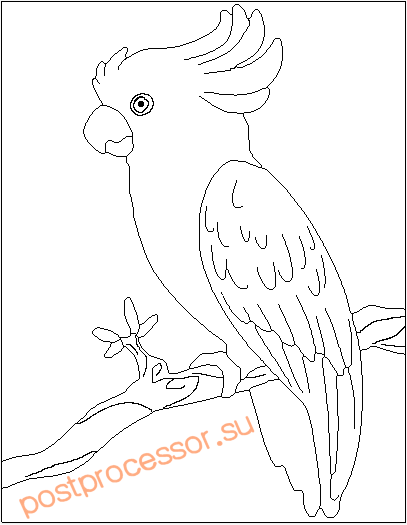Как сделать закрепление областей в excel
Закрепление области в программе Microsoft Excel

При работе со значительным числом данных на листе электронной таблицы приходится постоянно сверять некоторые параметры. Но если их много, и их область выходит за границы экрана, постоянно перемещать полосу прокрутки довольно неудобно. Разработчики Excel как раз позаботились об удобстве пользователей, внедрив в данную программу возможность закрепления областей. Давайте выясним, как эта функция реализована и как ею воспользоваться в программе Microsoft Excel.
Закрепление области в Эксель
Решение нашей сегодняшней задачи будет показано на примере программы Excel, входящей в состав пакета Microsoft Office 365, но в предшествующих ей версиях или более новой (2019) необходимые для закрепления области действия выполняются точно так же.
Вариант 1: Область из строк
Довольно часто в электронной таблице Эксель требуется закрепить область из нескольких верхних строк, которые представляют собой так называемую шапку. Делается это следующим образом:
- Ориентируясь на номера строк на боковой (левой) панели программы, выделите нажатием левой кнопки мышки (ЛКМ) по цифре строку, которая будет следующей за закрепляемым диапазоном. В нашем примере будем закреплять первые три строчки, то есть выделять в данном случае нужно четвертую.

Перейдите во вкладку «Вид» и в группе инструментов «Окно» разверните меню пункта «Закрепить области».

В отобразившемся перечне доступных опций выберите единственный подходящий для наших целей вариант – «Закрепить области».

Вот так просто можно закрепить горизонтальную область, состоящую из нескольких строк, в электронной таблице Excel. 
Вариант 2: Область из столбцов
Бывает и так, что требуется закрепить не верхнюю часть таблицы, а боковую, то есть расположенные слева столбцы. Алгоритм действий в данном случае тот же, но с небольшой поправкой.
-
Выделите столбец, следующий за диапазоном тех, которые планируете закрепить. В нашем примере таковым является столбец C, то есть закреплять будем диапазон A-B.

Откройте вкладку «Вид» и воспользуйтесь пунктом «Закрепить области».

Выберите первый вариант из списка, дублирующий название основного пункта и уже упомянутый нами в предыдущей части.

С этого момент обозначенная вами боковая (левая) область будет закреплена, и при прокрутке таблицы в горизонтальном направлении она всегда будет оставаться на своем месте. 
Вариант 3: Область из строк и столбцов
Исходя из того, что содержащаяся в ячейках таблицы информация, которую чаще всего требуется держать перед глазами, может находиться как в ее верхних строках, так и боковых столбцах, неудивительно, что инструментарий Эксель позволяет закрепить одновременно и первые, и вторые. Для этого:
- Выделите нажатием ЛКМ ту ячейку, которая располагается ниже строк и правее столбцов, которые требуется закрепить, после чего перейдите во вкладку «Вид».

Пример: Для того чтобы закрепить по две первых строки (1, 2) и столбца (A, B), выделять необходимо ячейку с адресом C3
.
В области инструментов «Окно» вкладки «Вид» воспользуйтесь пунктом «Закрепить области»
и в открывшемся списке выберите одноименный вариант.

Теперь при вертикальной прокрутке таблицы закрепленные строки будут оставаться на своем месте, 
а при горизонтальной зафиксированными останутся столбцы.

Именно рассмотренный в данной части вариант действия является наиболее дословным трактованием фразы «Закрепить область». Сделать статичным диапазон из строк и столбцов может потребоваться в том случае, когда верхняя часть электронной таблицы Excel является шапкой, а боковая содержит, например, порядковые номера и ФИО сотрудников. 
Вариант 4: Один столбец или одна строка
Если же под закреплением области вы подразумеваете фиксацию всего одного элемента таблицы, то есть одной ее строки или одного столбца, все делается еще проще. Вы просто выделяете нужную часть, а затем выбираете соответствующий вашей задаче пункт в меню кнопки «Закрепить области». Как вариант, можно вообще ничего не выделять, а просто сразу выбрать один из подходящих вариантов — «Закрепить верхнюю строку» или «Закрепить первый столбец», исходя из того, какая задача перед вами стоит. Более подробно эта процедура, а также нюансы, которые может подразумевать ее выполнение, была рассмотрена нами в отдельных статьях, с ними и рекомендуем ознакомиться. 
Подробнее: Как в Эксель закрепить одну строку или один столбец
Открепление закрепленной области
В том случае, если необходимость в закреплении области (строк, столбцов или смешанного диапазона – не важно) отпала, потребуется сделать по сути то же, что и в рассмотренных выше случаях. Разница лишь в том, что в меню кнопки «Закрепить области» следует выбирать первый и наиболее очевидный в данном контексте пункт – «Снять закрепление областей». 
Заключение
Закрепить строки, столбцы или включающий их диапазон в электронной таблице Microsoft Excel несложно. Главное в данном случае правильно понять то, какой элемент таблицы необходимо выделить, и об этом мы подробно рассказали в сегодняшней статье.
Отблагодарите автора, поделитесь статьей в социальных сетях.
Как зафиксировать строки и столбцы в Excel, сделать их неподвижными при прокрутке

Здравствуйте, читатели блога iklife.ru.
Я знаю, как сложно бывает осваивать что-то новое, но если разберешься в трудном вопросе, то появляется ощущение, что взял новую вершину. Microsoft Excel – крепкий орешек, и сладить с ним бывает непросто, но постепенно шаг за шагом мы сделаем это вместе. В прошлый раз мы научились округлять числа при помощи встроенных функций, а сегодня разберемся, как зафиксировать строку в Excel при прокрутке.
Варианты
Иногда нам приходится работать с большими массивами данных, а постоянно прокручивать экран вверх и вниз, влево и вправо, чтобы посмотреть названия позиций или какие-то значения параметров, неудобно и долго. Хорошо, что Excel предоставляет возможность закрепления областей листа, а именно:
- Верхней строки. Такая необходимость часто возникает, когда у нас много показателей и они все отражены в верхней части таблицы, в шапке. Тогда при прокрутке вниз мы просто начинаем путаться, в каком поле что находится.
- Первого столбца. Тут ситуация аналогичная, и наша задача упростить себе доступ к показателям.
- Произвольной области в верхней и левой частях. Такая опция значительно расширяет наши возможности. Мы можем зафиксировать не только заголовок таблицы, но и любые ее части, чтобы сделать сверку, корректно перенести данные или поработать с формулами.
Давайте разберем эти варианты на практике.
Фиксируем верхнюю строку
Чтобы сделать неподвижным заголовок, ставим курсор в любую ячейку и идем во вкладку “Вид” основного меню программы.

Находим опцию “Закрепить области” и выбираем нужный вариант из выпавшего списка. После этого вверху появится серая полоса прокрутки. Теперь можно просматривать данные и всегда видеть самую верхнюю часть массива.

Примечание: если у вас старая версия табличного редактора, то в ней может не быть такой функции. Тогда фиксирование ячеек происходит через пункт меню “Окно”. Регулировать область можно только курсором мыши.
В моей таблице результат выглядит не очень красиво, потому что описание параметров содержится не в одной, а в двух первых строчках. В итоге текст обрезается. Что делать в такой ситуации, я расскажу дальше.

Закрепление первого столбца
Точно так же, как шапку массива, можно закрепить первый столбец. Идем во вкладку “Вид”, выбираем нужное действие на панели инструментов и фиксируем левую часть таблицы.

Фиксируем произвольную область
Если вы попробуете одновременно закрепить первую строчку и столбик, то увидите, что ничего не получается. Работает только одна из опций. Но есть решение и у этой задачи.
Например, мы хотим сделать так, чтобы при прокрутке не двигались 2 верхние полосы и 2 столбика в левой части таблицы. Тогда нам надо поставить курсор в клетку, которая находится под пересечением этих линий. То есть в нашем примере это поле с координатами “C3”.
Затем идем во вкладку “Вид” и выбираем нужное действие.

При помощи той же процедуры можно “обездвижить” несколько строчек. Для этого нужно поместить курсор в поле под ними в первом столбике.

Второй способ – выделить целую строку под нужной нам областью. Такой подход работает и с диапазоном столбцов.

Как снять закрепление
Отменить “неподвижность” очень просто. В том же блоке задач во вкладке “Вид” выбираем соответствующее действие. При этом неважно, в каком месте массива находится курсор.

Как закрепить ячейки в Google Таблицах
В онлайн-редакторе также есть возможность зафиксировать отдельные диапазоны ячеек, и находится эта опция в том же пункте меню.

Тут можно “обездвижить” первые 1 или 2 строчки и 1 или 2 столбика, для этого есть отдельные действия.

Отличие от табличного редактора Microsoft заключается в возможности поочередно закреплять линии по вертикали и горизонтали. То есть это как бы 2 независимые опции. При этом выбрать можно любой диапазон до текущей клетки.
На мой взгляд, работать с закреплением в Google Таблицах даже проще, чем в Excel. А вы как считаете?
Заключение
Мы с вами разобрали все способы фиксации ячеек, чтобы при прокрутке экрана они не двигались с места. Надеюсь, у вас все получилось. А если остались вопросы, и не вышло решить задачу, опишите проблему в комментариях, и я постараюсь помочь.
Сохраняйте статью в закладки, чтобы вернуться к ней, когда снова возникнет необходимость создать сквозные строки или столбцы.
Мы готовим для вас новые полезные материалы по работе с программами и сервисами. Подписывайтесь на новости, чтобы не пропустить выход статей.
Как закрепить область в Экселе
При работе с таблицами в программе Эксель не редко возникает необходимость отделить верхнюю строку или левый столбец от остальной части таблицы. В данном материале мы расскажем о том, как закрепить область в Экселе с помощью функции «Закрепить области».
Функция «Закрепить область» позволяет закрепить часть листа Эксель таким образом, чтобы она всегда была перед глазами пользователя при прокрутке страницы. Кроме этого, при сортировке данных, ячейки в закрепленной области не участвуют в сортировке и не меняют свое местоположение.
Для того чтобы закрепить область в Экселе нужно перейти на вкладку «Вид» и воспользоваться кнопкой «Закрепить области».
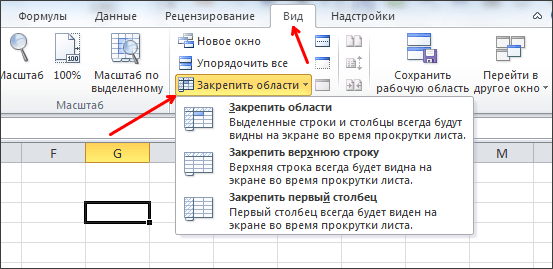
При нажатии на данную кнопку появляется выпадающее меню с такими пунктами: закрепить области (данный пункт выпадающео меню позволяет закрепить произвольную часть листа Эксель), закрепить верхнюю строку (данный пункт выпадающего меню позволяет закрепить только одну верхнюю строку), закрепить первый столбец (данный пункт выпадающего меню позволяет закрепить только один первый столбец). Рассмотрим все эти пункты меню по порядку.
Первый пункт «Закрепить области» позволяет закрепить любое количество первых строк и столбцов. Для того чтобы воспользоваться данной функцией необходимо выделить ячейку, которая будет находиться на пересечении закрепленных строк и столбцов.
Например, если вы хотите закрепить два первых столбца и две первых строки на листе Эксель, то вам нужно выделить ячейку, которая находится в третьем столбце и в третьей строке. Другими словами вам нужно выделить ячейку C3. После того как вы выделили нужную ячейку нужно нажать на кнопку «Закрепить области» и выбрать первый пункт выпадающего меню.

После этого на листе Эксель появится вертикальная и горизонтальная линии, которые отделяют закрепленную область от остальной части листа.
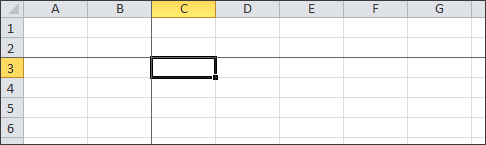
Если вам нужно просто закрепить первый столбец или первую строку, то вы можете воспользоваться функциями «Закрепить верхнюю строку» или «Закрепить первый столбец». Для использования данных функций вам даже придется выделять ячейки. Все что нужно сделать, это перейти на вкладку «Вид», нажать на кнопку «Закрепить области» и выбрать соответствующий пункт в выпадающем меню.
Источники:
http://lumpics.ru/how-to-fix-the-pane-in-excel/
http://iklife.ru/dlya-novichka/kak-zafiksirovat-stroku-v-excel-pri-prokrutke.html
http://comp-security.net/%D0%BA%D0%B0%D0%BA-%D0%B7%D0%B0%D0%BA%D1%80%D0%B5%D0%BF%D0%B8%D1%82%D1%8C-%D0%BE%D0%B1%D0%BB%D0%B0%D1%81%D1%82%D1%8C-%D0%B2-%D1%8D%D0%BA%D1%81%D0%B5%D0%BB%D0%B5/