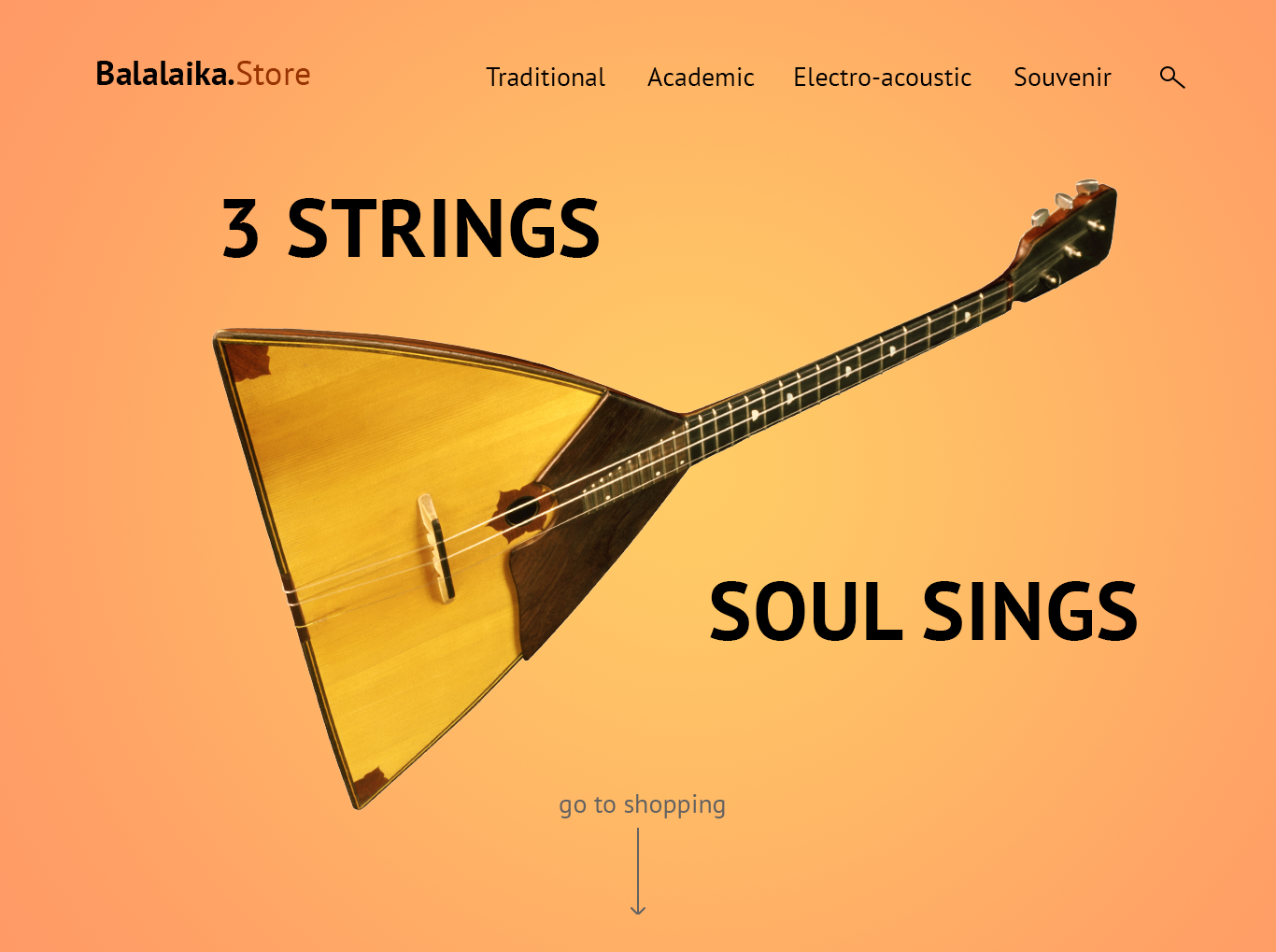Как сделать золотые буквы в кореле
Металлический текст
Действие
Результат
Пишем текст соответствующим  инструментом.
инструментом.
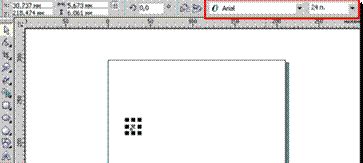
Увеличиваем масштаб буквы, потянув за угловые указатели.
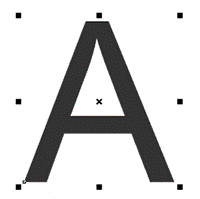
Преобразовываем текст в кривую (правой кнопкой – Convert to Curve).
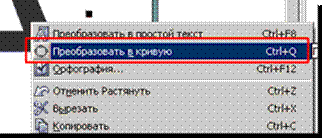
Убираем заливку, оставляем обводку контура.
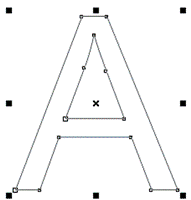
Двойной щелчок по инструменту  Shape (Форма), выделяем все точки кривой и делаем все кривые прямыми.
Shape (Форма), выделяем все точки кривой и делаем все кривые прямыми.
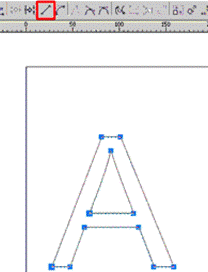
Щелкаем по  Указателю (Pick), выделяем кривую, нажимаем «+» на клавиатуре, тем самым, создавая копию нашей кривой.
Указателю (Pick), выделяем кривую, нажимаем «+» на клавиатуре, тем самым, создавая копию нашей кривой.
(Window – Object manager, Инструменты – Диспетчер объектов)

Заблокируйте нижнюю кривую, щелкнув правой кнопкой мыши на кривой в Диспетчере объектов.

Возвращаемся к верхней кривой, щелкаем инструмент  Shape (Форма) и выбираем четыре крайних узла кривой (выделены синими маркерами).
Shape (Форма) и выбираем четыре крайних узла кривой (выделены синими маркерами).
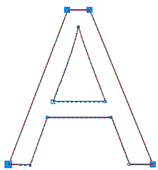
В верхней панели инструментов нажимаем кнопку  Scale and Stretch (Масштаб и растяжение) и, зажав на клавиатуре Shift, уменьшаем масштаб (тянем за угловые указатели).
Scale and Stretch (Масштаб и растяжение) и, зажав на клавиатуре Shift, уменьшаем масштаб (тянем за угловые указатели).
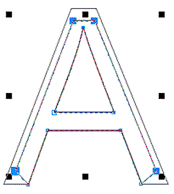
Выделяем следующие четыре точки.
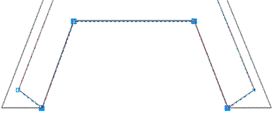
Передвигаем выбранные точки вверх с помощью мыши и зажав клавишу Ctrl.
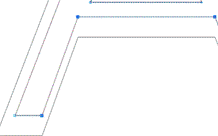
Затем опять в верхней панели инструментов нажимаем кнопку  Scale and Stretch (Масштаб и растяжение) и тянем за средние указатели в сторону, зажав Shift.
Scale and Stretch (Масштаб и растяжение) и тянем за средние указатели в сторону, зажав Shift.
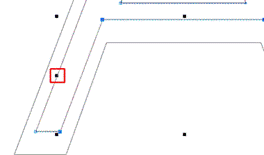
Далее выделяем внутренние точки.
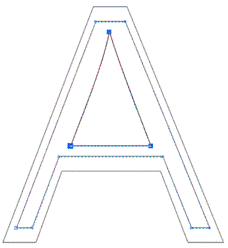
Опять выбираем инструмент  Scale and Stretch (Масштаб и растяжение) и увеличиваем масштаб кривой, потянув за угловые указатели с зажатой клавишей Shift.
Scale and Stretch (Масштаб и растяжение) и увеличиваем масштаб кривой, потянув за угловые указатели с зажатой клавишей Shift.
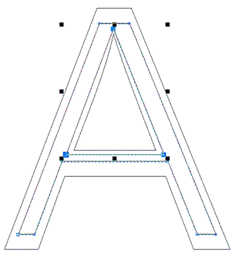
Делаем заливку верхней кривой коническим градиентом. Для подбора цветов можно открыть дополнительные панели цветов. Для этого в основном меню нажимаем Window – Color Palette – Color Palette Browser (Окно – Цветовые палитры – Средство просмотра цветовой палитры).
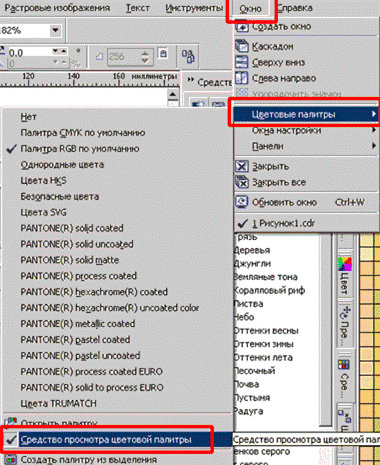
В открывшейся панели выбираем палитру RGB, в ней Nature и в ней цвет Sand-coloured (Песочный).
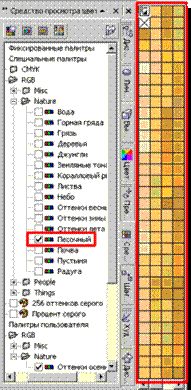
Перетаскиваем нужные цвета на заливку, убираем обводку.
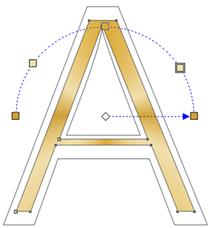
Разблокируем нижнюю кривую, нажав на ней правой кнопкой мыши, и копируем заливку с верхней кривой. Для этого идем в основное меню Edit – Copy Properties (Правка – Копировать свойства), ставим галочки на всех полях и нажимаем «ОК».

Появившейся черной стрелкой нажимаем на верхней кривой, после чего опять выбираем коническую заливку и просто поворачиваем ее.
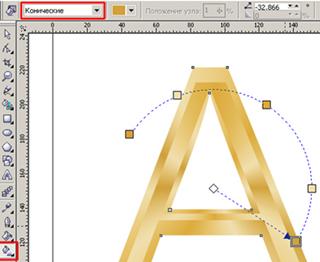
Выбираем  Interactve Blend Tool (Интерактивное перетекание) и делаем перетекание от одной кривой к другой с количеством шагов, например, 20.
Interactve Blend Tool (Интерактивное перетекание) и делаем перетекание от одной кривой к другой с количеством шагов, например, 20.
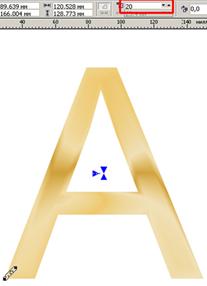
Теперь для усиления эффекта можно повернуть еще коническую заливку, можно отнести ее чуть в сторону, добавить или убавить цвет.

Для усиления эффекта добавим фон, тень, блики.

Нас находят: золотые буквы в кореле, как сделать золотые буквы в кореле, золотой цвет в кореле, как сделать золотой цвет в кореле, золотой текст в кореле, металлический текст в кореле, как сделать золото в кореле, золото в кореле, золотая заливка в кореле, как в кореле сделать золотые буквы
Как сделать объёмные буквы в CorelDRAW
Для художественного оформления надписей обычно используют растровый редактор Adobe Photoshop, обладающий мощным арсеналом фильтров, эффектов, режимов наложения слоёв. Но у CorelDRAW есть неоспоримое преимущество, заключающееся в том, что 3D-надпись создаётся в векторном формате. Давайте изучим, как в Кореле сделать объёмные буквы.

Объёмный вид изображению придают неоднородность красок, сочетание бликов света и теней, размеры, пропорции перспективы. Прежде чем приступить к рисованию объёмных букв, придумайте текст и основу, с которой будет производиться объём: цветовое, размерное решение, стиль. Существует несколько способов того, как сделать объёмный текст в Кореле.
Объём с помощью бликов
Простой способ, не требующий много времени и специальных знаний. Выполните следующее:
- Сделайте надпись необходимого цвета и размера.
- Переведите её в кривые с помощью комбинации Ctrl+Q.
- Создайте внутренний контур командой из меню Эффекты.
- Разбейте на отдельные объекты (Ctrl+K).
- Дублируем шрифт, нажав «+» на клавиатуре, и стрелками смещаем влево вниз.
- Выбираем смещённый шрифт и с зажатой кнопкой Shift созданный контур, далее выполняем команду Trim.
- Дубликат можно удалять.
- Инструментом Shape Tool (Форма) проработайте все буквы для создания необходимых эффектов бликов. Удобнее будет при этом активировать функцию Dynamic Guides.
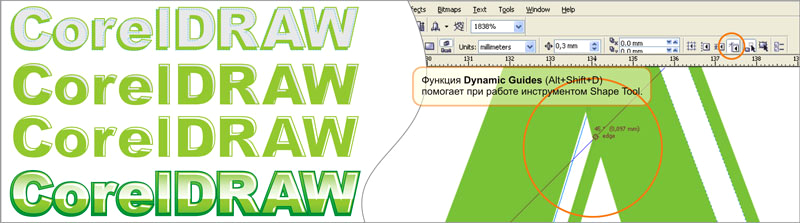
Таким образом, объёмные буквы в Кореле готовы. Экспериментальным путём можно добиваться усиления или уменьшения эффекта. Главное, чтобы текст был легко читаемым и смотрелся не плоским.
Объём при помощи заливки
3D-эффект можно создать, работая с параметрами заливки объекта и его контура. Делается это следующим образом:
- Напечатайте, выполните простую заливку и создайте контур.
- Разъедините контур и объект, затем проведите по буквам кривую так, чтобы она пересекала их примерно чуть выше середины.
- Сделайте цвет контура белым, тип внутренний, смещение 1 мм.
- Выделите кривую и буквы, после чего нажмите кнопку режим Исключение заднего объекта из переднего. Получится частично белая надпись.
- Примените Прозрачность к верхнему объекту.
- Создайте серый контур снаружи толщиной 2 мм.
- Разъедините и продублируйте серый контур.
- Примените к серому контуру интерактивную заливку на ваш вкус.
- Доработайте до вида, который вам нравится.
Вытягивание
Существует специальный инструмент, который называется Вытягивание и позволяет создать красивый объёмный текст в CorelDRAW. Суть в том, что буквы будто нарастают в объёме в определённом направлении. Созданный элемент называют телом экструзии, и к нему также можно применить параметры цвета и типа заливки. Схематично порядок действий можно представить так:
- Напишите слово или фразу и переведите их в кривые.
- Выполните градиентную заливку и настройте тень.
- Выделите надпись и включите Вытягивание. Появится стрелка, направьте её в нужную сторону от объекта.
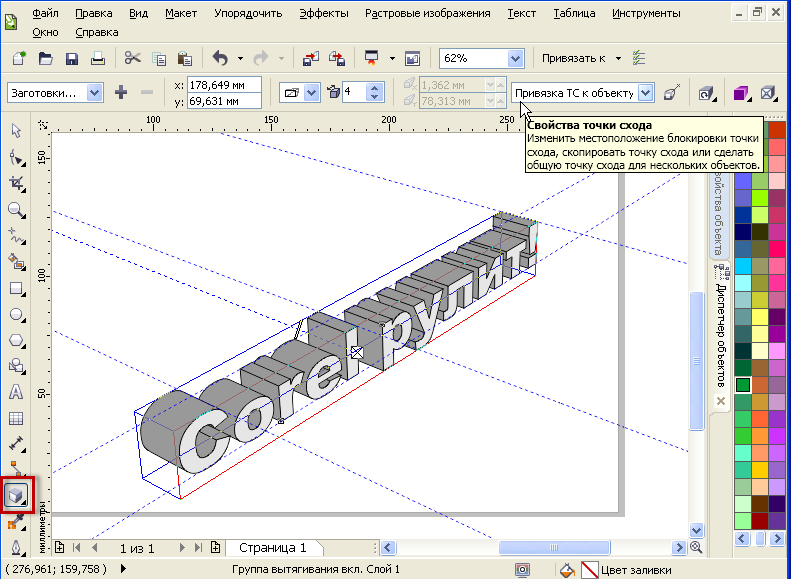
- Если нужно, измените глубину, выполните заливку тела экструзии.
- Объёмный текст при помощи инструмента Вытягивание готов.
Перетекание
Ещё один простой способ, как в Кореле сделать объёмные буквы в несколько щелчков мыши. Суть в том, что создаётся две копии надписи и одна смещается относительно другой. Затем просто выполняется указанная команда. Порядок действий схож с эффектом вытягивания:
- Напишите слово и переведите его в кривые.
- Примените однотонную заливку.
- Скопируйте объект и сместите его.
- Можно поменять размер у копии, не искажая пропорций.
- Нажмите Перетекание и проведите отрезок от оригинала к копии.
- Если необходимо, настройте параметры инструмента.
- Можно добавить ещё какие-либо эффекты, например, тень.
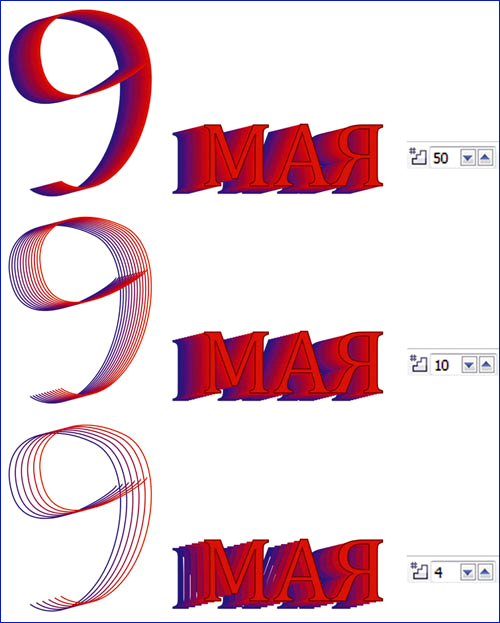
Деформация букв
Эффекта объёма можно добиться, просто искажая пропорции надписи:
- Напишите слово и преобразуйте его в кривые.
- Включите инструмент Оболочка.
- Изменяя положение узлов, деформируйте надпись, добиваясь эффекта объёма.
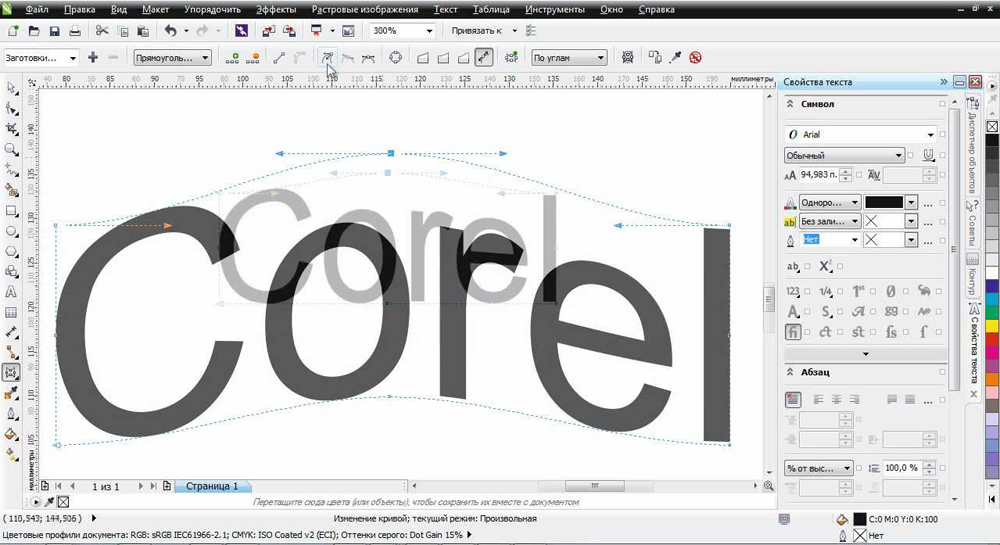
Например, можно сделать расширение фразы от начала к окончанию, чтобы создать ощущение перспективы. Далее можно использовать какие-либо из рассмотренных ранее способов, добавить блики или заливку. Главное, не нагромождать излишними эффектами. Также для деформации можно использовать инструмент Линза, создающий искажение «Рыбий глаз».
Заливка буквами, фотографией или узором
Эта группа способов создания объёмных букв в Кореле оперирует с действием «Поместить в контейнер». В качестве него используется наша фраза, а содержимым может быть фотография, узор или заранее подготовленные и художественно оформленныебуквы, слова или фразы. Алгоритм действий следующий:
- Напишите слова и переведите их в кривые.
- Импортируйте рисунок или фото, которым будете выполнять заливку.
- Выберите команду «Поместить в контейнер».
- Появившуюся стрелку направьте на фразу.
- Если изображение картинки внутри букв кажется вам неудачным, нажмите «Редактировать содержимое контейнера», внесите изменения и сохраните их.
- Чтобы надпись лучше смотрелась, отредактируйте контур.
Таковы разные варианты объёмного изображения букв в редакторе Корел. Как правило, художник сочетает разные способы и инструменты для создания легко читаемых и эффектно выглядящих надписей. Широкое применение это находит в рекламном дизайне, создании логотипов, изображении слоганов, разработке привлекательной упаковки.
Создание металлического эффекта для векторных и текстовых объектов с помощью инструментов CorelDRAW и Corel PHOTO-PAINT
Автор: Сильвио Гомес (Silvio Gomes)
В этом пошаговом уроке мы продемонстрируем процесс создания интересного металлического эффекта — бронзирования — для векторных и текстовых объектов с помощью мощных функций и инструментов, представленных в CorelDRAW и Corel PHOTO-PAINT.

Шаг 1
Выделите объект и текст, к которым вы хотели бы применить эффект бронзирования. Создайте контур вокруг этих объектов с помощью инструмента Контур (Набор инструментов > Контур).

Шаг 2
Разъедините контуры объектов: щелкните правой кнопкой мыши контуры и выберите Разъединить контурную группу (CTRL+K), а затем скопируйте их на новую страницу (Страница 2) для дальнейшего использования. На текущей странице (Страница 1) оставьте только основные объекты.
Страница 2: сохраните это изображение для дальнейшего использования.

Страница 1: работайте с этим изображением.
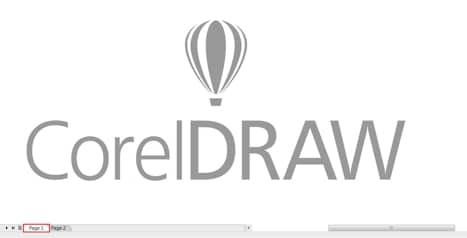
Шаг 3
Выделите только первый объект (воздушный шар). Нажмите клавишу F11, чтобы открыть настройки Фонтанной заливки. Настройте цвета градиента максимально близко к иллюстрации, приведенной ниже.
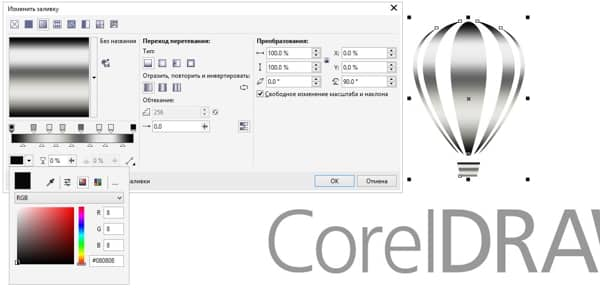
Шаг 4
Повторите эти действия при работе с текстом или просто скопируйте свойства объекта. Для этого выделите векторный объект (воздушный шар), выберите Изменить > Копировать свойства из и примените ту же заливку к тексту.

Шаг 5
Выделите только векторный объект и преобразуйте его в растровое изображение. Выберите Растровые изображения > Преобразовать в растровое изображение. По окончании выберите Растровые изображения > Редактировать растровое изображение, чтобы открыть изображение в Corel Photo-PAINT.
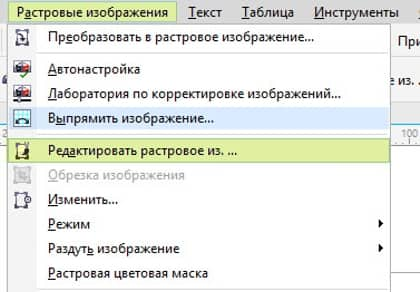
Шаг 6
В PHOTO-PAINT выделите объект и выберите Эффекты > Текстура > Пластик.
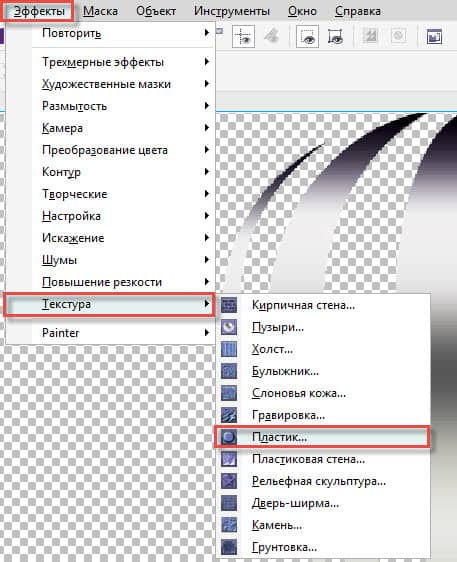
Шаг 7
В области Цвет света выберите цвет, подходящий для имитации бронзы. Настройте параметры Блик, Глубина и Сглаживание в соответствии с вашими предпочтениями.
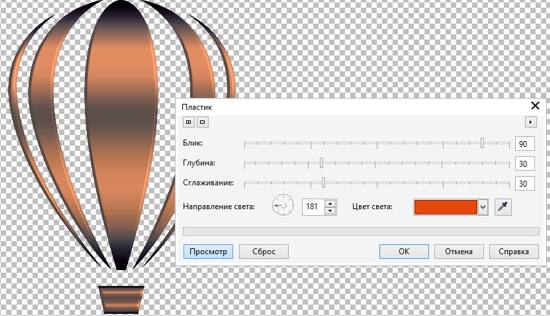
Шаг 8
Выберите инструмент Жидкий мастихин в наборе инструментов ( a ) и настройте радиус кончика, нажим, нажим пера и т. д. на панели свойств ( b ).
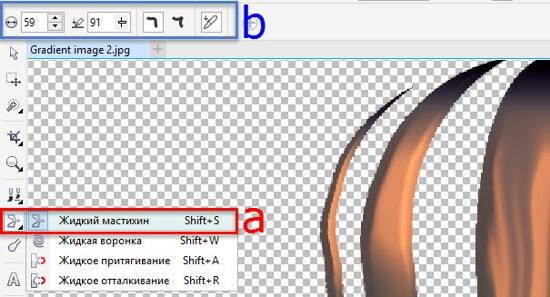
Шаг 9
С активированным инструментом Мастихин, удерживая левую кнопку, аккуратно протащите мышь через темные и светлые области, чтобы создать искажение тонов. При необходимости измените значения нажима и радиуса кончика. Совет: протаскивайте мышь медленно от темных областей к светлым. Затем «потрите» мышью эти области, чтобы скорректировать незначительные дефекты. Сохраните файл и вернитесь в CorelDRAW®.

Шаг 10
Повторите шаги 5 — 9 при работе с текстом. Сохраните файл и вернитесь в CorelDRAW.

Шаг 11
Откройте Страницу 2 и активируйте контур, который был сохранен для дальнейшего использования на этапе Шаг 2. Убедитесь в том, что все объекты отцентрированы. Для этого выделите текст и воздушный шар и нажмите клавишу C.


Выделите только контур и примените к нему эффект Тень (Набор инструментов > Тень). Перетащите подходящий для имитации бронзы цвет к тени, чтобы изменить ее цвет.
Шаг 12
Теперь выделите отдельные объекты (воздушный шар и текст) и настройте Яркость/контрастность/интенсивность. Для этого выберите пункты Эффекты > Настройка > Яркость/контрастность/интенсивность.
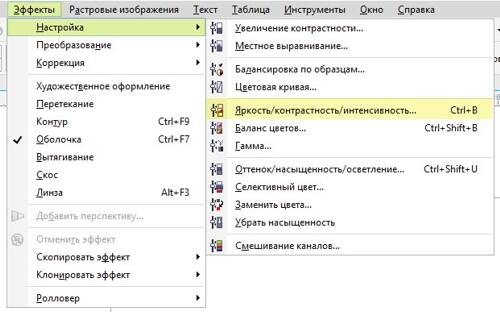
Шаг 13
Настройте параметры в соответствии с вашими предпочтениями. Готово!

Урок предоставил графический дизайнер и CorelDRAW мастер Сильвио Гомес.
Источники:
http://stimul.kiev.ua/uroki_coreldraw_07.htm
http://www.coreldraw.com/ru/pages/items/17700694.html