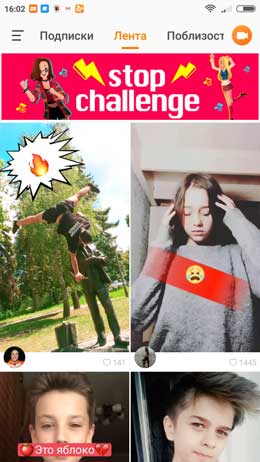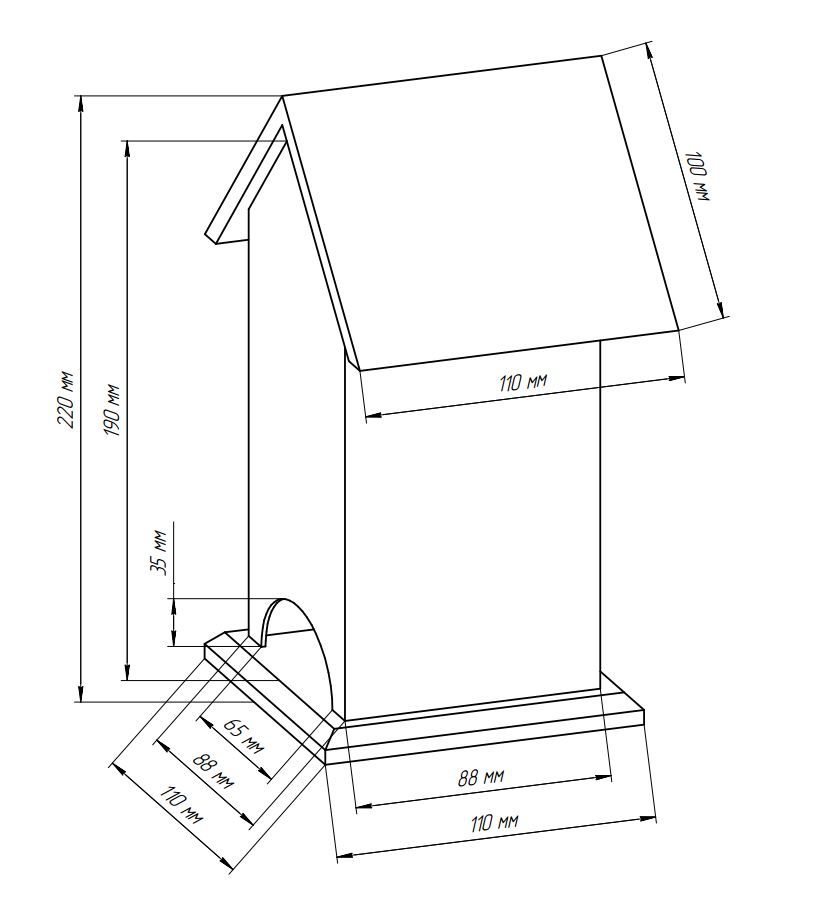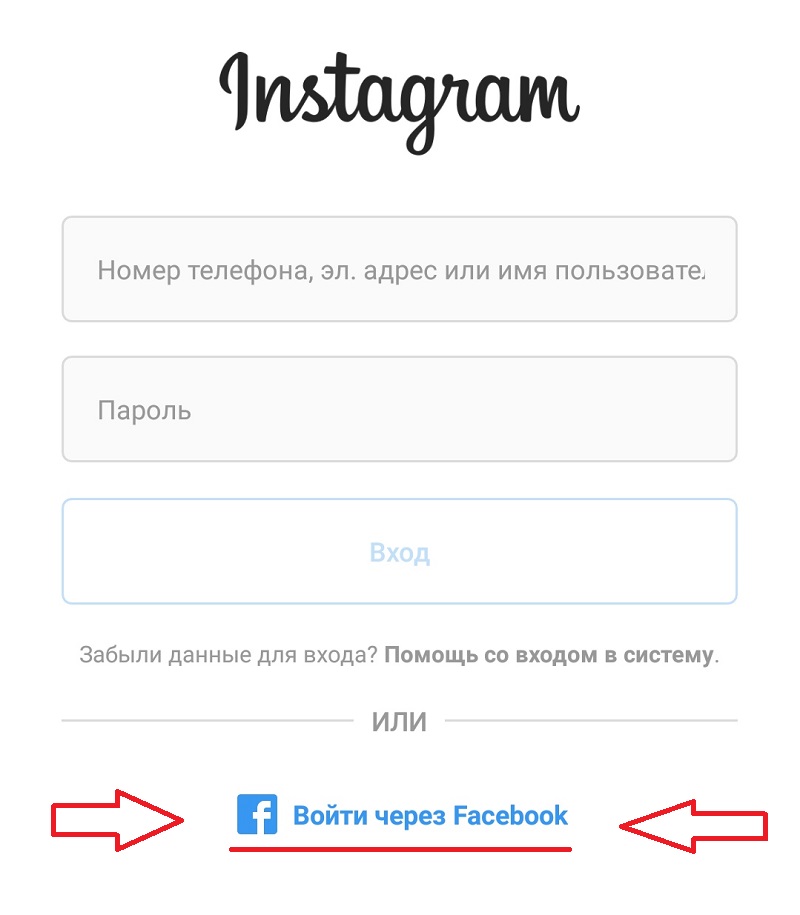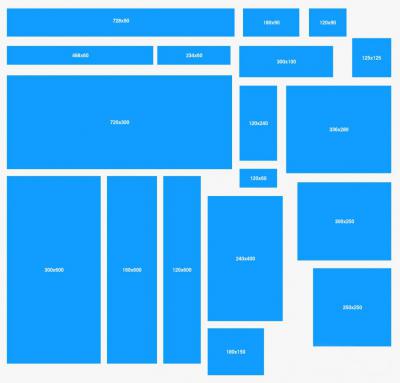Как сделать звук через hdmi
Почему нет звука через HDMI на телевизоре, внешнем мониторе, приставке
 Доброго времени суток!
Доброго времени суток!
Интерфейс HDMI позволяет легко и быстро вывести изображение и звук с компьютера (ноутбука) на телевизор, внешний монитор, приставку и др. аудио- видео-устройства.
Как правило, устройства достаточно соединить кабелем и в настройках указать, чтобы использовался HDMI порт. Согласитесь, это очень удобно и быстро (по крайней мере, по сравнению с более “старыми” интерфейсами).
Но даже современные технологии далеки пока от идеала, и при работе с HDMI встречается одна типичная проблема — когда изображение есть, а звука нет (либо звук продолжает играть в динамиках ПК/ноутбука) ! Происходить это может по целому ряду причин, на которых и собираюсь сегодня остановиться.
Примечание : не могу не предупредить вас о мерах предосторожности при работе с HDMI. При “горячем” подключении HDMI порт может сгореть (рекомендую ознакомиться с моей предыдущей статьей) — https://ocomp.info/hot-hdmi-gorit.html
В помощь!

Наиболее частые причины отсутствия звука по HDMI
Коварная кнопка Mute и еще пара нюансов
Первое, с чего рекомендую начать — это проверить базовые настройки самого телевизора (т.к. если изображение есть — то наверняка с кабелем и портами все в порядке).
Если телевизор (монитор) совсем не реагируют на подключение кабеля, рекомендую ознакомиться с этой инструкцией: https://ocomp.info/kompyuter-ne-vidit-vtoroy-monitor.html
Речь прежде всего идет о настройках громкости звука и режима тишины (который активируется кнопкой “Mute”). См. фото ниже.
Кнопка Mute для отключения звука.
Очень часто многие случайно нажимают эту кнопку (либо забывают ее “отжать” после рекламного блока).
Также обратите внимание на количество портов HDMI у вашего ТВ (приставки). Если их несколько, попробуйте подключить компьютер к порту HDMI 1 (дело в том, что у многих устройств HDMI 1 объединяет в себе функциональность интерфейсов HDMI и MicroUSB, что существенно снижает вероятность подобной “проблемы”) .
Звук может подаваться на другое устройство
В Windows в настройках звука есть одна неприятная “особенность”: при изменении некоторых параметров, перезагрузках, обновлении, подключении нового оборудования и пр. — не всегда правильно выбирается устройство, на которое подавать звук.
То есть в случаях, когда есть несколько устройств, которые могут воспроизвести звук — Windows “не знает” какое нужно использовать. В результате звук продолжает играть в колонках компьютера, а на ТВ его нет.
Чтобы изменить настройки звука : щелкните правой кнопкой мышки по значку звука (динамика) в трее Windows и перейдите по ссылке “Звуки” . Далее перейдите во вкладку “Воспроизведение” . См. скриншот ниже.

Звуки — воспроизведение / Кликабельно
Кстати, также открыть вкладку настройки звука можно через панель управления — достаточно открыть раздел “Оборудование и звук” и кликнуть по ссылке “Звук” . Пример ниже.

Оборудование и звук — звук (панель управления) / Альтернативный способ
После чего выберите из списка устройство с названием вашего ТВ/внешнего монитора (возможно, устройство будет называться “Intel Audio. “, или “AMD High Definition. “, или “nVidia High Definition. “) , кликните на нем правой кнопкой мышки и выберите вариант “Использовать по умолчанию” . Пример ниже.

Использовать по умолчанию
После чего звук должен начать воспроизводится на ТВ.
Важно!
Если иконка телевизора (монитора) у вас отображается серой (и ее нельзя выбрать и использовать по умолчанию) — то проверьте еще раз, плотно ли у вас подключен HDMI кабель. После, перезагрузите компьютер/ноутбук и проверьте вкладку еще раз!
Отсутствие драйвера
Отсутствие звука может быть из-за того, что у вас не установлен (не обновлен) драйвер видеокарты (компонент, отвечающий за вывод звука по HDMI). Тем более, что в некоторых установщиках можно вручную выбирать, какие компоненты устанавливать (и при обновлении некоторые жмут “Далее/далее. ” и пропускают заветную галочку) .
В общем, чтобы проверить наличие (отсутствие) драйвера — необходимо открыть диспетчер устройств . Для этого нажмите сочетание кнопок Win+R (появится окно “Выполнить”) , введите команду devmgmt.msc и нажмите OK.

Запуск диспетчера устройств – devmgmt.msc
В помощь!
Далее раскройте вкладку “Звуковые, игровые и видеоустройства” и посмотрите, есть ли у вас устройство с названием близким к “AMD High Definition Audio Device” (“nVidia High Definition Audio” и пр. аналогичные) .

AMD High Definition Audio Device
Также обратите внимание, не выключено ли оно (как выглядит выключенное устройство — см. на скрине ниже).

Устройство выключено. (обратите внимание на значок)
В помощь!

Кроме этого, рекомендую также посмотреть на то, включен ли контроллер “High Definition Audio” (вкладка “Системные устройства”) . Попробуйте перезапустить его: выключить/включить.

Контроллер High Definition Audio включен
Кстати, перед “ручным” обновлением драйвера видеокарты — удалите полностью старый, а при установке внимательно просмотрите, какие компоненты были включены (см. пример ниже).

Установка nVidia / Внимательно проглядите все компоненты при установки драйверов
Не настроен звук в центре управления драйвером
Обратите внимание на то, что в центре управления видеодрайвером могут быть свои собственные настройки по работе с подключенными аудио- видео-устройствами.
Примечание : чтобы открыть настройки видеодрайвера — воспользуйтесь его значком в трее. Либо кликните правой кнопкой мышки в любом свободном месте рабочего стола, в появившемся меню будет заветная ссылка.

Открываем настройки IntelHD
Далее найдите раздел/вкладку, отвечающие за подключенные дисплеи. В настройках Intel HD она так прямо и называется “Дисплей”, вкладки “Несколько дисплеев” и “Аудио настройки” (в nVidia — “Дисплей/Установка цифрового аудио” ) . После, посмотрите, какое устройство у вас выбрано для воспроизведения звука, отображается ли оно вообще.

Настройки дисплеев в IntelHD

Установка цифрового аудио
Пару слов о переходниках и версии порта HDMI
Если вы подключаете телевизор к ноутбуку (например) не напрямую HDMI-HDMI, а через переходник — то в ряде случаев звук передаваться просто не будет! Все дело в особенностях интерфейса (не каждый из них позволяет передавать аудио-сигнал параллельно к видео). Некогда популярные VGA, DVI — аудио не передают*, поэтому при их использовании — звук необходимо передавать по отдельному кабелю.

VGA и DVI интерфейсы
*Примечание! Разъемы мониторов (VGA, DVI, HDMI, Display Port). Какой кабель и переходник нужен для подключения монитора к ноутбуку или ПК — https://ocomp.info/razemyi-monitorov-dvi-display-port.html
А вот при использовании переходников Display Port-HDMI — никаких проблем быть не должно, и тот и другой интерфейсы поддерживают одновременную передачу аудио- видео-сигнала.

Переходник HDMI – VGA
Еще один момент насчет HDMI : в относительно старых телевизорах могут встречаться порты HDMI (DVI) V1.3 (рядом с портом можно увидеть маркировку “HDMI (DVI)”) . Они не поддерживают звук, поэтому при подключении к такому порту — передать вы его не сможете.
Диагностика неполадок со звуком
Ну и последнее, что хотел бы отметить. В Windows 10 есть неплохой инструмент для автоматического поиска причин проблем со звуком и их устранения. Для его запуска — достаточно кликнуть правой кнопкой мышки по значку громкости в трее и в появившемся меню выбрать пункт “Устранение неполадок со звуком” .

Устранение неполадок со звуком
После этого, Windows автоматически проверит состояние устройств, драйверов, перезапустит службы и (возможно) устранит проблему (либо подскажет в какую сторону “копать”. ).
Почему нет звука на телевизоре соединённым с компьютером через hdmi

Добрый день, друзья. Hdmi почему нет звука на телевизоре? В последнее время всё чаще люди подключают к компьютеру не монитор, а телевизор. Делается это по разным причинам. В основном, из-за приличных размеров экрана. Но, и после этого телевизор не перестаёт быть телевизором. При желании, на нём можно посмотреть TV-каналы. К тому же, в телевизоре есть встроенные динамики.
Я тоже раньше подключал телевизор к компьютеру. Удобно, конечно, но, четкость текста меня не очень устраивала. Хотя, сейчас у многих телевизоров отличная четкость до мельчайшего пикселя. Я же в своё время просто приобрёл монитор на 27 дюймов (размер среднего телевизора) со встроенными колонками и перестал подключать телевизор.
Нет звука на телевизоре через разъем hdmi
Но, вернёмся к нашей теме. Разъём HDMI без труда даёт возможность перевести картинку и audio с ПК на телевизор. Для того, чтобы передать изображение со звуком, нужно подсоединить ПК к телевизору с помощью кабеля. Но, при подобной передаче как через HDMI, так и с прочими стандартами, иногда возникают ошибки, в основном из-за некорректной настройки Виндовс.

Наиболее распространённая проблема, с которой имеют дело люди, это исчезновение звука на ТВ, когда он соединяется с компьютером благодаря разъёму HDMI. Итак, давайте разберём методы решения данной проблемы.
Совет: — Пока вы не приступили к устранению проблемы отсутствия звука, нужно проверить, а не связано ли его исчезновение с самим телевизором. Очень часто бывает, что человек просто убрал звук до нуля, или на пульте телевизора нажал кнопочку «Перечеркнутый динамик», то есть полностью отключил звук.
Как выбрать правильное устройство, чтобы воспроизвести картинку со звуком?
Когда вы соединяете компьютер, используя HDMI с прибором воспроизведения данных, вроде телевизора, ОС Виндовс должна на автомате понять, что audio теперь будет воспроизводиться при помощи телевизора или динамиков ПК. Если ваша система не смогла на автомате это понять, человеку необходимо самому назначить телевизор как прибор для воспроизведения звука. Итак:
- На панели быстрого запуска с права кликнем по динамику правой клавишей мышки. В появившемся контекстном меню выбираем «Звуки»;

- Затем, в появившемся окошке с настройками звука выбираем меню «Воспроизведение». Затем просмотрев устройства выберем телевизор (можно выбрать динамики) и кликнем по данному устройству правой клавишей мышки. В ниспадающем меню выбираем использовать по умолчанию»;

- Далее, нужно сохранить те изменения, которые мы внесли, кликнув по Ок.
Обратите внимание: — Если после появившегося окошка с приборами в устройствах не показался телевизор, нужно кликнуть правой клавишей мышки по пустому экрану и выбрать вкладку «Показать отсоединённые устройства». Найдите в этих устройствах подключений телевизор.
Если в этом случае телевизор, который подключён при помощи HDMI вы не нашли, применим методы, которые описаны ниже.
Звук отсутствует из-за аппаратных ошибок
Следующей причиной, из-за которой может пропасть звук, когда вы подключаете телевизор к ПК при помощи HDMI, может быть аппаратная проблема. Эта проблема возникает в двух вариантах:
- HDMI кабель имеет разрыв. Бывает, что кабель, соединяющий приборы где-то пережат, или имеет повреждения какая-то его контактная часть. Может быть, что просто кабель дефектный с разрывом;
- На одном из ваших приборов нет входа HDMI и поэтому, вы применили переходник. К примеру, при использовании переходника DVI-HDMI и VGA-HDMI аудио в этом случае воспроизводиться не станет.
 Когда же вы применяете DisplayPort-HDMA, то звук должен воспроизводиться. Конечно, если изготовитель создал качественный переходник. У части дешевых переходников нет контактов, требующихся для воспроизведения аудио.
Когда же вы применяете DisplayPort-HDMA, то звук должен воспроизводиться. Конечно, если изготовитель создал качественный переходник. У части дешевых переходников нет контактов, требующихся для воспроизведения аудио.
Как установить драйвера, чтобы вывести звук через HDMI?
Отсутствие звука при использовании данного кабеля может возникнуть, когда нет части драйверов. Это может произойти тогда, когда пользователь сам выбирал, какие драйвера устанавливать с видеокарты, какие не стоит. Он мог просто проигнорировать установку драйверов HDMI.
Проверить, произведена ли установка драйверов для данного кабеля на ПК можно, зайдя в диспетчер устройств. Итак:
- Кликнем по горячим клавишам Win+R и в появившейся строке ввода введём сочетание devmgmt.msc;

- У нас откроется окошко с «Диспетчером устройств». Далее, в диспетчере выбираем вкладку «Вид» и в ниспадающем меню команду «Показать скрытые устройства»;

- Кликнем по команде «Звуковые, игровые и видеоустройства». Когда в открывшемся списочке присутствует только один прибор, то, скорее всего это и есть аудиокарта ПК. Об это свидетельствует то, что часть драйверов для воспроизведения звука посредством HDMI отсутствует. Кроме этого, может быть, что в перечне присутствует прибор для HDMI аудио. Но, он выключен. В это случае, необходимо кликнуть по нему правой клавишей мышки и выбрать команду для его включения.

Когда в перечне аудио приборов присутствует лишь аудио карта, необходимо установить на ПК драйвера от вашей видеокарты и загрузить те их части, которые ответственные за прохождение звука по HDMI кабелю. Чтобы это сделать, нужно зайти на сайт производитель вашей видеокарты и скачать последние обновления драйверов. Затем их нужно установить. Когда вы будете их устанавливать, нужно выбрать ручной режим и среди прочих выбрать «Аудиодрайвер HD».

Внимание: — Драйвер, ответственный за аудио по кабелю HDMI носит название «Аудиодрайвер HD» непосредственно на карте NVIDIA. На прочих видеокартах этот драйвер скорее всего будет носить другое название.
Когда вы установите все нужные драйвера, необходимо перезагрузить ПК и попытаться соединить его с телевизором посредством HDMI. Я думаю, теперь у вас звук появится.
Вывод: — Звук на телевизоре через разъём HDMI может отсутствовать по разным причинам. Для этого, нужно проанализировать настройки телевизора и, если его нет по другим причинам, выбрать один из методов, представленных в статье. Звук у вас должен появиться. Успехов!
Как вывести звук с компьютера на телевизор через HDMI?
В этой статье я покажу, как переключить звук с динамиков ноутбука, или стационарного компьютера на телевизор при подключении по HDMI кабелю. По своему опыту могу сказать, что обычно звук выводится на телевизор сразу после подключения к нему HDMI кабеля от компьютера, или ноутбука. Но так бывает не всегда. Иногда, после подключения телевизора к ПК, звук продолжает воспроизводится через колонки, или встроенные в ноутбуке динамики. Это относится не только к телевизорам, но и к мониторам со встроенными динамики. В таком случае нужно проверить настройки звука в Windows и при необходимости изменить их. Чем мы сейчас и займемся.
Сначала нужно соединить наш компьютер с телевизором (если вы еще не подключили). Для этого выключаем оба устройства и подключаем кабель в HDMI выход на ПК/ноутбуке и в DHMI вход на ТВ. Включаем ноутбук и телевизор. Скорее всего в настройках телевизора понадобится выбрать источник сигнала (порт, в который мы подключили кабель, обычно это можно сделать кнопкой INPUT на пульте). А на ноутбуке может понадобится сменить режим вывода изображения на второй экран. Сделать это можно через меню, которое вызывается сочетанием клавиш Win + P. Я не буду показывать весь процесс подключения, так как писал уже об этом в статье как подключить монитор к ноутбуку по HDMI. В случае с телевизором и стационарным компьютером все будет точно так же.

Ну и как это часто бывает, изображение с компьютера на телевизоре повалилось, а звук по прежнему звучит из встроенных динамиков в ноутбуке, или через подключенные к ПК колонки. Почему так – непонятно. Но сейчас попробуем это выяснить и исправить.
Как в Windows переключить звук на HDMI?
В Windows 10, Windows 8 и Windows 7 все эти настройки выглядят примерно одинаково. В Windows 10 немного запрятали панель управления звуком. Но ничего, найдем!
Чаще всего нужно вручную сменить устройство воспроизведения по умолчанию. Для этого в Windows 7 и 8 нажимаем правой кнопкой мыши на иконку звука в трее и выбираем пункт «Устройства воспроизведения». Если у вас Windows 10, то нужно так же нажать правой кнопкой мыши на иконку звука, выбрать «Открыть параметры звука» и уже в новом окне перейти в старую «Панель управления звуком».

В списке устройств воспроизведения должен отображаться телевизор (LG, Samsung, Philips, Sony и т. д.), к которому подключен наш компьютер по HDMI и на который нам нужно вывести звук. Нажимаем на телевизор правой кнопкой мыши и выбираем «Использовать по умолчанию». Так же это устройство может называться «Цифровое аудио (HDMI)», «AMD HDMI Output», «AMD High Definition Audio Device», «NVIDIA High Definition Audio Device» и т. д.

Возле иконки телевизора появится зеленый значок и звук с компьютера должен воспроизводится через динамики телевизора.

Если вы все сделали, но звук на телевизор не идет, то проверьте, не скручена ли громкость на самом телевизоре и не отключен ли на нем звук. Бывает, что телевизор не отображается в списке устройств для воспроизведения. В таком случае попробуйте установить галочки возле «Показать отключенные устройства» и «Показать отсоединенные устройства». Если ТВ после этого появится (со статусом «Отключено»), то нажмите на него и выберите «Включить». После чего сделайте его устройством по умолчанию.

В Windows 10 менять устройство вывода звука можно прямо в параметрах. Просто выберите телевизор в меню «Выберите устройство вывода» (если он там есть). В моем случае это модель монитора (у меня монитор с динамиками) и «Аудио Intel для дисплеев». В зависимости от установленной в компьютере видеокарты и подключенного ТВ, у вас устройство может отличаться.

Чаще всего ТВ просто нет в списке, и переключить на него звук просто невозможно. В таком случае нужно выяснить в чем может быть проблема. Если есть такая возможность, то подключите к телевизору другой компьютер с помощью этого же HDMI кабеля. Или подключите этот компьютер к другому ТВ. Можно попробовать заменить сам кабель.
Что делать, если с компьютера не выводится звук на телевизор через HDMI?
Кроме каких-то экспериментов с заменой устройств, кабелей и т. д., можно применить еще несколько решений, которые возможно помогут решить проблему с выводом звука на динамики телевизора.
- Обновление конфигурации звукового и видеоустройства. В диспетчере устройств, на вкладке «Звуковые, игровые и видеоустрйоства» нужно найти звуковую карту (у меня это Realtek High Definition Audio), или само устройство вывода звука через HDMI (Аудио Intel(R) для дисплеев, «AMD HDMI Output», «NVIDIA High Definition Audio Device», «AMD High Definition Audio Device») и удалить его. Нажать правой кнопкой и выбрать «Удалить». Подтвердить удаление, после чего обновить конфигурацию оборудования. А лучше перезагрузить компьютер. Сначала удаляем устройство, в названии которого есть «NVIDIA», «AMD», «HDMI», «Intel для дисплеев», «Microsoft» и т. д.
 Если это не сработает, то можно попробовать таким же способом удалить звуковую карту. Так же можно удалить видеокарту на вкладке «Видеоадаптеры». После перезагрузки компьютера драйвера должны установиться автоматически.
Если это не сработает, то можно попробовать таким же способом удалить звуковую карту. Так же можно удалить видеокарту на вкладке «Видеоадаптеры». После перезагрузки компьютера драйвера должны установиться автоматически. - Обновление драйвера звуковой и видеокарты. С сайта производителя видеокарты, которая установлена в вашем системном блоке или ноутбуке, и к которой подключен HDMI кабель, нужно скачать самый новый драйвер и выполнить его повторную установку. Так же можно переустановить драйвер на звук. Его можно скачать на сайте производителя ноутбука, или материнской платы.
- В том же диспетчере устройств, на вкладке «Аудиовходы и аудиовыходы» может отображаться наш телевизор, который подключен по HDMI и на который не выводится звук. Возможно, он отключен. Нужно его включить.
 Так же можно попробовать удалить его и подключить заново. Отключить кабель, перезагрузить компьютер и подключить кабель обратно.
Так же можно попробовать удалить его и подключить заново. Отключить кабель, перезагрузить компьютер и подключить кабель обратно.
У меня тоже такое было, что после подключения телевизора к компьютеру изображение есть, а звука нет. Практически всегда эта проблема решалась сменой устройства для вывода звука по умолчанию на HDMI. Второе по эффективности решение – удаление с диспетчера устройств звуковой карты (именно HDMI устройства, которое для дисплеев).
Так как проблема очень неоднозначная и решений может быть очень много, то буду благодарен, если вы не пройдете мимо и поделитесь полезной информацией в комментариях. Опишете решение, которое помогло вам вывести на большой экран не только картинку, но и звук. Или просто напишите, какое решение из статьи вам помогло. Всего хорошего!
Источники:
Почему нет звука через HDMI на телевизоре, внешнем мониторе, приставке
http://info-kibersant.ru/hdmi-net-zvuka-na-televizore.html