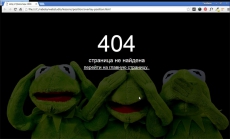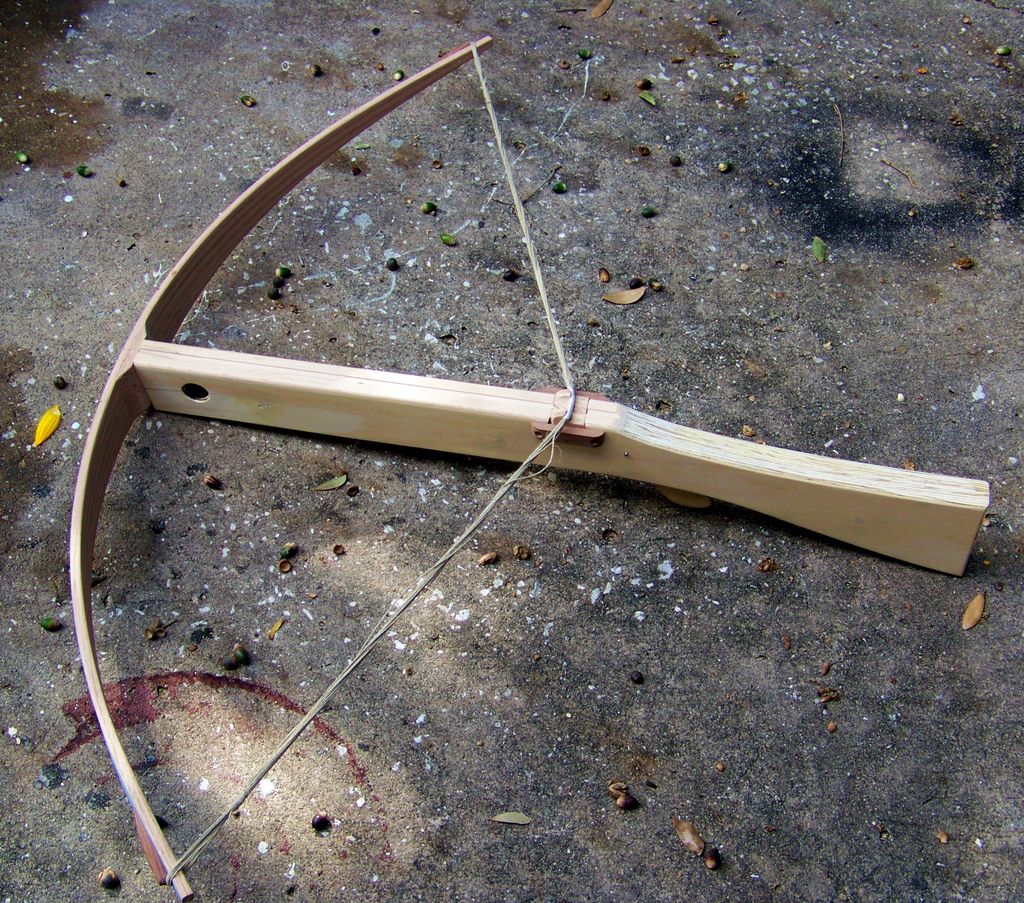Как в пинакле сделать картинку в картинке
Как сделать в Pinnacle Studio 16 эффект картинка в картинке?
Уже психи просто берут! Помогите! Пытаюсь его освоить, но он сильно отличается от остальных версий интерфейсом! Вообще не могу найти где это, чтобы сделать картинку в картинке.
![]()
Действительно, интерфейс популярного видеоредактора “Pinnacle Studio 16” заметно отличается от интерфейса предыдущих версий этой программы, и больше всего напоминает собой интерфейс не менее популярного видеоредактора “Avid Studio“, что вполне закономерно – разработчик программ один и тот же, и после того, как компания “Corel” приобрела права на дальнейшую разработку программ “Pinnacle Studio” и “Avid Studio“, ничего “странного” в таком совпадении нет, произошло “слияние” этих двух “продуктов”, и дальнейшая разработка новых версий будет производиться скорее всего именно с таким интерфейсом.
Что касается эффекта “картинка в картинке” – в “Pinnacle Studio 16” этот эффект можно создать довольно просто.
Нужно вставить на основную дорожку “фоновый” видеоклип или графическое изображение, и на дополнительную дорожку, выше основной, вставить дополнительный видеоклип или графическое изображение.
После этого нужно открыть редактор эффектов для “верхней”, дополнительной дорожки. Это можно сделать “кликнув” дважды правой клавишей мыши по клипу на этой монтажной дорожке, или кликнуть на него-же левой клавишей и выбрать во всплывающем окне – “Открыть редактор эффектов“.
Редактор эффектов можно также вызывать и с помощью “горячих” клавиш быстрого доступа, настроить которые можно из меню – “Настроить” – “Панель управления” – “Клавиатура”, на этой вкладке меню Вы можете задать сочетание клавиш для быстрого доступа ко всем основным функциям программы, так как Вам удобнее.
В общем – открываете “Редактор эффектов” для “верхнего” слоя, и выбираете одну из двух вкладок – “Панорама и масштаб“, или “2D-3D“, именно с помощью этих инструментов и можно создать эффект “картинка в картинке“.
Инструмент “Панорама и масштаб” – это инструмент для работы с графикой, который позволит Вам “панорамировать” или “масштабировать” нужное графическое изображениетак так, как Вам это необходимо в “кадре” фильма, настройки достаточно простые и разобраться с ними совсем не сложно. Панорамирование можно создать или статичное или анимированное.
Если Вам нужно создать эффект “картинка в картинке” для видеослоя, тогда открываете инструментарий во вкладке “2D-3D“, и выбираете “GPU 3D Редактор“, и в открывшейся вкладке делаете с нужным изображением всё что необходимо. Можно сделать обрезку, поворот, задать размеры и степень прозрачности, создать эффект “тени”, сгладить “границы” картинки. и т.д. Графику также можно редактировать этим инструментом.
Будут вопросы – можете обратиться ко мне через “ЛС”.
Простой видеомонтаж в Pinnacle Studio
Эта статья не является обучающим курсом по Pinnacle Studio. Представленная пошаговая инструкция написана для тех, кому необходимо привести в порядок свой архив видеокассет, но нет времени или желания осваивать видеоредакторы в полном объёме.
 Pinnacle Studio 15
Pinnacle Studio 15
Последовательно описаны действия, минимально необходимые для простого видеомонтажа, а именно:
— разбивка имеющегося видеоматериала на сцены;
— удаление нежелательных фрагментов;
— создание переходов;
— наложение титров;
— создание меню;
— вывод готового фильма;
— запись файлов на диск.
Предполагается, что файлы предназначенные для видеомонтажа уже находятся на жёстком диске компьютера (т.е. данные с цифровых носителей скопированы, аналоговые видеокассеты оцифрованы), программа видеомонтажа установлена, выходной формат – DVD video.
Все настройки в редакторе – по умолчанию. Использованные термины: ЛКМ – левая кнопка мыши, ПКМ – правая кнопка мыши, 2хЛКМ – двойное нажатие левой кнопки мыши. Цифры рядом со стрелками на поясняющих иллюстрациях – очерёдность выполнения действий описанных в тексте. Если в тесте упоминается слово «кнопка», речь идёт об элементах управления программы Pinnacle Studio, присутствующие на экране компьютера. Если в тексте речь идёт о «клавише» — имеется в виду клавиша на клавиатуре компьютера.
Разбивка имеющегося видеоматериала на сцены
Открываем файл, предназначенный для монтажа. Убедитесь, что в главном окне программы открыта вкладка Монтаж (1), нажатие пиктограммы Папка (2) открывает окно выбора видеофайла. Когда искомый файл выбран – кнопка Открыть.


нажатие ПКМ на иконке файла -> Разбить на сцены по содержимому.

Время выполнения этой операции зависит от продолжительности видео и производительности компьютера.

По завершению разбивки:

Переход в режим просмотра файлов (1), удерживая нажатой ЛКМ (2) на иконке файла перетащить на Таймлайн (3).

Удаление нежелательных фрагментов и брака видеозаписи
Разбивка на сцены, кроме своей основной функции, помогает выявить участки видеозаписи содержащие брак (например дефекты изображения вызванные повреждениями ленты или так называемый «операторский» брак).

Передвигая ползунок по таймлайн, убедимся что фрагмент А не содержит «полезного» изображения, удаляем его целиком, выделяя на таймлайн и нажав пиктограмму Корзина (для удаления можно использовать клавишу DEL на клавиатуре компьютера). Отменить удаление (как и любое последнее действие) можно нажатием клавиш Ctrl + Z.

Фрагмент В требует обрезки в начале. Найдя на таймлайн с помощью бегунка место, где заканчивается бракованный участок видеозаписи (1), нажмите на пиктограмму Бритва (2):

Это действие разделит ваш клип на две части, часть содержащую брак удалите так же, как и в случае с фрагментом А, предварительно выделив её на таймлайн. Таким же образом удалите нежелательные сцены вашего фильма.

Переходы между сценами
Между граничащими клипами можно вставить переходы. Для этого: перейти к инструменту Переходы (1), выбрать нужную группу (2), выбрать нужный переход (3), удерживая ЛКМ перетащить на таймлайн, на место стыка клипов.

Длительность перехода можно изменять меняя его длину на таймлайн. Для удаления перехода — выделить на таймлайн, затем клавиша DEL.
 Наложение титров
Наложение титров
Переход к инструменту Титры (1), выбрать желаемую категорию титров (2), выбрать желаемый вид титров (3), удерживая ЛКМ перетащить на дорожку Титров (4) таймлайн.

Для редактирования текста титров – дважды нажать ЛКМ:

После открытия окна редактора титров – измените текст на желаемый. По завершению редактирования — кнопка ОК. Для удаления титров из проекта — выделить на таймлайн, затем клавиша DEL.

Меню DVD диска. Меню эпизодов
Переход к инструменту Меню (1), выбрать категорию меню (2), выбрать вид меню (3), удерживая ЛКМ перетащить меню в самое начало таймлайн, перед первым клипом (4). Окно Добавление меню клипа — кнопка Да (5).

Вторая картинка (она же кнопка выбора эпизода), соответствует разделу 2 на таймлайн. Можно передвинуть (перетащить, нажав и удерживая ЛКМ) автоматически созданные метки разделов, так, как вы считаете необходимым, а также создать новые.
Создание или удаление раздела на таймлайн приводит к появлению или удалению соответствующего элемента управления в меню. Удобно создавать разделы нажатием клавиши С на клавиатуре компьютера, предварительно переместив ползунок по таймлайн в место, где предполагается создание раздела. Удалить раздел можно, выделив метку на таймлайн с последующим нажатием клавиши DEL.

Создание главного меню
Выбрав желаемое главное меню, нажав и удерживая ЛКМ (1), перетащить на таймлайн в самое начало, перед меню эпизодов (2)

В главном меню, использованном в этом примере, два управляющих элемента (кнопки), один отвечает за воспроизведение фильма с начала, второй – за выбор эпизода (при нажатии на него происходит переход к меню эпизодов). Чтобы главное меню работало, необходимо назначить выбранной кнопке раздел. Выделить кнопку (1), перейти в начало первого клипа вашего фильма на таймлайн (2), нажать пиктограмму создания раздела (3).

Для назначения второй кнопки: выделить вторую кнопку (1), переместить бегунок в начало меню эпизодов (2), нажать пиктограмму создания раздела (3).

Для изменения макета меню, подписей кнопок, фона и пр. нажмите кнопку Редакция меню.

…отредактируйте, затем нажмите кнопку ОК для сохранения макета.

Ваш фильм смонтирован и готов к выводу, но необходимо проверить функционирование DVD навигации.
Нажатие кнопки 1 переводит встроенный плеер DVD в активный режим, повторное нажатие деактивирует его. Меню полностью повторяет функции пульта DVD проигрывателя, например кнопка 2 позволяет из режима просмотра выйти в меню DVD диска, кнопки 3 позволяют выбрать эпизод для просмотра.

Вывод фильма
Хотя программа может после создания фильма сразу записать его на DVD диск, рекомендуется сначала создать образ диска, а прожечь его при помощи специализированной программы. Для этого нужно произвести настройки вывода:

Перейти на вкладку 3 «Вывод фильма» главного окна программы (1). Нажать кнопку Создать образ (2).

… и выбрать папку для вывода вашего фильма:

После нажатия кнопки ОК начнется вывод фильма:

По окончанию вывода, в папке, которая была указана как целевая, создана директория VIDEO_TS, содержащая набор файлов вашего фильма. Файл VIDEO_TS.IFO позволяет запустить проигрывание фильма программным проигрывателем, например Windows Media Player:

Запись готового фильма на диск
При записи диска в Nero Burning ROM следует при создании нового проекта выбрать профиль DVD video.

Поместите файлы из папки VIDEO_TS вашего фильма (1) в папку VIDEO_TS проекта Nero Burning ROM (2).

Нажмите кнопку Прожиг сейчас.
Создание фильма закончено.
Вся представленная на сайте информация, касающаяся характеристик и стоимости товаров и услуг, носит информационный характер и не является публичной офертой.
Приёмные пункты работают ежедневно:
- В переходе станции метро «Красный проспект»Подробнее и схема, график работы
- В переходе станции метро «Площадь Маркса»Подробнее и схема, график работы
Справки:
- по телефону +7 (913) 785-2101
- WhatsApp : +7 (913) 785-2101

Часто ищут:
Новости
Случайные отзывы:
Спасибо за работу. Отношение к людям доброжелательное, очень приятно было общаться и иметь дело. Семья результатом довольна, особенно дети (увидеть раритет — молодых родителей). Наша вам благодарность.
Хорошая работа, спасибо. Оператору, 30 лет назад снимавшему этой кинокамерой, надо было бы руки оторвать за такую съёмку (это был я)
Сергей Николаевич Новосибирск
Молодцы! Всё отлично, качественно! Успехов Вам в работе!
Как в пинакле сделать картинку в картинке
Эффект Картинка в картинке
Теперь перейдем к примерам использования наложенной дорожки. Наверное, вам приходилось наблюдать, как в прямом эфире выпусков теленовостей устанавливалась связь с журналистом либо как одновременно с диктором в кадре показывалось видео или фотографии с места события. Правда, речь идет только о тех случаях, когда дополнительное фото или видео занимает часть кадра, но не весь кадр целиком. Для создания именно таких эффектов с наложенным материалом и предназначен эффект Картинка в картинке.
Пример, описываемый далее, демонстрируется в видеоуроке «Урок 8.1. Эффект Картинка в картинке».
Для включения и настройки этого эффекта можно пойти двумя путями. Вопервых, можно применить эффект Картинка в картинке, выбрав его в списке эффектов (см. гл. 6). При этом эффект настраивается подобно тому, как настраиваются прочие эффекты. Естественно, параметры у эффекта отличаются от параметров других эффектов.
Во-вторых, можно использовать закладки видеоинструментария, специально предназначенные для добавления и настройки этого эффекта (и еще эффекта Ключ цветности, но об этом в следующем разделе). В этом же разделе рассмотрим только второй вариант работы с эффектом Картинка в картинке, как более удобный и наглядный.
Итак, для применения эффекта Картинка в картинке достаточно выделить клип, к которому вы хотите применить эффект, и нажать кнопку Изменить наложенное видео, используя функцию Картинка в картинке и Ключ цветности в окне видеоинструментария (вторая снизу). Перечисленные действия (выделение, открытие инструментария) можно выполнять в любом порядке. В результате окно видеоинструментария примет вид, показанный на рис. 8.3.

Рис. 8.3. Настройки эффекта Картинка в картинке
Если эффект Картинка в картинке ранее не был использован для выделенного клипа, то при установке флажка Картинка в картинке (см. рис. 8.3) вы добавите этот эффект в список эффектов, примененных к клипу. Если установить флажок Применить к новым клипам, то эффект Картинка в картинке будет автоматически применяться к новым клипам, добавляемым на дорожку наложения.
Теперь о настройке эффекта. Эффект Картинка в картинке предполагает совмещение материала двух дорожек, при котором размер наложенного изображения меньше размера изображения основной дорожки. В противном случае от эффекта не будет толку. Хотя эффект можно применить и к материалу на видеодорожке, мы рассмотрим именно пример с наложенной дорожкой как более полный.
Наверное, главным отличием настройки эффекта с помощью рассматриваемой закладки видеоинструментария является то, что задание размера наложенного изображения реализовано более наглядно:
• чтобы изменить положение изображения в кадре, достаточно с помощью мыши переместить эскиз (2) в нужное место кадра (1);
• чтобы изменить размер наложенного изображения, достаточно переместить один из прямоугольников (3) на краях эскиза (2) для получения нужного размера.
Регулятор Прозрачность видео позволяет задать степень прозрачности изображения на наложенной дорожке. Значение этого регулятора влияет на прозрачность всех частей наложенного изображения: изображения самой наложенной дорожки, рамки и тени.
Для настройки рамки вокруг наложенного изображения используют элементы управления в области Граница (см. рис. 8.3):
• Ширина – задает ширину линий рамки;
• Прозрачность – задает прозрачность линий рамки;
• Плавность – создает рамку, которая постепенно становится прозрачной по мере удаления от изображения; особенно хорошо заметно действие этой настройки при использовании рамки с широкими линиями;
• Закругленные углы – создает рамку с закругленными углами (если установить флажок).
Пример рамки, для создания которой задействованы все четыре элемента управления в области Граница, приведен на рис. 8.4.

Рис. 8.4. Наложенное видео с рамкой
Рядом с областью Граница (см. рис. 8.3) располагается область Тень, элементы управления которой позволяют создавать эффект тени, отбрасываемой наложенным изображением, а также изменять ее положение и цвет:
• Расстояние – задает сдвиг тени по отношению к изображению;
• Прозрачность – задает прозрачность тени.
Кроме того, можно изменить направление и цвет тени. Инструмент для задания направления тени не представляет собой ничего сложного: восемь положений переключателя позволяют задать одно из восьми положений тени. При этом изображение

в центре дополнительно показывает, как будет отбрасываться тень.
Пример тени наложенного изображения, для создания которой были задействованы все элементы управления в области Тень, показан на рис. 8.5.

Рис. 8.5. Наложенное видео с рамкой и тенью
Таким образом, вкладка Картинка в картинке предназначена для быстрого решения типичных задач использования этого эффекта. Если же вам когда-либо нужно будет использовать тонкие настройки эффекта, то можно воспользоваться вкладкой видеоэффектов в окне видеоинструментария (рис. 8.6).

Рис. 8.6. Настройка эффекта Картинка в картинке на вкладке видеоэффектов
Рассмотрим области, которые есть в этом окне, но которых нет в окне, вызываемом нажатием кнопки Изменить наложенную картинку, используя функцию Картинка в картинке и Ключ цветности:
• Кадрирование – регулятор в этой области устанавливает степень отсечения краев наложенного изображения;
• Граница – с помощью регуляторов Ширина и Высота в этой области можно задавать отдельно ширину и высоту рамки вокруг наложенного изображения.
Вот практически все о настройке эффекта Картинка в картинке. Осталось лишь отметить следующее: так как это обычный эффект, то все правила манипулирования эффектами (удаление, временное отключение и изменение порядка применения эффектов) осуществляются с помощью закладки настройки эффектов видеоинструментария.
Источники:
http://www.bolshoyvopros.ru/questions/159352-kak-sdelat-v-pinnacle-studio-16-effekt-kartinka-v-kartinke.html
http://www2.e-reading.club/chapter.php/126563/98/Chirtik_-_Pinnacle_Studio_11.html