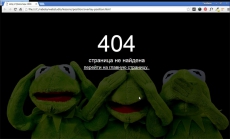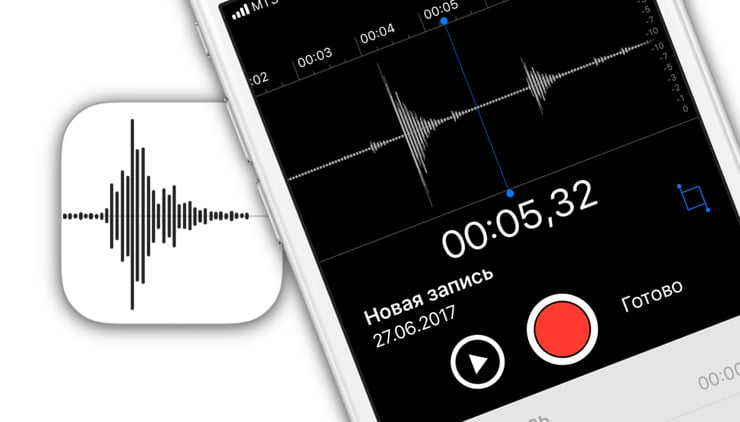Как сделать закладку страницы
LiveInternetLiveInternet
–Метки
–Рубрики
- ✔ Dr.Web CureIt!® (0)
- ✔ *ТЕМЫ В ГРУППАХ*: правила постинга (1)
- ✔ InternetKafe@ (3)
- ✔ Skype (0)
- ✔ UVScreenCamera___Программа для записи (0)
- ✔ Авторское право и плагиат (1)
- ✔ АНИМАЦИЯ к теме в группе (0)
- ✔ БАННЕР – ВЫМОГАТЕЛЬ или «Windows Забл (2)
- ✔ БЕЗОПАСНОСТЬ в СЕТИ (3)
- ✔ БЛОКИРОВКА ПРОФИЛЯ __Что делать. (1)
- ✔ ГРАФИКА и ДИЗАЙН__Обзор графических р (3)
- ✔ Демотиваторы__ Делаем сами (2)
- ✔ Игры, Головоломки и Логические Задачи (0)
- ✔ Как сделать СКРИНШОТ__Несколько спосо (0)
- ✔ Клип – Арт (5)
- ✔ Компьютер и интернет (0)
- ✔ Наносим ЛОГОТИП на ИЗОБРАЖЕНИЕ (1)
- ✔ Новый год 2016!! (2)
- ✔ Онлайн редакторы (0)
- ✔ ПОШАГОВЫЕ ИНСТРУКЦИИ___Для Чайников (2)
- ✔ ПРАВИЛА ГРУППЫ для ВАШИХ групп. (1)
- ✔ СИМВОЛЫ (1)
- ✔ Создаем БЛОГ (3)
- ✔ Создание собственных тем оформления ( (2)
- ✔ Фотошоп (28)
- ✔ ЧИСТИМ и ПЕРЕЗАГРУЖАЕМ (1)
- ✔ Я ХОЧУ СВОЮ ГРУППУ___С чего начать? (1)
- ✔ ЯНДЕКС.ДИСК (2)
- ✔ Яндекс.Фотки (1)
- ✔Глупость с УВ (1)
- ✔Голдики.Золотые слова (13)
- ✔Женские статусы (15)
- ✔Как качать с торрентов (1)
- ✔Кнопка Юмора (4)
- ✔Мысли вслух (3)
- ✔Опросы (1)
- ✔Оригиналы тем оформления (3)
- ✔Скрап наборы (1)
- ✔Слова со смыслом (2)
- аРТ мЫСЛИ (1)
- ФОТОШОУ (0)
–Приложения
- Я – фотографПлагин для публикации фотографий в дневнике пользователя. Минимальные системные требования: Internet Explorer 6, Fire Fox 1.5, Opera 9.5, Safari 3.1.1 со включенным JavaScript. Возможно это будет рабо
–Цитатник
пишем красиво Генераторы текста. http://giiif.ru/zt/ http://4maf.ru/pisec/ http://gii.
Анимированные картинки. Художник Алексей Долотов, известный под ником Ксенопус (xenopus). Часть 3. .
Экшен Photoshop “Фотоальбом” .
–Ссылки
–Фотоальбом
–Поиск по дневнику
–Подписка по e-mail
–Статистика
***Как сделать закладку на нужную страницу в разных браузерах***
***Как сделать закладку на нужную страницу в разных браузерах***
Закладки это аналог хранилища, к которому есть возможность обратиться в любой момент времени, другими словами долговременный архив, хранилище веб-страниц. Этот архив будет сохраняться в вашем браузере (Internet Explorer или Opera или Mozilla FireFox или Google Chrome), в зависимости от ваших предпочтений, длительное время, и даст возможность в любой момент к нему обратиться, а не записывать интернет-ресурсы на бумаге. Если провести аналогию с книгами, то это сравнимо с тем, чтобы поставить на полку книгу, в которой много интересного, и заложить в ней закладки. В дальнейшем, при необходимости, открыть быстро заложенную страницу. Как это сделать в разных браузерах, пойдет речь в данной статье.Закладки можно хранить непосредственно в браузере, а можно сохранять их в отдельном файле и далее импортировать его в другой браузер. Есть возможность сохранять закладки в отдельном файле для того, чтобы воспользоваться им вновь, например, после переустановки операционной системы. Закладки сохраняются также и на компьютере. Для их сохранения необходимо знать место (путь) где они сохраняются. Для разных браузеров путь к сохраненным закладкам разный. Все зависит от того, какой веб-обозреватель вы выбрали в системе по умолчанию. Тогда и Закладки, вероятнее всего, вы будете создавать в этом браузере.
Сделать Закладки в браузере Internet Explorer
Можно сразу же не задумываясь нажать ОК, и тогда все ресурсы будут попадать в общую папку «Избранное». Желательно сразу научиться создавать тематические папки, например «Обучение» или «Новости», «Растения» и т.д. и все последующие ресурсы уже раскладывать именно в них.

Вызвать окно закладок «Избранное» можно через строку меню браузера. Если ее не видно, то вызвать можно двумя способами: 
первый — вызвать контекстное меню (кликнуть правой кнопкой мыши по свободному месту панели) и поставить галочку напротив «Строка меню».

второй — нажать клавишу Alt на клавиатуре. После чего появляется окно Добавления в избранное.

Даем имя интернет-ресурсу и сохраняем его в соответствующую папку. Если таковой не имеется — создаем ее жмем «Добавить». Закладка создана.

Проверяем созданную закладку в браузере Internet Explorer.

Сделать Закладки в браузере Opera
Кнопка Меню Опера/Закладки/Создать Закладку страницы/ОК
сочетание клавиш Ctrl+D


Дать имя папке рекомендуется в случае дальнейшей работы с данным браузером, и накоплении большого количества ресурсов в Закладках. Это позволяет упорядочить ресурсы по тематикам или другим критериям.
Еще можно сделать клик правой кнопкой мыши на странице с ресурсом (вызвать контекстное Меню) и выбрать команду — Создать Закладку страницы. Дальше, во вплывающем окне «Добавление закладки», продолжить работу по вышеописанному способу.
Проверить созданную и сохраненную закладку, перейдя к боковой панели на значке со звёздочкой. Откроется панель Закладки, где и будет находиться созданная папка с вложенным ресурсом. 
Сделать Закладки в Mozilla FireFox
Кнопка Меню Mozilla FireFox /Закладки/Добавить страницу/ОК

сочетание клавиш Ctrl+D
Вызвать окно закладок можно через строку меню браузера. Если ее не видно, то вызвать можно двумя способами:

первый — вызвать контекстное меню (кликнуть правой кнопкой мыши по свободному месту панели) и поставить галочку напротив «Строка меню».

второй — нажать клавишу Alt на клавиатуре.

Появиться строка меню, в которой находим «Закладки» и производим добавление туда открытого интернет-ресурса. Это же окно можно вызвать, нажав на звездочку в конце адресной строки или сочетание клавиш Ctrl+D.

Далее для проверки можно использовать строку меню, выбирая «Закладки». В выпадающем окне, в нижней его части, будут присутствовать заложенные страницы.

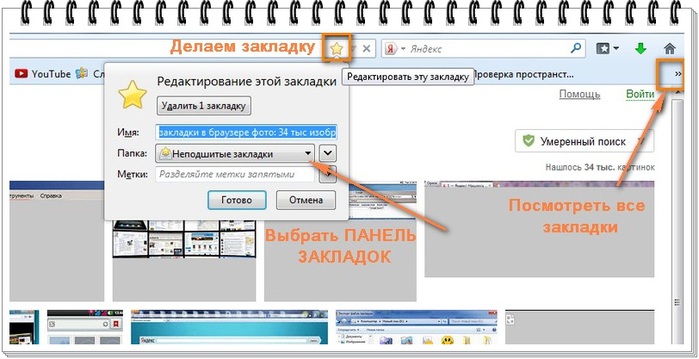
Сделать Закладки в Google Chrome
В этом браузере, с минималистичным дизайном, нет привычной кнопки Меню, нельзя вызвать строку меню и найти «Закладки». Здесь добавление понравившегося интернет-ресурса осуществляется нажатием на звездочку, находящуюся в конце адресной строки. Подведя курсор мыши к ней, всплывающая подсказка оповестит о правильности действий.


Нажимая на звезду появится окно для сохранения ресурса в нужную папку. Необходимо дать имя ресурсу и указать место хранения. Можно либо изменить название выбранной папки для сохранения, либо организовать новую.

Управлять закладками (сортировать, удалять, перемещать и др.) можно из Диспетчера закладок. Вызвать его можно, опять же таки, через кнопку «Настройки» в правом углу, в конце адресной строки. Импортировать закладки из других браузеров можно отсюда же.
Здесь же находится функция выноса панели закладок в интерфейс браузера. Если часто пользоваться закладками, они должны находиться «под рукой».

После пометки «Показывать панель закладок» она появиться горизонтальной панелью в верхней части браузера. Вид Закладок будет формироваться из созданных вами папок или ресурсов.

Закладки в Рамблер Нихром

Серия сообщений “✔ ПОШАГОВЫЕ ИНСТРУКЦИИ___Для Чайников”:
Часть 1 – ***Как сделать закладку на нужную страницу в разных браузерах***
Часть 2 – ФотоШОУ: Как сохранить ролик
Что такое закладки
Интернет – это то место, где можно получить бесплатную информацию. Текст, картинки, видео, музыку. Для этого сначала нужно открыть специальную программу и в ней зайти на какой-то сайт. Программы бывают разные: Google Chrome, Internet Explorer, Mozilla Firefox, Opera, Yandex, или какая-то другая.
Просто открываем тот значок, которым пользуемся для интернета, и запускается программа. Через нее мы и попадаем на сайты. Кстати, эта программа правильно называется браузер .

Если нужно найти какую-то информацию в сети, то мы печатаем запрос и получаем ее. Сейчас для этого даже не нужно открывать сайт поисковой системы – достаточно просто ввести запрос в верхней строке браузера.

Но зачастую бывает так, что мы нашли какой-то интересный сайт, на который хотели бы вернуться позже. Делать это таким же образом (через запрос) не очень удобно, да и результаты поиска могут измениться. Вот для того, чтобы быстро открывать нужные сайты, в любом браузере есть такая штука как закладки.
Закладки – это специальное место в браузере, куда можно записывать найденную в интернете информацию (сайт, страницу сайта). Потом, чтобы снова ее открыть, достаточно будет просто зайти в закладки и выбрать ее из списка.
Причем, можно не только записывать страницы, но и сортировать их. Например, я нашел несколько интересных рецептов. Можно создать отдельную папку с названием «Рецепты» и занести в нее эти страницы. А понравившиеся сайты другой тематики занести в другую папку.
Как добавить закладку
Важно: страница, на которую Вы хотите добавить закладку, должна быть открыта!
Именно на ней и нужно выполнять все эти действия.
Google Chrome
Нажимаем на звездочку в конце адресной строки (вверху справа).

Открывается небольшое окошко. В верхней его части написано название, которое Google Chrome собирается дать для страницы. Зачастую оно слишком длинное. Но его можно и изменить – просто напечатать другое.

Чуть ниже в окошке программа предлагает место в браузере для сохранения страницы. Это может быть «Панель закладок», папка «Другие закладки» или другая папка, которую Вы создали сами.

«Панель закладок» – это верхняя часть Хрома, а «Другие закладки» – отдельная папка в конце этой панели.

А если Вы хотите создать новую папку на панели, то укажите в списке «Выбрать другую папку…».

Удалить закладку с панели или из какой-то папки можно нажав по ней правой кнопкой мышки и выбрав «Удалить».

Управлять добавленными в браузер страницами можно и по-другому:  – Закладки
– Закладки
Internet Explorer
В браузере Internet Explorer закладки называются «Избранное». И когда люди добавляют туда понравившийся сайт, они говорят: «Я добавил сайт в Избранное».
Для этого нужно нажать на изображение звездочки в верхней правой части программы.

Откроется окошко, внутри которого будут показаны уже добавленные страницы и папки для них. Чуть выше находится кнопка для занесения в Избранное. Она так и называется «Добавить в Избранное».

После нажатия на нее откроется новое маленькое окошко в центре браузера. В нем можно поменять название для страницы, а можно оставить его таким, как есть. Также указана папка, в которую отправится закладка. Можно выбрать какую-нибудь из списка, а можно создать свою собственную.

Искать добавленные закладки нужно под звездочкой, через которую мы их и создавали.

Mozilla Firefox
Добавить закладку в Mozilla Firefox можно нажав на маленькую кнопку со звездочкой в верхней правой части браузера.

Страница сразу же помещается в специальное место рядом со звездочкой. Вот на этот значок и нужно нажимать, чтобы ее открыть.
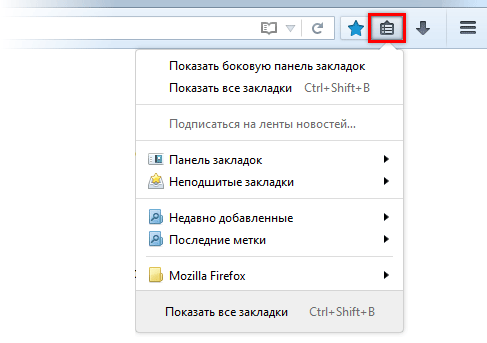
Правда, закладку бывает непросто найти, так как добавленные страницы попадают то в одну папку, то в другую. Но в них можно навести порядок, нажав на «Показать все закладки».
Opera
В браузере Opera для добавления сайта в закладки нужно нажать на сердечко в конце адресной строки.

Страница сразу же добавляется, ничего дополнительно нажимать не нужно. Вот только по умолчанию она записывается в место под названием «Несортированные закладки».

И чтобы ее найти, нужно открыть новую вкладку (Экспресс-панель) и внизу нажать на сердечко.

Откроются добавленные страницы. Их можно всячески сортировать. Для этого с левой стороны есть куча папок. В том числе можно перетянуть страницу в Экспресс-панель. Тогда не нужно будет дополнительно заходить в «сердечко» – закладка будет добавлена на начальную страницу браузера.
Кстати, при добавления сайта в закладки можно было сразу же указать, куда она должна записаться – в Экспресс-панель или в какую-то папку. Для этого просто выбрать из списка нужное место.

А можно вообще работать с закладками по-другому:  – Закладки (четвертый пункт сверху).
– Закладки (четвертый пункт сверху).
Yandex
В браузере Yandex, как и в Хроме, в конце адресной строки есть специальная звездочка для добавления сайта в закладки. Нажали – и страница сразу же добавилась. Можно поменять ее название и выбрать папку, если нужно.

Потом чтобы открыть записанную страницу, нужно нажать на маленькую кнопку с горизонтальными стрелками справа вверху  и из списка выбрать «Закладки».
и из списка выбрать «Закладки».

Там же можно включить показ добавленных страниц в верхней части браузера, нажав на «Показывать панель закладок». Тогда вверху программы, прямо под адресной строкой, будут находиться все добавленные страницы.

Здесь же ими можно и управлять – удалять, создавать папки, перетаскивать их куда надо.
Где найти закладки в Яндекс.Браузере и как их сделать?
С помощью закладок в браузере пользователь может упростить процесс доступа к нужным сайтам. В результате чего серфинг в Интернете становится значительно быстрее. Какие способы создания закладок в браузере от Яндекса существуют?
Как сделать закладку в Яндекс.Браузере?
Сохранять ссылки на нужные страницы можно несколькими способами. Причем никаких проблем в этом случае не возникнет даже у начинающих пользователей. Однако сначала рекомендуем обновить Яндекс.Браузер — и только после этого приступать к дальнейшей работе.
Через значок в «Умной строке»
Очень простой и понятный способ. Для начала необходимо открыть страницу, которую в дальнейшем нужно поместить в закладки. Дальнейший алгоритм следующий:
- Нажать на значок закладки в правом углу «Умной строки».

- Откроется дополнительное окно, где нужно нажать кнопку «Готово».

- Убедиться в сохранении закладки можно с помощью открытия новой вкладки. Под строкой поискового запроса будет расположена кнопка с сохраненной страницей.

Через меню закладок
Еще один простой метод сохранения страницы для последующего быстрого доступа. Правила действия в этом случае следующие:
- Сначала нужно открыть необходимую страницу. Затем нажать кнопку настроек Яндекс.Браузера.

- После этого нужно перевести курсор на «Закладки» и в появившемся окне выбрать опцию «Создать закладку».

- Для проверки открываем новую вкладку. Сохраненная закладка должна располагаться под строкой поискового запроса.

С помощью «горячих» кнопок
Самый простой способ сохранения нужной закладки. Алгоритм действия в таком случае практически элементарный:
- Пользователю необходимо открыть нужную страницу.
- После этого следует нажать комбинацию клавиш Ctrl + D.
Импорт закладок с другого браузера
Возможности Яндекс.Браузера позволяют импортировать закладки и с других программ. Алгоритм действий простой:
- Сначала необходимо открыть новую вкладку и нажать кнопку настроек Яндекс.Браузера. Затем следует навести курсор на кнопку «Закладки» и в открывшемся меню нажать на раздел «Импортировать закладки».

- В появившемся окне выбрать браузер, из которого будет осуществляться перенос закладок, и подтвердить действие.

Внимание: с помощью этого способа можно перенести в Яндекс.Браузер не только закладки, но и историю, системные настройки, пароли и последние открытые вкладки.
Где найти закладки в Яндексе?
Иногда у пользователя возникает необходимость найти сохраненные закладки. Сделать это не сложнее, чем посмотреть историю в Яндекс.Браузере или открыть закрытую вкладку.
В браузере
Для просмотра сохраненных закладок непосредственно в Яндекс.Браузере нужно зайти в настройки программы, навести курсор на раздел «Закладки» и во всплывшем окне выбрать пункт «Диспетчер закладок».Автоматически откроется новое окно, в котором можно посмотреть все сохраненные пользователем страницы.

На компьютере
Этот метод несколько сложнее. Алгоритм действий в представленном случае имеет следующий вид:
- Сначала нужно щелкнуть правой кнопкой мыши по ярлыку Яндекс.Браузера на рабочем столе и в контекстном меню нажать на кнопку «Расположение файла».

- В открывшейся директории перейти в раздел YandexBrowser и открыть папку User Data.

- После чего открыть папку Default.

- И найти файл Bookmarks — в нем и хранятся закладки.

- Документ в дальнейшем можно скопировать на съемный носитель.
Как сделать панель закладок в Яндексе?
Новые закладки автоматически отображаются на отдельной панели, расположенной под «Умной строкой».

При каких-либо сбоях в настройках пользователь может самостоятельно включить отображение панели закладок. Способов управления всего 3:
- Первый способ: одновременное нажатие комбинации клавиш Ctrl + Shift + B.
- Второй способ: необходимо зайти в настройки Яндекс.Браузера, выбрать раздел «Закладки» и в контекстном меню нажать на кнопку «Показывать панель закладок».

Третий способ:
- сначала нужно зайти в настройки браузера и выбрать раздел «Настройки»;

- в разделе «Интерфейс» поставить галочку напротив фразы «Показывать панель закладок».

- Как видно, установить панель закладок даже проще, чем очистить историю поиска в Яндексе.
Подводим итоги
Яндекс.Браузер обладает массой гибких настроек, что выгодно отличает его от других аналогичных программ. Разработчики постоянно совершенствуют приложение, предлагая пользователям все новые и новые возможности.
Источники:
http://www.liveinternet.ru/users/taisafinskaya/post314022976
http://neumeka.ru/zakladki.html